Reklama
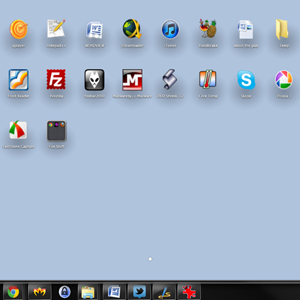 Musím sa priznať. Nepoužil som Mac od 90. rokov. Je to pravda. Vyrastal som v domčeku, ktorý bol pobláznený spoločnosťou Apple, a keď všetci moji priatelia stále používali systém DOS, mala som k počítaču pripojenú myš. Ale tieto dni sú už dávno preč a za posledných 15 rokov som sa takmer nedotkol zariadenia Apple, ktoré nebolo iPhone, iPod alebo iPad.
Musím sa priznať. Nepoužil som Mac od 90. rokov. Je to pravda. Vyrastal som v domčeku, ktorý bol pobláznený spoločnosťou Apple, a keď všetci moji priatelia stále používali systém DOS, mala som k počítaču pripojenú myš. Ale tieto dni sú už dávno preč a za posledných 15 rokov som sa takmer nedotkol zariadenia Apple, ktoré nebolo iPhone, iPod alebo iPad.
Napriek tomu som už počul o Launchpadu. Launchpad je funkcia Mac OSX, ktorá uľahčuje spúšťanie aplikácií a (samozrejme) viac štýlové. Viem, že je dosť zatraceně jednoduché spúšťať aplikácie na zariadení iPad a hľadal som niečo podobné pre svoj počítač so systémom Windows.
Ak sa tiež snažíte vylepšiť vzhľad a dojem vášho Windows a urobiť z neho trochu viac Mac-ish, budete milovať WinLaunch.
Začíname s programom WinLaunch
WinLaunch je spúšťač aplikácií pre Windows XP, Vista a 7, ktorého cieľom je vyzerať ako Launchpad spoločnosti Apple. Začať, stiahnuť WinLaunch, otvorte súbor zip a extrahujte vhodný priečinok pre váš operačný systém (x86 alebo x64). Po dokončení spustite program WinLaunch.exe.
Ako uvidíte, nič sa nedeje. Pri prvom spustení sa vám zobrazí okno „heads up“, ktoré vás informuje o známych problémoch s programom WinLaunch, ktorý je stále vo verzii beta. Potom už nič nie je. Ak chcete spustiť WinLaunch prvýkrát, stlačte Shift + Tab.
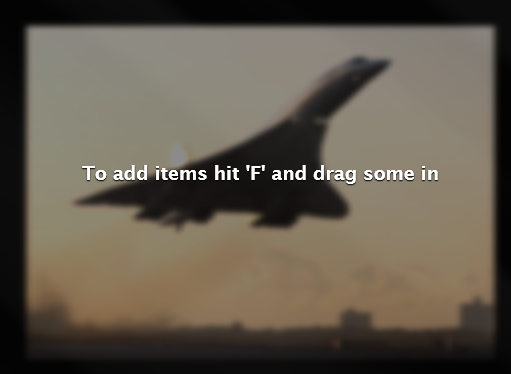
Obrazovka bude rozmazaná a objaví sa táto správa. WinLaunch neprehľadáva váš systém pre vaše aplikácie; musíte ich pridať ručne. Stlačte kláves „F“ a začnite ťahať aplikácie.
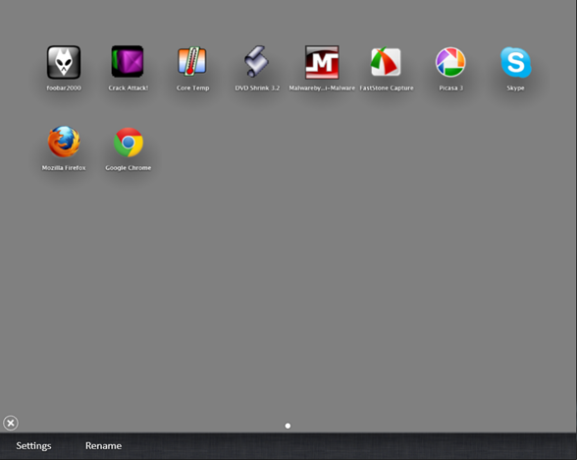
Pokiaľ ide o základy, je to skoro všetko. Môžete pretiahnuť toľko aplikácií, koľko chcete, a keď je obrazovka plná, WinLaunch vytvorí viac stránok. Tieto stránky môžete listovať ľavým kliknutím myši a posúvaním po obrazovke, podobne ako pri dotykovej obrazovke.
Teraz sa pozrime, ako ďalej môžete robiť s programom WinLaunch.
Vytváranie priečinkov a premenovanie
Program WinLaunch umožňuje vytvárať priečinky spôsobom, ktorý je veľmi podobný tomu, ktorý získate na počítačoch Apple. Po potiahnutí aplikácií kliknite myšou na aplikáciu a presuňte ju cez inú aplikáciu. Vytvorí sa priečinok, do ktorého môžete pokračovať.
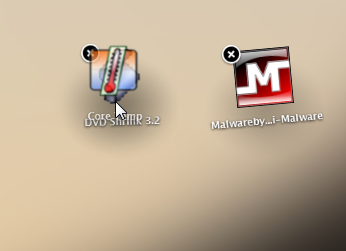
Ak chcete priečinok premenovať („Nový priečinok“ nie je príliš informatívny) alebo ak chcete aplikáciu premenovať, kliknite na znamienko plus v ľavom dolnom rohu a potom kliknite na „premenovanie“V dolnej časti obrazovky a potom kliknite na ikonu, ktorú chcete premenovať.
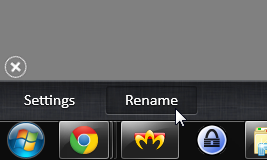
Týmto spôsobom môžete ľahko premenovať priečinky na viac popisné názvy a tiež zmeniť ľubovoľný názov, ak sa vám nepáči ten, ktorý mu dal WinLaunch.
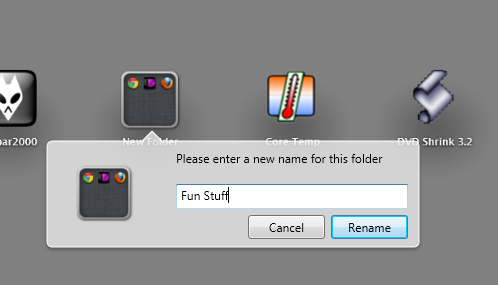
Kliknutím na ikonu môžete otvoriť priečinok a kliknutím na ikonu spustiť ľubovoľnú aplikáciu v priečinku.
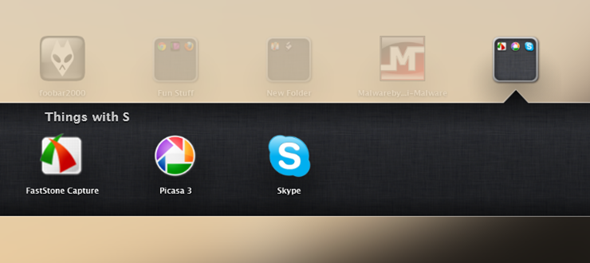
Hranie s nastaveniami
WinLaunch je pomerne konfigurovateľný a vyladíte veľa vecí tak, aby vyhovovali vašim potrebám a želaniam. Ak chcete získať prístup k nastaveniam, kliknite na „nastavenie“V dolnej časti obrazovky.
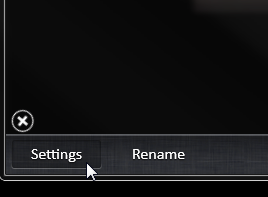
V nastaveniach môžete povoliť alebo zakázať klávesové skratky a klávesové skratky. Pomocou nich sa môžete rozhodnúť, ako bude WinLaunch aktivovaný. To, čo tu nastavíte, bude jediný spôsob, ako program aktivovať, nezabudnite tieto nastavenia. Zistil som, že horúci roh pre mňa fungoval veľmi dobre, a môžete ho použiť na povolenie aj zakázanie aplikácie. Ak vyberiete voľbu „Zobraziť pracovnú plochu pri aktivácii“, WinLaunch nebude maximalizovaná; v opačnom prípade sa spustí na celej obrazovke.
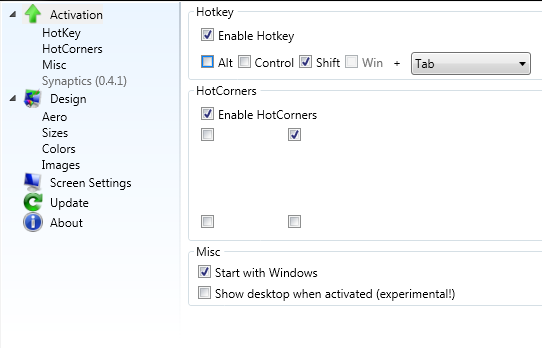
Okrem iného môžete zmeniť veľkosť ikon, veľkosť textu a všetky farby. Je trochu ťažké pochopiť, ktorá farba je na začiatku, ale pri hraní s ňou je všetko jasnejšie. Môžete si vybrať z niekoľkých hotových tém a podľa potreby môžete nahrávať aj fotografie na pozadí spúšťača.
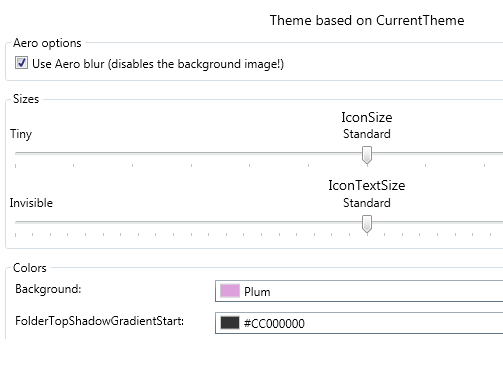
Existuje viac vecí, ktoré môžete vyladiť, napríklad úprava WinLaunch pre viacero monitorov (výber toho, na ktorom sa bude zobrazovať). Hranie s farbami je však najlepšia časť, a ako vidíte z vyššie uvedených snímok obrazovky, môžete vytvoriť veľa rôznych štýlov a pozadia. Môže to vyzerať takto:
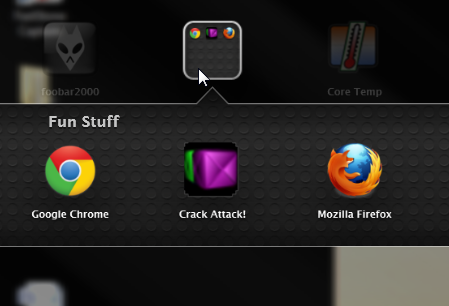
A dokonca aj takto (alebo lepšie, ak skutočne máte talent).
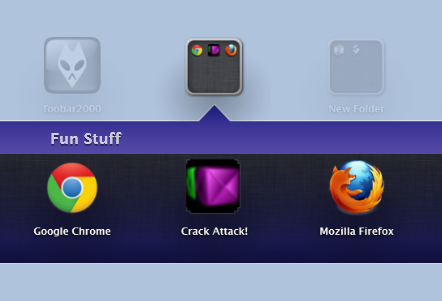
Možnosti sú do značnej miery nekonečné. Nevýhodou WinLaunch je, že je to trochu ťažké na RAM. Na mojom počítači používal až 50 MB RAM, len keď ležal v pozadí. Je to trochu strmé, ale vývojár má v úmysle problém vyriešiť. Okrem toho WinLaunch beží veľmi hladko, zvlášť keď vezmeme do úvahy, že je stále vo verzii beta, a jeho prepínanie a vypínanie na rýchle spúšťanie aplikácií sa stáva druhou prirodzenosťou. Ak teda hľadáte lepšie spôsoby spúšťania aplikácií pre systém Windows, pokúsiť sa!
Poznáte viac emulátorov Launchpad alebo iné originálne spôsoby spúšťania aplikácií v systéme Windows 7? Podeľte sa o komentáre!
Yaara (@ylancet) je spisovateľ na voľnej nohe, tech blogger a milovník čokolády, ktorý je tiež biológom a geekom na plný úväzok.