Reklama
V roku 2009 bolo do operačného systému stolových počítačov spoločnosti Apple pôvodne pridaných niekoľko pracovných staníc OS X 10.5 „Leopard“ - prekvapivý počet používateľov je však stále prekvapený, keď nájde túto funkciu all.
Apple ich nazýva „medzerami“ a umožňujú vám to lepšie organizujte svoj pracovný priestor, obmedziť rozptýlenie a zamerať sa jasnejšie na danú úlohu. Je čas prestať minimalizovať, maximalizovať a žonglovať s oknami a prevziať kontrolu nad svojím cenným priestorom na obrazovke!
Prečo potrebujem viac pracovných staníc?
Predstavte si na chvíľu mali ste si kúpiť druhý monitor Nakoniec získajte dva funkčné počítače so skutočnými viacerými monitormiKeď sa pokúsite pracovať s nastavením duálneho monitora, už sa nikdy nevrátite. Zatiaľ čo dva monitory vám zdvojnásobujú pracovný priestor a zvyšujú produktivitu, zistil som, že nastavenie nie je nikdy dokonalé. Na koniec,... Čítaj viac pre váš MacBook - po jeho pripojení by ste mali dva stolové počítače, ktoré vám umožnia rozmiestniť okná a pracovať z oboch naraz. Presne tak funguje viac pracovných staníc v OS X, s výnimkou toho, že na využitie výhod nepotrebujete ďalší monitor.
Naraz môžete vidieť alebo používať iba jednu z týchto pracovných staníc (za predpokladu, že máte iba jeden monitor), ale táto funkcia stále poskytuje vynikajúca organizačná pomoc, ktorá vám môže pomôcť sústrediť sa tak, že skryje rozptýlenie a zníži potrebu presúvania okien nepretržite.

Namiesto toho, aby som si v MacBook Pro nastavil viac pracovných a domácich účtov, používam medzery, aby som udržal prácu a hry oddelene. Mám jednu pracovnú plochu venovanú dvom oknám prehliadača Google Chrome, vedľa seba na úpravy, písanie a skúmanie. Mám ďalšiu pre svoju osobnú reláciu prehliadania Safari spolu so správami a e-mailom otvorenými po celú dobu. Aplikácia Evernote a Kalendár Apple sú vyhradené pre samostatný priestor. Tiež si ponechám jeden venovaný softvéru ako Photoshop, Audacity a TextWrangler. A nezabudnite na zábavu - môj posledný desktop je pre hudbu vo forme Rdio a iTunes.
Môžete mať naraz až 16 pracovných plôch (čo je pravdepodobne príliš veľa) a môžete ich používať podľa svojich predstáv.
Kontrola priestorov a misií
Funkciu viacerých počítačov od spoločnosti Apple nájdete v OS X Kontrola misií prístupná buď stlačením F3 alebo pomocou a potiahnutie tromi prstami nahor. Kontrolu misií nájdete aj na internete aplikácia priečinok a môžete ho pripnúť k doku alebo hľadajte, či je to vaša vec.
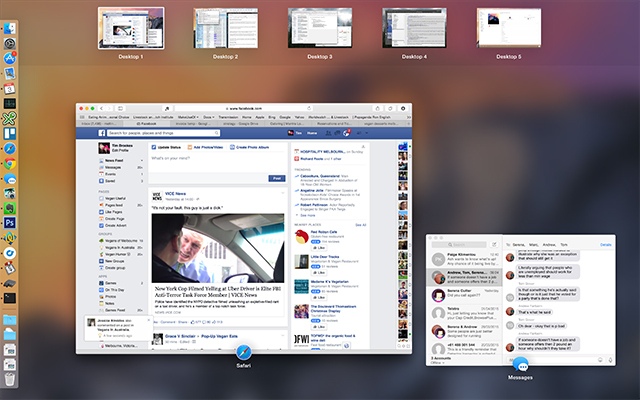
Ak chcete pridať novú plochu, môžete umiestniť kurzor myši do pravého horného rohu alebo podržať kláves voľba kľúč na odhalenie ihneď. Po kliknutí na toto tlačidlo sa do zoznamu pridá ďalšia pracovná plocha a kliknutím naň sa dostanete priamo do tohto zoznamu.
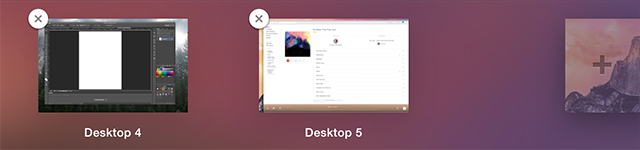
Okrem toho, že na ne kliknete v aplikácii Mission Control, môžete sa pohybovať medzi stolnými počítačmi pomocou trojprstové vodorovné posuny na trackpadu alebo ovládanie + šípky na klávesnici.
Aplikácie môžete presúvať z jednej pracovnej plochy na druhú tak, že spustíte aplikáciu Mission Control a pretiahnete ich na požadované miesto alebo môžete okno uchopiť za jeho záhlavie a presunúť ho na okraj obrazovky. Po krátkej prestávke OS X preskočí na nasledujúcu plochu, ak existuje.
Môžete zmeniť poradie stolových počítačov - jednoducho na ne kliknúť a pretiahnuť. Ak chcete odstrániť pracovnú plochu, podržte kláves voľba a kliknite na zobrazené „X“ a všetky aplikácie alebo okná budú presunuté na inú plochu, nie zatvorené alebo stratené.
Pokročilé tipy
Existuje niekoľko užitočných tipov, ktoré ešte viac uľahčia navigáciu a používanie aplikácií s viacerými pracovnými plochami.
Klávesové skratky
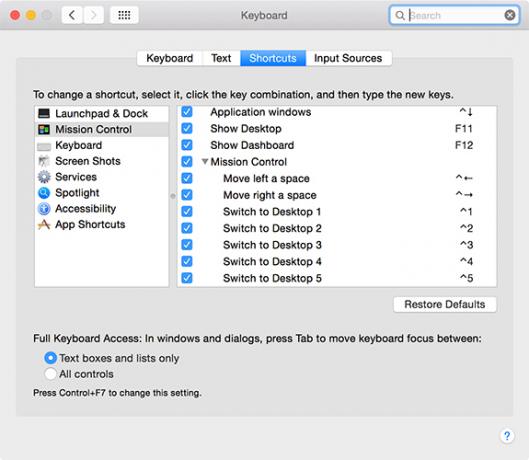
Choďte na Predvoľby systému> Klávesnica> Skratky nájsť niekoľko odkazov, ktoré môžete povoliť pre rýchle prepnutie na určenú plochu. V predvolenom nastavení majú podobu Ovládacie + číselné tlačidlo v závislosti od pracovnej plochy, ku ktorej chcete rýchlo pristupovať, môžete však skratku zmeniť.
Priradiť aplikácie konkrétnym počítačom
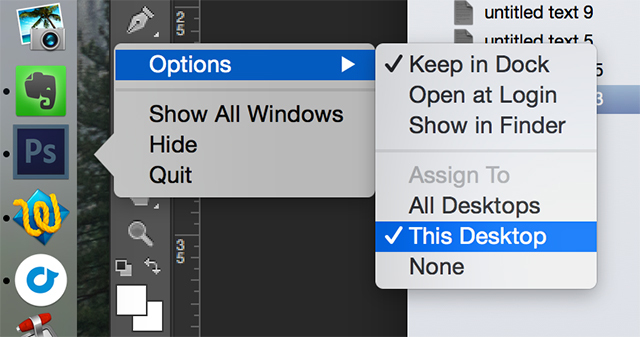
Je možné priradiť aplikácie konkrétnym desktopom, takže ich vždy nájdete na rovnakom mieste. Ak chcete aplikácii priradiť plochu, najprv ju vytvorte (ak ste tak ešte neurobili) a prejdite na ňu. Otvorte požadovanú aplikáciu a kliknutie dvoma prstami alebo Ctrl + click jeho ikona v doku. pod možnosti vybrať Priradiť k tejto pracovnej ploche av budúcnosti sa aplikácia vždy otvorí v aktuálne vybranom priestore.
Priraďte tapety každému priestoru
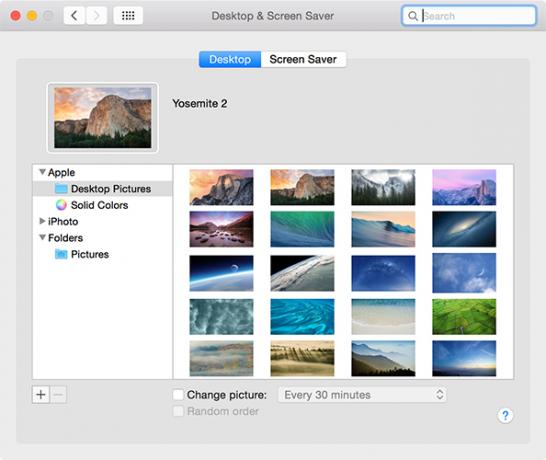
Po vytvorení nového počítača môžete použiť tento štandard Predvoľby systému> Desktop & Screensaver vyberte tapetu. Tapeta, ktorú si vyberiete, zostane rovnaká, aj keď si zmeníte poradie svojich pracovných plôch.
Urýchlite animácie riadenia misií
Používate program Mission Control veľa na usporiadanie pracovnej plochy, keď otvárate ďalšie aplikácie? Ušetrite vzácne milisekundy nastavením času, počas ktorého sa zobrazí kontrola misií, definovaním času, počas ktorého by mala animácia trvať. Otvorte a terminál (vyhľadajte v aplikácii Spotlight alebo ho nájdite v časti Nástroje v priečinku Aplikácie) a vložte nasledujúce:
predvolené hodnoty napíšu com.apple.dock exhibe-animation-duration -float 0,05; killall Dock
Toto číslo môžete zmeniť na ľubovoľný počet, ktorý zavádza väčšie množstvo viac oneskorenie, takže ak sa 0,05 cíti trochu náhle, môžete ho zvýšiť na 0,15 alebo vyššiu. Ak chcete obnoviť predvolené hodnoty, jednoducho vložte do príkazového riadku nasledujúci text:
predvolené hodnoty odstrániť com.apple.dock expose-animation-duration; killall Dock
Je tiež možné prispôsobte dok OS X skrytými príkazmi terminálu 10 skrytých príkazov terminálu na prispôsobenie základne MacOd jednoduchých vylepšení, ako je pridávanie skrytých zásobníkov pre posledné položky, až po zobrazovanie momentálne otvorených aplikácií - je veľa, čo môžete urobiť pre prispôsobenie doku Mac. Čítaj viac .
Ovládanie misií, Quick Look & Dashboard
Ak máte na jednej obrazovke veľa okien, môže byť ťažké zistiť, čo je to. Ak pomocou myši zvýrazníte okno a stlačte medzerník, Funkcia Mission Control sa priblíži a poskytne vám lepší výhľad. Máte samozrejme aj tretiu stranu aplikácie na vylepšenie multitaskingu na vašom počítači Mac.
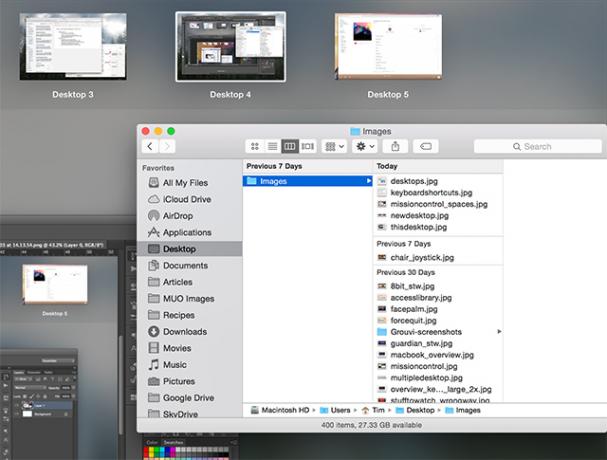
Prajete si, aby ste mohli pracovať na vhodnejších stolných počítačoch? Odhlásiť sa ako používať Apple Remote Desktop na správu viacerých počítačov.
Organizácia je kľúčom k produktívnemu pracovnému priestoru, takže by ste sa mali pozrieť aj na spôsoby automaticky odstrániť stiahnuté súbory z počítača Mac pre čistejšie stroje. A ako ich používať tipy na uľahčenie každodenných úloh na počítači Mac 11 malých tipov na uľahčenie každodenných úloh v počítači MacChcete na počítači Mac pracovať efektívnejšie? Skúste implementovať niektoré z týchto malých, ale užitočných zmien, aby vám ušetrili pár minút. Čítaj viac ?
Obrázkový kredit: Aktuálne nastavenie (Matthew Van Kampen)
Tim je spisovateľ na voľnej nohe, ktorý žije v austrálskom Melbourne. Môžete ho sledovať na Twitteri.


