Reklama
Pre Instagram treba povedať jednu vec: všetci sme sa dostali do šialenstva na úpravu fotografií. Nie, že úpravy fotografií nie sú ničím novým, ale s Instagramom na obrázku chce každý upravovať fotografie na svojom smartphonya ak to nie je možné, nepoužívajú tie isté staré filtre Instagramu, ktoré robia všetci ostatní.
Úpravy fotografií na vašom smartfóne sú možné, ale nie vždy je to jednoduché. Mnoho aplikácií je príliš komplikovaných a ťažkopádnych (napr. Photoshop Express Adobe Photoshop Express pre Android: Je to zadarmo, ale je to dobré?Photoshop nie je iba silná značka. Vo svete manipulácie s fotografiami je to takmer jediná značka. Keď sa názov produktu zmení na sloveso (obrázky „photoshopping“), bude to niečo hovoriť. Ale existuje dôvod ... Čítaj viac ), niektoré sú dobré, ale o niečo drahšie (napr. Photoshop Touch 5 $) a iné, ako by sa to stalo v obchode plnom aplikácií, jednoducho nespĺňajú par.
Nehovorím, že tam nie sú žiadne dobré aplikácie. Môj foto editor, Snapseed Ako používať Snapseed: 10 tipov pre lepšiu Snapseed úpravu fotografií Snapseed je bezplatná aplikácia na úpravu fotografií, ktorá vám pomôže vyťažiť z fotografií maximum. Najlepšie výsledky dosiahnete pomocou týchto tipov Snapseed. Čítaj viac , je zadarmo a veľmi dobrý a voliéra Voliéra pre Android: Prehliadka a kontrola snímok - fotografické efekty nemusia byť koniec koncov sociálneVoliéra existuje navždy ako webová sada kreatívnych grafických nástrojov. Nedávno však urobili prvý útok na systémy iOS a Android pomocou novej aplikácie Aviary Photo Editor. Som tu, aby som vzal ... Čítaj viac je ďalšou skvelou voľbou pre začínajúcich editorov fotografií. Ale je to všetko? Keď som narazil, bol som naklonený myslieť si Handy Photo (Google Play/iTunes). Handy Photo za 2 $ as priemerom 4,4 v obchode Play vyzerala sľubne. Ale je to naozaj také dobré, ako to znie?
Poznámka: Fotoaparát Handy Photo je k dispozícii pre systémy Android aj iOS. Testoval som aplikáciu na zariadení Nexus 4 so systémom Android 4.2.2.
Praktická fotografia: v skratke
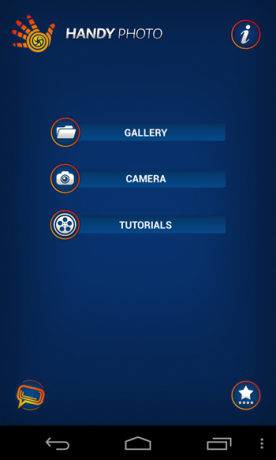
Rovnako ako dobré pivo alebo vynikajúca káva, Handy Photo je získaná chuť. Nie, aplikácia nie je pri prvom vyskúšaní horká, je jednoducho mätúca. Najprv by vás to mohlo zvádzať, aby ste si mysleli, že aplikácia nie je dobrá - určite by to malo na mňa vplyv - ale nenechajte sa zmiasť tým neobvyklým rozhraním: Toto nie je váš editor fotografií bežiacich po mlyne. To je niečo lepšie.
Na rozdiel od „bežných“ editorov fotografií, ako sú Snapseed, Aviary, a dokonca aj Instagram, Handy Photo sa nelepí na starú schému „obrázkov na horných nástrojoch dole“. Vaše hlavné nástroje sa nachádzajú na pravom hornom kolese a ďalšie nástroje sa objavujú na ľavom alebo pravom kolese a niekedy aj na pravom paneli. Toto prichádza okrem niekoľkých statických tlačidiel, ktoré sú umiestnené vľavo hore. Znie to mätúce? Je, ale iba na začiatku.
![Handy-Foto-1 [5] Handy-Foto-1 [5]](/f/f5236984043093b8ce71ca5fddf36169.png)
Ak sa kedykoľvek počas úprav ocitnete zmätení v tom, čo robiť ďalej alebo ako používať určitý nástroj, klepnite na tlačidlo otáznika, ktoré sa stále vyskytuje. Týmto sa otvorí krátky návod špecifický pre nástroj, v ktorom sa práve nachádzate, a ukáže sa, ako presne ho používať. Niektoré nástroje si takmer vôbec vyžadujú odkaz na príručku, aby zistili, ako fungujú, aspoň prvýkrát.
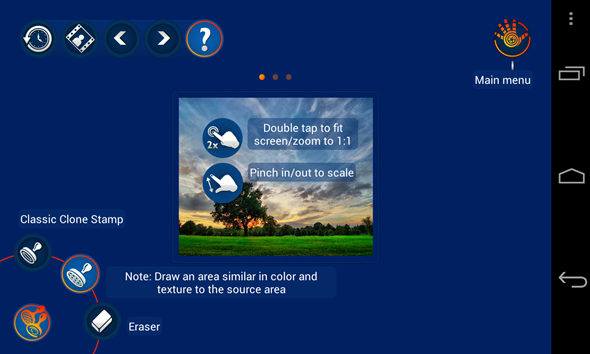
Znovu poviem, viem, že aplikácia vyzerá mätúce, ale verte mi, dajte jej 10 minút a vy ju nebudete chcieť odložiť. Nie ste si istí? Tu je niekoľko príkladov toho, čo môže táto aplikácia urobiť.
Úpravy fotografií: Krok za krokom
Aj keď vám nebudem môcť ukázať každú maličkosť, ktorú môže Handy Photo urobiť, vezmem vás cez moje prvé úpravy, ktoré som kedy urobil, pomocou aplikácie Handy Photo, ktorá zobrazuje väčšinu prominentných aplikácií Vlastnosti. Týmto som začal:
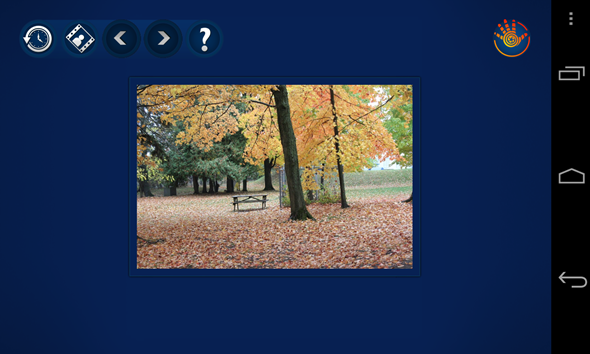
V mojom prípade som nechcel svoju fotografiu orezať, ale Handy Photo prichádza s výkonným nástrojom na orezanie, ktorý ponúka aj niečo, čo sa nazýva „bez orezania“. To vám umožní rozšíriť pôvodný obrázok nad jeho skutočnú veľkosť. Handy Photo to robí moje duplikovanie a vyplnenie chýbajúcich častí, a ako môžete očakávať, výsledky sa budú líšiť.
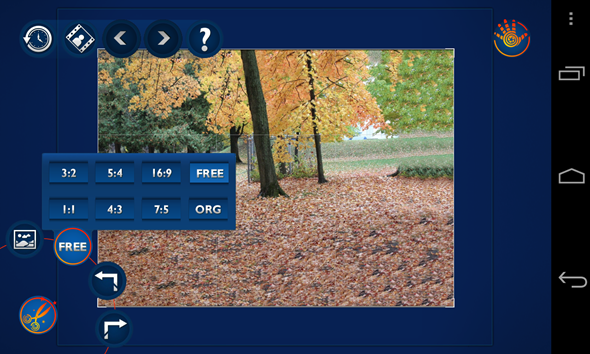
Po orezaní je čas na nástroj Tón a farby. Tu si môžete zahrať s faktormi, ako sú jas, sýtosť, teplo, kontrast a ostrosť. Pracovný postup je podobný ako Snapseed: vyberte, čo chcete prepnúť, a posúvaním prsta po obrazovke zvýšte a znížte jeho intenzitu. Otočením kolieska nástroja zobrazíte ďalšie možnosti.

Na nástroj Retuš! Nástroj Retouch umožňuje odstrániť objekty z fotografie. Jednoducho označte položku, ktorú chcete odstrániť pomocou lasera alebo kefy (napravo sa zobrazí viac ovládacích prvkov kefy)…
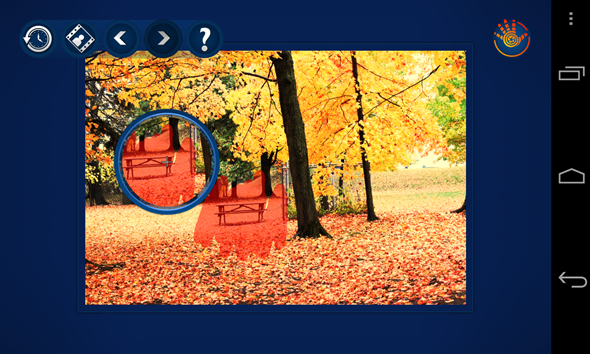
Klepnutím naň ho odstránite. To je mágia! Najmä ak urobíte dobrú prácu, označíte svoj predmet. Musel som znova ísť cez stôl, aby som dostal výsledok nižšie, tentokrát označiť iba samotný stôl.
![vhod-foto-9 [5] vhod-foto-9 [5]](/f/13d786d4827b3bbb49e009eea672ea55.png)
Ďalej je nástroj Clone Stamp užitočný v prípade, že chcete znova a znova kopírovať vzory alebo položky. To môže byť užitočné napríklad na zafarbenie celej zeminy na mojej fotografii oranžovými listami. Aj tu môžete ovládať veľkosť kefy, hladkosť pečiatky a ďalšie.
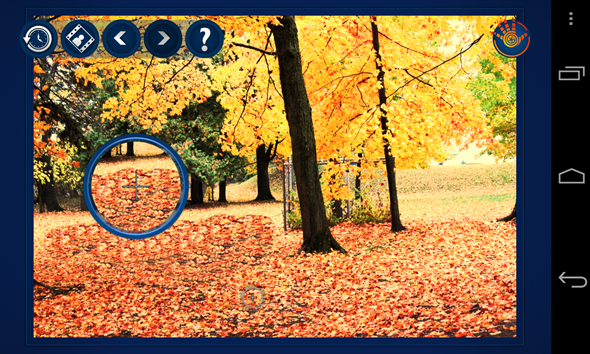
Pamätáte si tabuľku, ktorú som odstránil? Zmenil som na to názor a rozhodol som sa, že to bude na fotke po všetkom perfektné, ale iba ak to dokážem dostať na druhú stranu. Tu prichádza nástroj Move Me. Rovnakým štetcom alebo lazom označte objekt, ktorý chcete presunúť. Potom ho môžete jednoducho zdvihnúť a začať s ním hrať.

Okrem zmeny jeho veľkosti a rotácie môžete zmeniť aj jeho nepriehľadnosť, sýtosť a hladkosť okrajov, kopírovanie takže máte viac ako jedno, zmiešajte ho s novým pozadím, presuňte ho úplne na iný obrázok a ešte viac. Toto je skutočne výkonný nástroj a veľa zábavy, s ktorou si môžete zahrať.

To všetko a ešte sme sa ani nedívali na filtre, textúry a rámy! Ver mi, keď hovorím, že sú kopa z ktorých sú niektoré celkom jedinečné. Nielen to, môžete prispôsobiť každý filter alebo snímku k dokonalosti, takže výber filtra je iba začiatok. Nástroj na textúru je obzvlášť cool a ponúka jemne vyladenú kontrolu nad skutočným zrnkom fotografie.

The Killer Feature - Nenechajte si ujsť túto!
Prešli sme takmer všetkými nástrojmi, ktoré Handy Photo ponúka, a napriek tomu je vražednou funkciou, ktorú som ešte nespomenul: verzovanie.
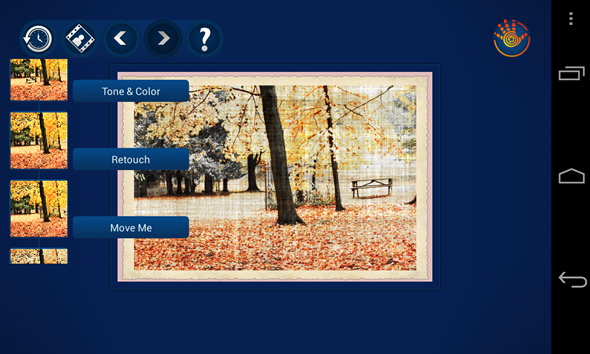
Áno, počuli ste správne. Nielenže môžete kedykoľvek klepnúť na tlačidlo a pozrieť si svoju pôvodnú fotografiu. Ikona hodín sa môže vrátiť späť do všetkých predchádzajúcich verzií vašej fotografie. Ak ste teda vykonali 7 zmien a rozhodli ste sa, že sa chcete vrátiť k verzii, ktorú ste mali už po prvých dvoch, je to veľmi ľahké. Tlačidlá so šípkami hore sú vlastne tlačidlá Späť a Znova a fungujú oveľa viac ako raz. To znamená, že sa môžete vrátiť späť, vrátiť späť a vrátiť späť, kým sa nedostanete k pôvodnej fotografii.
Spodná čiara
Handy PhotoJedinou skutočnou nevýhodou je jej krivka učenia. Keby to v službe Google Play nemalo pôsobivý priemer 4,4, možno by som sa vzdal po minúte alebo dvoch. Chlapče, som rád, že som to neurobil. Všetko, čo vás dovedie k zvládnutiu tejto aplikácie, je 10 minútová relácia prehrávania so všetkými nástrojmi. Keď získate hlavnú predstavu o nástrojových kolesách a o tom, ako ich používať, zabudnete, že toto rozhranie bolo niekedy mätúce.
Vývojári Handy Photo mali problém. Chceli zabaliť aplikáciu plnú funkcií a zároveň ju ľahko používať. A verte mi, že ak sa mi podarí vykonať výkony, ktoré ste videli vyššie, musia robiť niečo správne. Áno, stojí to 2 doláre, ale je to najlepšia aplikácia na úpravu fotografií, ktorú máte v telefóne.
Poznáte ešte lepšiu aplikáciu na úpravu fotografií? Chcete sa podeliť o svoje skúsenosti s Handy Photo? Povedzte nám všetkým v komentároch!
Yaara (@ylancet) je spisovateľ na voľnej nohe, tech blogger a milovník čokolády, ktorý je tiež biológom a geekom na plný úväzok.

