Reklama
 Niektorí ľudia majú radi golf. Niektorí ľudia si užívajú surfovanie. Iní ľudia stále prevádzkujú nadšencov. A potom... sú tu psi. To sú ľudia, ktorí vidia príležitosť na objavenie v každej tabuľke a tabuľke, ktorá obsahuje zdanlivo nezmyselné a nesúvisiace informácie. Akonáhle si budete pohrávať s dátami - reorganizovať, prebaliť a uchýliť sa - môžete začať spájať bodky a extrahovať stopy, ktoré vás dovedú k dôležitým a užitočným odpovediam.
Niektorí ľudia majú radi golf. Niektorí ľudia si užívajú surfovanie. Iní ľudia stále prevádzkujú nadšencov. A potom... sú tu psi. To sú ľudia, ktorí vidia príležitosť na objavenie v každej tabuľke a tabuľke, ktorá obsahuje zdanlivo nezmyselné a nesúvisiace informácie. Akonáhle si budete pohrávať s dátami - reorganizovať, prebaliť a uchýliť sa - môžete začať spájať bodky a extrahovať stopy, ktoré vás dovedú k dôležitým a užitočným odpovediam.
To je krása dát - niečo, na čo sa väčšina ľudí pozerá a je nudné alebo príliš zložité, analytici údajov považujú za krásne a odhalujúce. Poskytli sme tu niekoľko užitočných nástrojov na analýzu údajov tu na MUO, napríklad Bandalizer pre dátové súbory CSV, ktoré samozrejme Excel to zvládne Ako previesť oddelené textové súbory do tabuľky programu ExcelJe ľahké previesť oddelený textový súbor do tabuľky programu Excel. Tu je návod, ako to urobiť pomocou troch rôznych metód. Čítaj viac tiež. Analýza údajov vám umožňuje robiť veci ako nika analýza
4 webové stránky na vykonanie analýzy medzeru v priemysle Čítaj viac výskum, a samozrejme vytvoriť cool vizualizácie údajov 5 najchladnejších miest na nájdenie vizualizácií na webeAsi pred mesiacom ma niekto kontaktoval, či chcem na svojej stránke zverejniť jednu zo svojich infografík. Predtým som nikdy nemal taký záujem o takéto vizualizácie ... Čítaj viac .Vedeli ste však, že jedným z najväčších nástrojov na vykonávanie analýzy údajov je tabuľka Google? Dôvodom nie je len to, že prehľad tabuľky Google dokáže urobiť takmer všetko, čo by ste mohli chcieť urobiť so spoločnosťou Microsoft Excel (aj keď môžete), ale je to vlastne kvôli niekoľkým veľmi skvelým nástrojom na vytváranie prehľadov, ktoré sú štandardom spoločnosti Google Tabuľkový procesor.
V tomto článku vám ukážem, ako používať kontingenčný prehľad, grafy a grafy v tabuľke Google, niekoľko príkladov toho, ako môžete ich použiť na analýzu zdanlivo zložitých údajov a ako môžete skončiť s niektorými skutočne úžasnými grafmi a grafmi v koniec.
Použitie kontingenčných správ na uskutočnenie zázrakov
Ak ste nikdy nepoužívali kontingenčné prehľady, ste na skutočnej liečbe. V tomto príklade použijem údaje služby AdSense, ktoré obsahujú tri polia, ktoré chcem analyzovať - počet kliknutí na reklamy, počet zobrazených reklám a dĺžka názvov mojich článkov.
Som zvedavý, že nájdem koreláciu v tom, či dĺžka názvu článku ovplyvňuje počet reklám AdSense, ktoré sú zobrazené alebo klikli na ne. Je to tento druh zdanlivo neprepojených údajov, ktoré pivotná správa môže vypočítať a odhaliť.
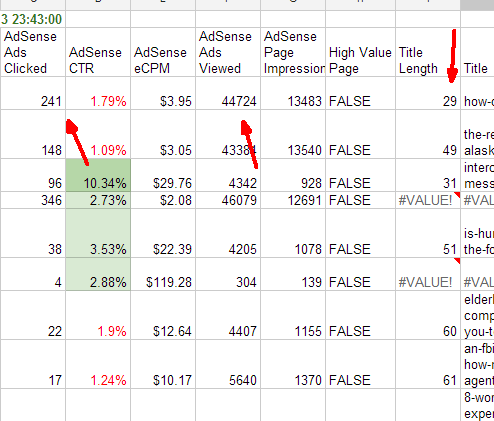
Ak sa nachádzate v tabuľke s týmito údajmi, v rozbaľovacej ponuke jednoducho kliknite na položku Údaje v rozbaľovacej ponuke Google a v rozbaľovacej ponuke vyberte položku Správa kontingenčnej tabuľky ...
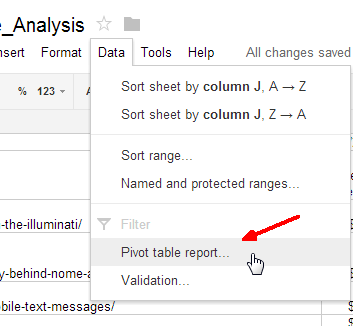
Tým sa otvorí nový hárok, kde môžete začať vytvárať novú kontingenčnú správu. Na pravej strane hárku sa otvorí editor správ, ktorý funguje ako sprievodca, ktorý vás prevedie vytvorením novej správy. Budete chcieť začať pridaním riadkov - hlavných údajov, ktoré chcete začať. V takom prípade chcem vedieť, či dĺžka názvu ovplyvňuje výkonnosť reklamy, takže v tomto prípade by riadkami boli tituly.
Ďalej chcete do prehľadu pridať hodnoty. Keď pridávate nové hodnoty, vyplní prehľad hodnoty z pôvodnej tabuľky, s výnimkou údajov, ktoré sa počítajú spôsobom, ktorý ste definovali v editore prehľadov. V tomto prípade používam „SUM“, pretože každý nadpis má rovnako iba jednu hodnotu. Teraz však môžem zoradiť podľa dĺžky názvu pod nastavením riadku Názov hore.
V hárku si môžete všimnúť nejaké „nezdravé“ údaje - napríklad nuly alebo polia, v ktorých neexistujú iba platné údaje. V skutočnosti môžete kontingenčnej správe povedať, aby tieto zlé hodnoty ignorovala kliknutím na pole „Pridať pole“ v sekcii Filter editora prehľadov. Potom môžete zrušiť výber všetkých položiek, ktoré má prehľad ignorovať.
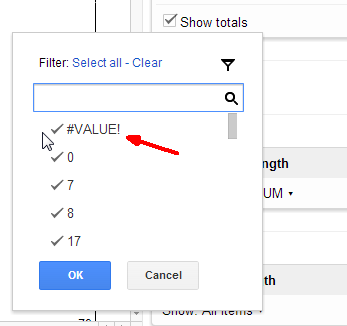
Teraz, keď ste zhrnuli a zoradili všetky údaje, sa môže stať situácia jasnejšia. Zrazu môžete vidieť vzory, napríklad skutočnosť, že tituly medzi 60 až 80 znakmi majú z nejakého dôvodu (napríklad) tendenciu dosahovať lepšiu výkonnosť.
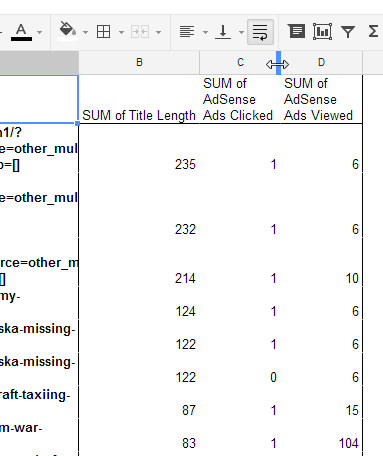
Toto sú veci, ktoré nie sú celkom jasné v chaotickom, chaotickom tabuľkovom svete, v ktorom sú údaje netriedené a nefiltrované. Kontingenčné prehľady sú mimoriadne flexibilné a umožňujú vám robiť s každým stĺpcom údajov ďalšie veci, napríklad zhrnutie podľa počtu, priemeru, maximálnej alebo minimálnej hodnoty, štandardnej odchýlky a oveľa viac. Výkon kontingenčných správ sa naozaj objaví, keď začnete robiť správy s údajmi a sledujete, aké úžasné veci z toho nakoniec vyplynú.
Používanie grafov a grafov v tabuľke Google
Ďalším dobrým spôsobom analýzy údajov je grafickejšia forma. Keď máte údaje zoradené podľa vašich predstáv pomocou kontingenčnej správy, je čas začať s mapovaním týchto položiek. Spreadsheet Google obsahuje dobrú škálu nástrojov na tvorbu grafov, ktoré vám môžu pomôcť. Ak sa chcete k nim dostať, jednoducho zvýraznite údaje, ktoré chcete zmapovať, kliknite na položku ponuky „Vložiť“ a zo zoznamu vyberte „Graf“. Vyskočí sa editor grafov a v pravom paneli sa zobrazí ukážka vašich údajov.
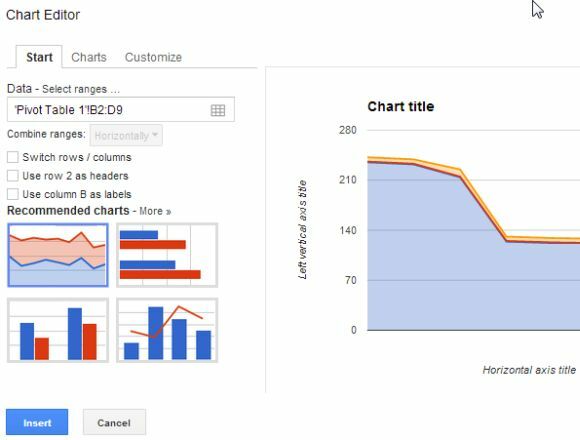
Môžete prejsť všetkými dostupnými typmi grafov a zistiť, čo ponúka najlepšie zobrazenie údajov, ktoré hľadáte. Existujú čiarové grafy, stĺpcové grafy, koláčové grafy a dokonca aj niektoré skutočne skvelé ukazovatele a tiež mapové mapy, na ktoré sa teším, až budem v budúcnosti hrať. Z môjho pohľadu tu však porovnanie čiarového grafu oblasti skutočne ukázalo, čo som chcel - dve oblasti horúcich miest, ktoré podľa všetkého naznačujú lepšiu výkonnosť reklamy pri dvoch konkrétnych dĺžkach názvov článkov.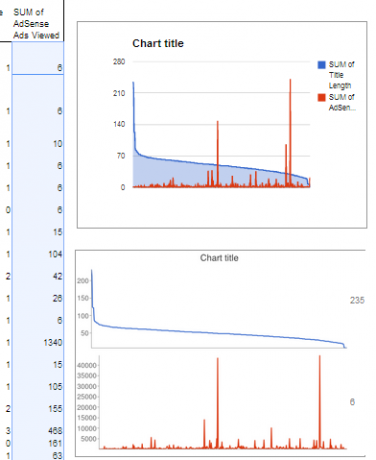
Je to celkom zaujímavé a nie niečo, čo by sa dalo ľahko odhaliť v tabuľke plnej prvotných údajov. Ďalším skvelým nástrojom, ktorý je k dispozícii v tabuľke Google na grafické zobrazenie údajov, je funkcia nazývaná „Sparkline“. Táto funkcia vám umožňuje transformovať bunku v hárku na stĺpcový graf. Musíte len napísať do bunky niečo ako:
“= Iskra (E8: F8, {„ charttype “,„ bar “})“ “
Čo to robí? V podstate to umožňuje vytvárať údaje priamo v bunke. V tomto prípade porovnávam čísla v stĺpcoch E a F a pomocou stĺpcového grafu zobrazím percentá. Stĺpec F je znázornený modrou farbou a E oranžovou farbou, takže pomocou jediného pohľadu na tabuľku môžete rýchlo zistiť, kam sa stupnice pri porovnávaní údajov alebo identifikácii „poplašných“ stavov preklopili.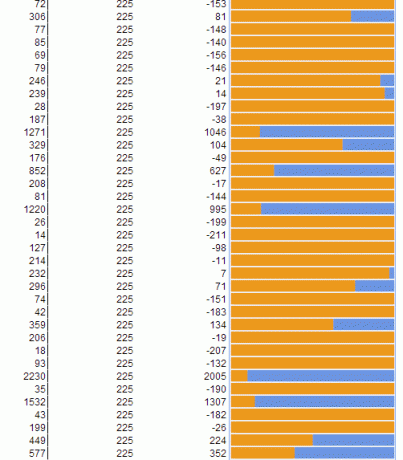
Toto je len niekoľko nápadov, ako využiť tabuľku Google na analýzu údajov pomocou výkonných nástrojov, ako sú kontingenčné správy a nástroje na tvorbu grafov. Spreadsheet Google sa rýchlo stáva (alebo možno už existuje) hlavným uchádzačom v analýze údajov podnikania a dostupnosť online znamená, že je tiež pohodlný a ľahko použiteľný bez ohľadu na to, kde si.
Keď ste v zhone a potrebujete rýchlo spracovať množstvo informácií na cestách, je to obrovská vec. A skutočnosť, že môžete jednoducho importovať údaje alebo súbor CSV do prvého hárku a všetky kontingenčné výkazy a grafy sa pre vás vytvoria automaticky - to je len čistý zlatý prach.
Takže, ak ste ho ešte nepoužili - dôrazne odporúčame, aby ste v prehľadoch tabuľky Google vyskúšali automatizáciu úloh analýzy údajov. A ak ste ho už nejaký čas používali, ale nevedeli ste o týchto nástrojoch - vyskúšajte ich. Budete radi, že ste to urobili.
Ako využívate tabuľku Google? Aké sú vaše obľúbené nástroje, bez ktorých by ste nemohli žiť? Podeľte sa o svoje myšlienky a nápady v sekcii komentárov nižšie!
Obrázok Kredit: Podnikateľ Ručné cez Shutterstock
Ryan má titul bakalára v odbore elektrotechnika. Pracoval 13 rokov v automatizačnom inžinierstve, 5 rokov v IT a teraz je aplikačným inžinierom. Bývalý šéfredaktor MakeUseOf, vystúpil na národných konferenciách o vizualizácii údajov a vystupoval v celoštátnych televíziách a rozhlase.


