Reklama
adobe riadi formát, pokiaľ ide o formát prenosných dokumentov (PDF). Páči sa mi to alebo nenávidím.
Aj keď program Adobe Reader nafúkol dôležitosť a veľkosť, bezplatné alternatívy PDF 4 veľmi ľahké alternatívy k aplikácii Adobe ReaderPoužívate aplikáciu Adobe Reader pre dokumenty PDF? Je čas prejsť k alternatívnej čítačke PDF, ktorá je ľahká, rýchlo sa spustí a napriek tomu vaše dokumenty uložia. Čítaj viac sa dostali na scénu. Priniesli nové funkcie a niektoré z nich môžete nájsť iba v komerčnej aplikácii Adobe Acrobat Pro DC, platenom veľkom bratovi stále zadarmo. Adobe Acrobat Reader DC.
Stále existujú dobré dôvody na jeho použitie. Lepší typografický nástroj, podpora 3D obsahu a internet prepojiť s cloudom dokumentov Adobe je na začiatku zoznamu. V cloude máte k dispozícii 2 GB bezplatného úložiska. A potom existuje veľa dobrých dôvodov vyhnite sa aplikácii Acrobat Reader To je dôvod, prečo nepotrebujete program Adobe ReaderProgram Adobe Reader je nafúknutý, pomalý a je zodpovedný. Stručne povedané, je to zbytočné. Potrebujete vôbec program PDF Reader? Ukážeme vám, ako otvárať súbory PDF bez aplikácie Adobe Reader. Čítaj viac .
Ak ste šli oboma smermi, budete musieť žiť s kladmi a zápormi oboch. Ako laikovi mi však chýba jedna z najzákladnejších funkcií, ktorú by mala mať v aplikácii nazývanej „Čítačka“:
Stránku v dokumente PDF, ktorý otvoríte pomocou bezplatného programu Adobe Acrobat Reader, si nemôžete uložiť ako záložku.
Predstavte si, že čítate Hra o tróny (prvá kniha knihy Pieseň ľadu a ohňa series). Práve ste ju nechali na stránke číslo 312. Okrem toho, že by ste si ju nikdy nemali prečítať v PDF, ako by ste sa mali vrátiť na tú istú stránku, keď začnete znova čítať?
Problém je stále nevyriešený. Spoločnosť Adobe má praktický nástroj záložiek na ľavom bočnom paneli. Odtiaľ si nemôžete vytvoriť svoj vlastný. Vytvorme teda niekoľko riešení a vyriešime problém so záložkami.
Jednoduchý spôsob zapamätania stránky v aplikácii Adobe Reader
Program Adobe Reader vám neumožňuje vytvárať a umiestňovať nové záložky, ale môžete použiť jedno malé nastavenie, ktoré pomôže softvéru zapamätať si poslednú stránku, ktorú otvorila čítačka PDF. Nie je to „technicky“ záložka, ale je to jednoduchá značka, ktorú by ste mali vždy povoliť.
Postupujte podľa krokov uvedených nižšie a aktivujte natívnu funkciu.
- Ísť do Úpravy> Predvoľby (Windows) alebo Acrobat / Adobe Acrobat Reader> Predvoľby (Mac OS). Môžete tiež použiť klávesovú skratku Control + K.
- Kliknite na Dokumenty v zozname uvedených kategórií vľavo.
- Ako ukazuje obrázok nižšie, povoľte funkciu, ktorá hovorí: Pri opätovnom otvorení dokumentov obnovte posledné nastavenie zobrazenia. cvaknutie OK a výstup.
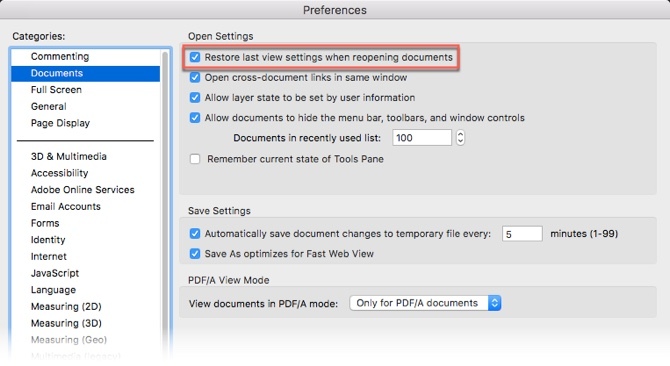
Teraz otvorte ľubovoľný počet dokumentov PDF; Adobe Reader si pamätá stránku, na ktorej ste ju nechali. Toto nemusí byť riešenie záložiek, nemusí vám dať možnosť vyznačiť v knihe viac bodov, ale je to jednoduchá elegantná odpoveď na našu základnú požiadavku, keď otvoríme e-knihu. v čítačke PDF 6 najlepších PDF čítačiek PDF pre Windows v roku 2019Najlepšie čitatelia PDF nestoja žiadne peniaze. Prečítajte si náš prehľad prehliadačov PDF s bohatými funkciami, ktoré poskytujú výkon aj pre aplikáciu Adobe Reader. Čítaj viac .
Použite Značkovacie nástroje
Nástroje na vytváranie značiek poskytujú dve odlišné riešenia na vytvorenie záložky.
Zvýraznite text tak, aby napodobňoval záložku
Nemusíte byť niekto, kto zdôrazňuje a komentuje dokumenty PDF 5 bezplatných nástrojov na úpravu súborov PDFPDF sú všeobecne užitočné. Pokiaľ však ide o úpravy, zaostávajú. Sme tu, aby sme vám ukázali najlepšie bezplatné nástroje na úpravu súborov PDF. Čítaj viac . Táto funkcia sa používa na uloženie záložiek do posledného prečítaného miesta, ak používate funkciu Zvýrazniť v aplikácii Acrobat Reader striedmo.
- Nástroj Zvýraznenie predstavuje symbol pera na paneli nástrojov aplikácie Adobe Reader. Kliknutím naň aktivujte zvýrazňovač.
- Zvýraznite časť textu, ktorú chcete označiť ako záložku a vrátiť sa k nej neskôr. Uložte PDF pri zatvorení aplikácie Reader.
- Posúvaním strán po dosiahnutí vyznačeného zvýraznenia môže byť fuška. Použi náhľady namiesto toho na ľavom bočnom paneli.
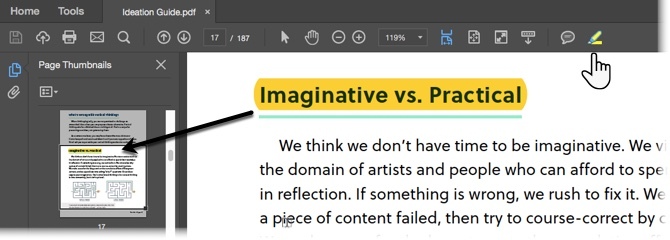
Pamätajte, že zvýraznenie môžete vždy odstrániť, keď sa pohybujete po dokumente. Pravým tlačidlom myši kliknite na zvýraznený text (alebo obrázok) a vyberte položku delete z kontextovej ponuky, ktorá sa objaví.
Záložka s poznámkou a poznámkou
Použite podobný prístup pomocou nástroja Sticky Note na paneli nástrojov. Je to najbežnejší spôsob, ako pridať komentár do súboru PDF. Môžete si ho všimnúť hneď vedľa zvýrazňovacieho pera. Sticky Note vám tiež poskytuje výhodu časovej pečiatky a textovej oblasti, do ktorej môžete pridať svoje vlastné komentáre - v najlepších tradíciách pridávania poznámok k okrajom.
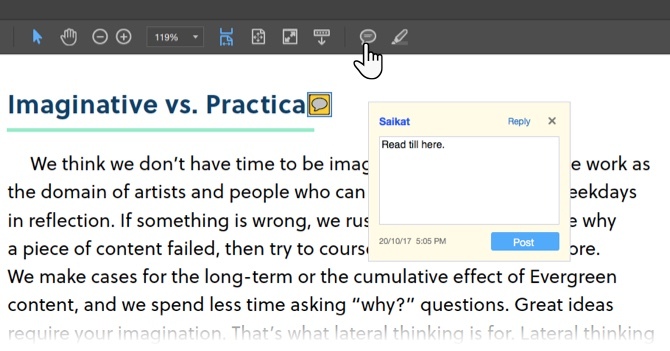
Teraz môžete ľahko prejsť na konkrétny komentár, ktorý ste do poznámky pridali. Otvorte dokument PDF v aplikácii Acrobat Reader.
- Ísť do Zobrazte> Nástroje> Komentár> Otvoriť.
- Zoznam komentárov sa objaví v pravej časti okna dokumentu. Zobrazuje všetky komentáre v PDF a tiež zobrazuje panel nástrojov s bežnými možnosťami, ako napríklad triedenie, filtrovanie a ďalšie možnosti práce s komentármi. Kliknite na komentár a preskočte na konkrétne miesto v dokumente.
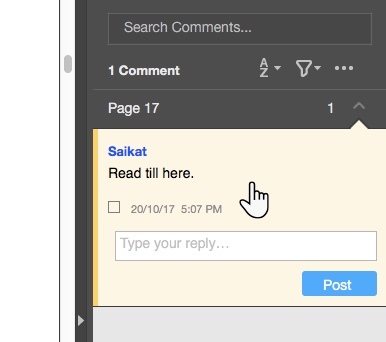
Všimli ste si veľa nástrojov na poznámky a kreslenie na paneli s nástrojmi komentárov? Tieto možnosti sú neuveriteľne výkonné spôsoby, ako zvýšiť čitateľnosť a zapojenie čítania. Úplné rozdelenie každého nástroja je mimo rozsahu tohto článku, ale toto Stránka nápovedy spoločnosti Adobe vás všetky prevedie.

Pomocou nástrojov na text a kreslenie na paneli nástrojov môžete označiť významné segmenty alebo vety. Najlepší spôsob, ako zapamätajte si všetko, čo ste čítali Ako si zapamätať, čo čítate pomocou jednoduchých nástrojovČítanie viac vám nepomôže, ak si nedokážete udržať nič, čo ste si prečítali. Tieto tipy použite vtedy, keď je pre vás ťažké zapamätať si, čo čítate. Čítaj viac je pripojenie informácií k podrobnostiam, ktoré existujú mimo dokumentu PDF.
Stále sme však nedospeli k presnému spôsobu označenia dokumentu PDF v aplikácii Acrobat Reader. Je na čase pozrieť sa na hack dodávaný treťou stranou.
Hacker v jazyku JavaScript, ktorý funguje s programom Adobe Acrobat
Nazvite to plug-in alebo hack Adobe, ale je to jediné riešenie, ktoré by som mohol nájsť, aby sa zámerne zaviedla funkcia záložiek v aplikácii Adobe Reader. Malý súbor JavaScriptu s veľkosťou 5 kB je zabalený súbor ZIP na stiahnutie na stránkach PDF Hacks.
- Stiahnite a rozbaľte malý súbor. Skopírujte súbor („bookmark_page“) do adresára JavaScriptu Acrobat Reader. V mojom počítači so systémom Windows 10 je umiestnený na - C: \ Program Files \ Adobe \ Acrobat Reader DC \ Reader \ Javascripts.
- Spustite súbor PDF pomocou programu Adobe Acrobat Reader a otvorte súbor vyhliadka Ponuka. V ponuke sú jasne viditeľné štyri nové položky:
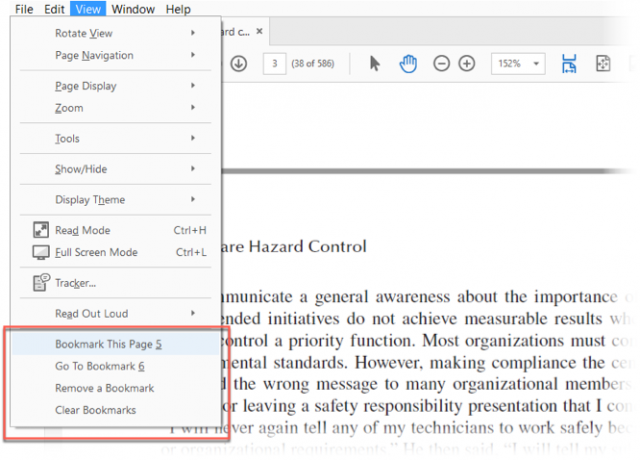 > Pridať túto stránku medzi záložky.
> Pridať túto stránku medzi záložky.
> Prejsť na záložku.
> Odstrániť záložku.
> Vymazať záložky. - Čísla (5,6) vedľa horných dvoch možností sa nachádzajú klávesové skratky.
- Funkcie sú do značnej miery vysvetľujúce. Na stránke, ktorú chcete uložiť ako záložku, kliknite na Pridať stránku medzi záložky. Otvorí sa nasledujúce okno a záložke môžete priradiť názov.
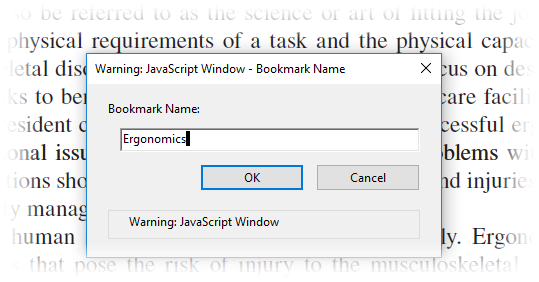
- Kliknutím na Prejdite na záložku otvorí plávajúce pole a kliknutím na každú z nich sa dostanete na každú nasledujúcu záložku, ktorú ste nastavili. Môžete si uložiť ľubovoľný počet stránok ako záložku.
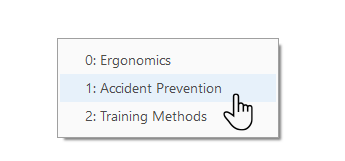
- Ostatné dve možnosti v ponuke sú tiež jasné. Odstráňte záložku príkaz umožňuje odstrániť jednu záložku a Vymazať záložky vymaže všetky záložky naraz.
Poznamenajte si: U niektorých súborov PDF funguje hack hladko. V ostatných môžete dostať interné chybové hlásenie. Ak ho chcete vyriešiť, prejdite na úpravy> Preferencie. Prejdite nadol do kategórií a vyberte položku JavaScript. Zaškrtnite proti Povoliť Acrobat JavaScript. cvaknutie OK a výstup.
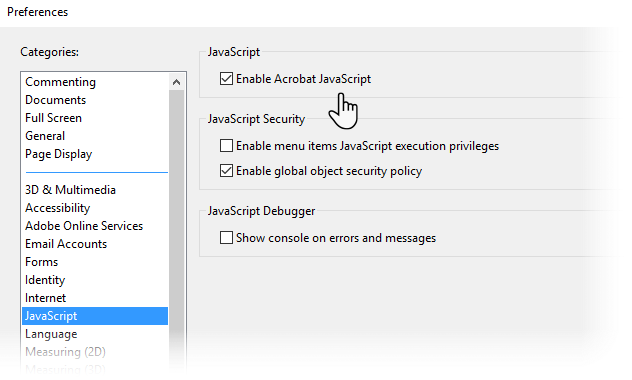
Je neprítomnosť záložky funkciou Dealeru?
Stále potrebujeme naše Súbory PDF a výkonný snímač Čo je to súbor PDF a prečo sa na ne stále spoľahneme?Dokumenty PDF existujú už viac ako dve desaťročia. Poďme zistiť, ako vznikli, ako fungujú a prečo sú tak populárne roky neskôr. Čítaj viac . Program Adobe Acrobat Reader je práve to - jednoduchý snímač súborov PDF. Má to byť odrazovým mostíkom k plnohodnotnému Adobe Acrobat Pro DC, ktorý umožňuje vytváranie záložiek.
V priebehu času bezplatná verzia zaviedla značkovacie nástroje a lepšie bezpečnostné funkcie. Ale kódovanie v štruktúre záložiek je iná guľová hra. Povedzte nám teda o svojom pokuse pomocou záložiek PDF.
Poznáte nejaký iný spôsob, ako si uložiť záložky do elektronických kníh v aplikácii Adobe Reader? Aký je váš obľúbený program na čítanie súborov PDF? Povoľuje záložky?
Obrázok Kredit: mizar_219842 /depositphotos
Saikat Basu je zástupcom redaktora pre internet, Windows a produktivitu. Po odstránení špiny programu MBA a desaťročnej marketingovej kariéry je teraz zanietený tým, že pomáha ostatným vylepšiť ich schopnosti rozprávať príbehy. Dáva pozor na chýbajúcu čiarku Oxford a nenávidí zlé snímky obrazovky. Ale jeho myšlienky upokojujú fotografie, Photoshop a produktivita.

