Reklama
Sledujte pohyb mrakov alebo rast sadeníc. Fotografovanie s časovým odstupom vám môže skutočne poskytnúť predstavu o tom, ako svet funguje na makroskopickej úrovni, nad rámec toho, čo by predstavovalo bežné ľudské skúsenosti času. Alebo inými slovami: môže zmeniť farbu suchého náteru na niečo celkom zaujímavé. Bohužiaľ, profesionálne vybavenie s časovým odstupom - pri súčasnom pridávaní možnosti otáčania alebo pohybu fotoaparátu - napríklad Genie môže stáť až 1 000 dolárov. Dnes vytvoríme základný časosběrný radič bez pohybu - pre DSLR alebo webovú kameru USB - iba s Raspberry Pi.
Nezabudnite sa pozrieť na všetky naše ďalšie skvelé Projekty Raspberry Pi tiež.
DSLR
Ako obvykle, všetka naša práca s Pi sa bude robiť cez príkazový riadok SSH a my môžeme súbory chytiť pomocou SFTP s rovnakými povereniami, ak ste ich uložili na Pi namiesto kamery. Ak si nie ste istí, aká je IP adresa vášho zariadenia Pi, prihláste sa do svojho smerovača a pozrite si zoznam aktuálne pripojených zariadení - mala by sa správne vykazovať.
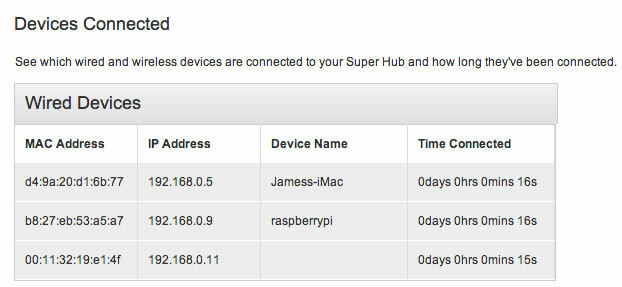
Začnite inštaláciou základného softvéru:
sudo apt-get install gphoto2. sudo apt-get install imagemagick. GPhoto2 je obslužný program príkazového riadku na priame prepojenie s podporovanými fotoaparátmi DSLR (celý zoznam nájdete tu). Použil som Canon Rebel T4i / 650D Canon Rebel T4i dSLR Recenzia a prezradíSpoločnosť Canon práve vydala svoje nové Rebel T4i - svoje prvé (dúfajme veľa) dobrodružstvo do sveta dotykových obrazoviek dSLR. Tento fotoaparát je o krok vyššie ako Canon Rebel T3i (čím sa stáva tretím ... Čítaj viac . Teraz pripojte fotoaparát k pi cez USB.
Pretože som použil automatické hodnoty ISO a režim AV, nastavenie je relatívne jednoduché a sériu je možné zachytiť iba pomocou príkazového riadku - tento nástroj obsahuje zabudované parametre časového odstupu. Toto je najzákladnejší príkaz, ktorý môžete použiť na testovanie schopností:
gphoto2 - zachytenie obrazu a stiahnutiektorý prenesie súbor do vášho zariadenia Pi alebo
gphoto2 - zachytenie obrazuna udržanie obrázka vo fotoaparáte. Pri veľkosti 8 MB na pop je najlepšie ich nechať na fotoaparáte a vykonať šitie filmu po skutočnosti z počítača PC alebo Mac.
dôležité: V predvolenom nastavení sa obrázky ukladajú na SD-RAM, nie na pamäťovú kartu vo fotoaparáte. To znamená, že ich všetky stratíte (hovorím zo skúsenosti). Aby sme zaistili, že skutočne uložia, musíme najskôr nastaviť cieľový cieľ:
gphoto2 --get-config / main / settings / capturetarget. Pozrite sa na zoznam, ktorý vydá, a nastavte cieľ nasledujúcim spôsobom a vymeňte ho 1 s tým, čo sa zobrazí ako karta.
gphoto2 --set-config / main / settings / capturetarget = 1. Ak chcete snímať v režime časosběrných snímok, pripojte ho -F a -I uveďte celkový počet rámy chcete zachytiť a čas interval medzi každým. V tomto príklade bude snímanie raz za 30 sekúnd celkom 1440 snímok, ktoré sa po vytvorení do 24 FPS filmu budú rovnať približne jednej minúte. Aj tak si nemyslím, že batéria môjho fotoaparátu vydrží tak dlho, ale uvidím, koľko budem mať.
gphoto2 - snímka -F-1440 -I 30. Jeden vtip, ktorý treba mať na pamäti; po dokončení príkazu sa kamera môže vypnúť a prestane reagovať - budete musieť manuálne prepnúť hlavný vypínač (aspoň na mojom modeli to urobil). Pri používaní by to nemal byť problém v teréne, ale na účely testovania je to dosť nepríjemné. Ak o tom viete opraviť, dajte mi vedieť v komentároch!

Natáčanie filmu
Preneste súbory do svojho stolného počítača na spracovanie. Na počítačoch Mac som zistil, že najjednoduchšie je použiť príkazový riadok, ale budete ho potrebovať Xcode, homebrewa MPlayer nainštalované ako prvé. Ak to chcete urobiť, stiahnite si najprv Xcode z App Store (je zadarmo) a potom z Preferencie -> K stiahnutiu kartu, povoliť Nástroje príkazového riadku.
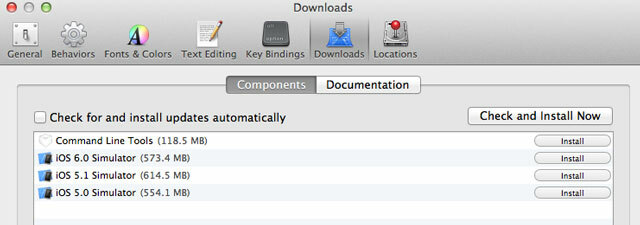
Potom spustite (jeden po druhom):
ruby 
Teraz by ste mali mať nainštalované potrebné komponenty kódovania. Spustite nasledujúce príkazy, aby ste najskôr vytvorili zoznam zachytených súborov .jpg a potom tento zoznam vložili do mencoderu, ktorý sa používa na vytváranie videí. Ak chcete, aby film išiel rýchlejšie, zmeňte hodnotu FPS.
CD
ls * .jpg> list.txt. mencoder -nosound -ovc lavc -lavcopts vcodec = mpeg4: aspekt = 16/9: vbitrate = 8000000 -vf mierka = 640: 480 -o timelapse.avi -mf typ = jpeg: fps = 24 mf: //@list.txt, Tu je to, čo som skončil pomocou 24 FPS z 330 snímok za minútu každú minútu od rána do poludnia. Počasie je skutočne tak zlé, od slnečného po oblačno v 5 minútových intervaloch po celý deň. Povzdych.
Ak chcete kódovať film v systéme Windows alebo ak chcete používať GUI, stiahnite si ho Avidemux, a postupujte podľa videonávodu nižšie. Uistite sa, že sú vaše fotografie očíslované postupne.
https://www.youtube.com/watch? v = GZmkfk-YrG4 # t = 73
Používanie webovej kamery USB
Samozrejme, že nie každý má digitálnu zrkadlovku, ale namiesto nákupu drahého oficiálneho kamerového modulu pre Raspberry Pi môžete tiež vykonávať časosběrnú fotografiu pomocou štandardného USB. webová kamera - v mojom prípade je to PS3 Eye, ktoré je zvyčajne dosť náročné na prácu s PC alebo Mac, ale funguje mimo poľa na Pi. Možno budete musieť použiť napájaný rozbočovač USB a podpora fotoaparátu je povrchné.
Najprv skontrolujte, či bola webová kamera správne detekovaná.
ls -l / dev / video *
Dúfajme, že uvidíte / dev / video0 uvedené takto:

Potom môžeme pokračovať v inštalácii softvéru na snímanie webkamer a urobiť skúšobnú snímku.
sudo apt-get install fswebcam. fswebcam -d / dev / video0 -r 640x480 test.jpeg. Odstráňte súbor pomocou:
rm test.jpg. Urobte si niekoľko skúšobných záberov, aby ste mohli správne umiestniť fotoaparát, a potom pokračujeme v skripte s časovým odstupom.
mkdir timelapse. nano runtimelapse. Vložte nasledujúce:
#! / Bin / bash. # Ovládač Timelapse pre webkameru USB DIR = / home / pi / timelapse x = 1. zatiaľ čo [$ x -le 1440]; do filename = $ (date -u + "% d% m% Y_% H% M-% S"). jpg fswebcam -d / dev / video0 -r 640x480 $ DIR / $ filename x = $ (($ x + 1) spánok 10; hotový; Na účely testovania som nastavil čas čakania medzi zábermi na 10 sekúnd. Keď skutočne začnete snímať, môžete radšej zmeniť túto hodnotu na každú minútu. Ak chcete zistiť, koľko snímok sa má zachytiť, zmeňte nasledujúci riadok, v príklade je nastavený na 1440:
zatiaľ čo [$ x -le 1440]; robiť. Aby bol skript spustiteľný, použite:
chmod 755 runtimelapse. Potom ho spustite pomocou:
./runtimelapse. 
Natáčanie filmu
Stále na príkazovom riadku SSH, pokúsime sa spojiť film priamo na Pi - ak ste nasnímali tisíce záberov a webová kamera je vyššia rozlíšenie, možno zistíte, že je to hrozne pomalé, v takom prípade prejdite na pokyny k filmu pre digitálne zrkadlovky a preneste súbory do počítača. pomocou SFTP.

cd timelapse. ls * .jpg> list.txt. sudo apt-get install mencoder. mencoder -nosound -ovc lavc -lavcopts vcodec = mpeg4: aspekt = 16/9: vbitrate = 8000000 -vf mierka = 640: 480 -o timelapse.avi -mf typ = jpeg: fps = 24 mf: //@list.txt, Ak to vyzerá dobre, ale získate výstup súboru s veľkosťou 0 KB, znamená to, že v dočasnom priečinku zariadenia nie je dostatok miesta. Vyriešil som to čistou inštaláciou a rozšírením koreňového systému znova - zdá sa, že spoločnosť BTSync narušila niektoré dočasné súbory.
Toto je hotová scéna z webovej kamery USB, od neskorého popoludnia po tmu.
Bolo to oveľa jednoduchšie, ako som si myslel, že by to bolo - a neprekvapilo by ma, keby som v poznámkach uviedol niekoho, kto by podrobnejšie opísal ešte jednoduchšiu metódu! Vydajte sa na fascinujúci pohľad na život, ktorý je inak ťažko pochopiteľný, a podeľte sa o odkaz na svoje výtvory v komentároch alebo videách s časovým odstupom, ktoré ste považovali za obzvlášť inšpirujúce.
James má bakalárske štúdium v oblasti umelej inteligencie a je držiteľom certifikátu CompTIA A + a Network +. Je popredným vývojárom MakeUseOf a trávi svoj voľný čas hraním VR paintballu a spoločenských hier. Staval počítače od malička.


