Reklama
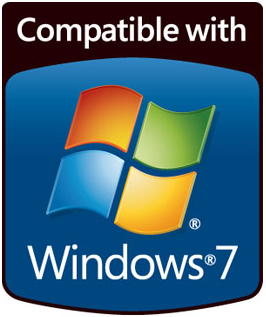 Zdá sa, že Microsoft pri vydávaní nového operačného systému postupuje striktne. Najprv hodia na trh polovicu hotového výrobku. Teraz kačica! Potom, ako sa spätná väzba zavedie, dôkladne obhajujú produkt, ale tajne začnú opravovať všetky svoje chyby. Ďalšia vec, ktorú viete, je, že vydáva nový lesklý operačný systém, ktorý je sotva nový, ale aspoň všetky chyby sú opravené. Nakoniec sa na tom všetci zhodnú.
Zdá sa, že Microsoft pri vydávaní nového operačného systému postupuje striktne. Najprv hodia na trh polovicu hotového výrobku. Teraz kačica! Potom, ako sa spätná väzba zavedie, dôkladne obhajujú produkt, ale tajne začnú opravovať všetky svoje chyby. Ďalšia vec, ktorú viete, je, že vydáva nový lesklý operačný systém, ktorý je sotva nový, ale aspoň všetky chyby sú opravené. Nakoniec sa na tom všetci zhodnú.
V súčasnosti je to systém Windows 7. Všetko vtipné, je to solídny operačný systém s množstvom pekných nových funkcií. A ak ste čakali na inováciu, teraz je čas, je to bezpečné! Nedávno som to vysvetlil Vydania systému Windows 7 jednoduchým spôsobom Vydania systému Windows 7 sú vysvetlené jednoduchými slovami Čítaj viac a ako si vybrať ten pravý pre vás. V tomto článku vám ukážem, ako otestovať, či je váš hardvér a softvér pripravený na prechod na systém Windows 7. Je to veľmi dôležité, pretože možno budete musieť investovať viac ako len do nového operačného systému.
Microsoft urobil tento proces kontroly vášho súčasného systému čo najjednoduchším. Poskytujú nástroj s názvom
Minimálne systémové požiadavky systému Windows 7
Skôr ako začnete, krátko si prečítajte minimálne systémové požiadavky pre obe bitové verzie systému Windows 7.
32-bitové verzie systému Windows 7:
- 1 GHz procesor.
- 1 GB RAM.
- 16 GB voľného miesta na pevnom disku.
- Grafická karta podporujúca DirectX 9 s ovládačom WDDM 1.0 alebo vyšším.
64-bitové verzie systému Windows 7:
- 1 GHz procesor.
- 2 GB RAM.
- 20 GB voľného miesta na pevnom disku.
- Grafická karta podporujúca DirectX 9 s ovládačom WDDM 1.0 alebo vyšším.
Ak si nie ste istí hardvérom, jednoducho pokračujte v nástroji Windows 7 Upgrade Advisor a všetky nedostatky sa odhalia. Ak vás zaujíma, aký je rozdiel medzi 32-bitovým a 64-bitovým, pozrite sa na tento článok od Mahendry: Ako si vybrať medzi 32-bitovým a 64-bitovým operačným systémom Windows 7 Ako si vybrať medzi 32-bitovým a 64-bitovým operačným systémom WindowsPri inštalácii systému Windows si môžete vybrať medzi 32-bitovou a 64-bitovou verziou operačného systému. Pomôžeme vám vybrať verziu, ktorá je pre vás najvhodnejšia. Čítaj viac .
Nastavenie poradcu pre inováciu na systém Windows 7
1. Pripravte počítač na inštaláciu
Program podporuje systémy Windows XP a Windows Vista. Ak používate Windows XP, musíte spustiť Service Pack 2 a .NET Framework 2.0 alebo vyššie. Odkazy obsahujú pokyny na nastavenie týchto dvoch položiek. Pred pokračovaním sa uistite, že sú nainštalované.
2. Stiahnite a nainštalujte Poradcu pre inováciu
Teraz, keď ste si pripravili počítač, môžete si ho stiahnuť Poradca pre inováciu na systém Windows 7 od spoločnosti Microsoft.
3. Pripravte počítač na spustenie testu
Spoločnosť Microsoft odporúča zapojiť všetky zariadenia USB, ktoré pravidelne používate, napríklad tlačiarne, skenery alebo externé pevné disky. Poradca pre inováciu tiež skontroluje kompatibilitu týchto zariadení. Pred spustením nástroja Upgrade Advisor teda pripojte všetok externý hardvér.
Spustite Poradcu pre inováciu na systém Windows 7
Toto je ľahká časť. Spustite program a kliknite na ikonu> Spustite kontrolu tlačidlo vpravo dole.
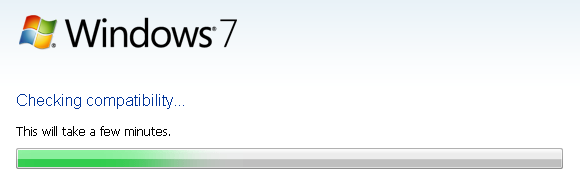
Krátko potom zobrazí výsledky Poradca pre inováciu na systém Windows 7. Existujú dva prehľady, jeden pre prípad, že si prajete nainštalovať Windows 7 32-bit a druhý pre 64-bitovú verziu. Môžete uložiť prehľad buď vo formáte .mht, alebo .html, oba súbory, ktoré sa otvoria v programe Internet Explorer, alebo ich môžete vytlačiť.

Každá správa je rozdelená do troch kategórií: systém, zariadenia a programy. Teraz sa pozrime na niektoré body, ktorými sa bude správa zaoberať.
Na obrázku nižšie uvidíte, že budem musieť vykonať vlastnú inštaláciu systému Windows 7 pri spustení systému Windows XP. Odkaz obsahuje ďalšie podrobnosti a užitočné informácie o pozadí.
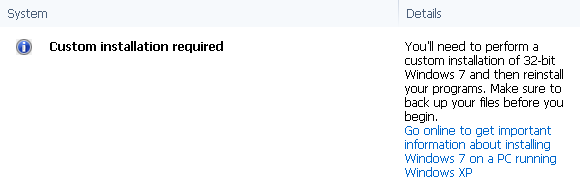
Tu je jeden z 11 problémov s mojím systémom. Je to však jeden, ktorý môžem vyriešiť, a teda žltý znak s výkričníkom. Problémy, ktoré sa nedajú vyriešiť, napríklad nekompatibilný softvér, sú označené červenou farbou X.
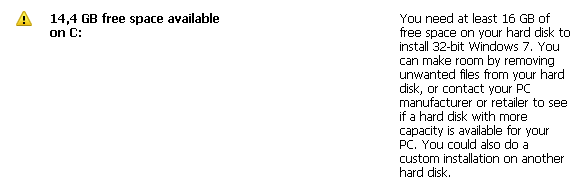
Nájdete tiež zoznam položiek, ktoré spĺňajú požiadavky alebo sú kompatibilné so systémom Windows 7. Nižšie je uvedený príklad.
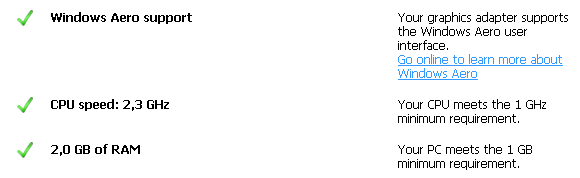
Kategória zariadení zahŕňa interné aj externé zariadenia. Moja grafická karta je zjavne kompatibilná so systémom Windows 7. Ak niektorá podstatná časť vášho systému nie je kompatibilná, napríklad grafická karta alebo procesor, pred inštaláciou systému Windows 7 musíte tento hardvér nahradiť príslušnou verziou.

Nakoniec sa skontroluje kompatibilita výberu programov. Poradca pre inováciu poskytne riešenia a odkazy, ak sú k dispozícii, a to nie je obmedzené na produkty spoločnosti Microsoft! Napríklad v mojom prípade som odporučil „upgradovať na kompatibilnú verziu“ Napteru alebo „navštíviť web vydavateľa a nájsť riešenie“ softvéru spoločnosti HP. Odporúčania obsahovali aj odkaz na príslušné stránky.

Bohužiaľ, pri tejto kontrole kompatibility sa nezohľadňuje niekoľko kľúčových programov vrátane Microsoft Office (zaujímalo by ma prečo), prehliadače, e-mailové klienty iné ako Outlook, bezpečnostný softvér a oveľa viac. Microsoft však poskytuje odkaz na svoj Centrum kompatibility so systémom Windows 7 kde môžete ručne skontrolovať softvér a hardvér, ktorý je pre vás dôležitý.
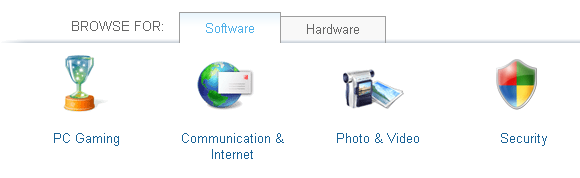
Ak si myslíte, že ste pripravení na inováciu, pozrite si aj nasledujúce články:
- Ako upgradovať z XP na Windows 7 v 4 jednoduchých krokoch Ako inovovať zo systému Windows XP na systém Windows 7 alebo 10Ak stále používate systém Windows XP, je najvyšší čas na inováciu! Či už chcete prejsť na Windows 10 alebo Windows 7, proces je väčšinou rovnaký. Vysvetľujeme to krok za krokom. Čítaj viac autor: Varun
- Inovácia na systém Windows 7: Požiadavky a tipy na inštaláciu Inovácia na systém Windows 7: Požiadavky a tipy na inštaláciu Čítaj viac od Tina
Teraz by ste mali byť veľmi dobre pripravení.
S akými problémami ste sa stretli po preskúmaní kompatibility systému so systémom Windows 7? Ste schopní ich vyriešiť alebo potrebujete ďalšiu radu?
Tina píše o spotrebnej technológii už viac ako desať rokov. Je držiteľom doktorátu prírodných vied, diplomu z Nemecka a titulu MSc zo Švédska. Jej analytické zázemie jej pomohlo vyniknúť ako technologická novinárka v spoločnosti MakeUseOf, kde v súčasnosti riadi výskum a operácie s kľúčovými slovami.


