Reklama
Ak chcete najviac problémov s WordPress bez problémov, a riadený hostiteľ WordPress Najlepší poskytovatelia hostingu WordPressSpúšťate svoju vlastnú stránku WordPress? Tu sú najlepší poskytovatelia hostenia WordPress, ktorí minimalizujú bolesti hlavy a maximalizujú výkon. Čítaj viac Páči sa mi to WP Engine spracováva všetky nastavenia a podporu, takže sa môžete zamerať na svoj obsah. To je to, čo používame na prevádzkovanie vlastných sesterských stránok.
Ak však nemáte finančné prostriedky alebo si len chcete rozšíriť svoje zručnosti pre domácich majstrov, môžete pre svoje stránky WordPress použiť Raspberry Pi.
Tu je návod, ako nastaviť Apache, MySQL a PHP na Raspberry Pi a hostiteľských webových stránkach, lokálne aj na webe.
Prečo používať WordPress?
Ak hľadáte spôsob, ako hosťujte webovú stránku s minimom rozruchu, WordPress nie je zrejmé riešenie. Už sme sa na to pozreli ako nakonfigurovať Raspberry Pi na hosťovanie statickej alebo dynamickej webovej stránky (to je stránka, ktorá sa spolieha na štandardné, predpísané stránky alebo web, ktorý na naplnenie stránok používa databázu).
Ale ak skutočne potrebujete používať WordPress alebo vyvíjate tému alebo doplnky pre WordPress stránky, potom mať Raspberry Pi s nainštalovanou platformou blogov a pripravenou na použitie je skvelé voľba.
Ktoré Raspberry Pi by ste mali používať?

Ak chcete nainštalovať program WordPress na Raspberry Pi, musíte ho nastaviť ako server LAMP. Po nainštalovaní systémov Linux, Apache, MySQL a PHP bude váš počítač Pi schopný spracovať program WordPress (a ďalší softvér webovej stránky).
K dispozícii je niekoľko modelov Raspberry Pi. Môžete mať jeden, niekoľko alebo žiadny. Ale ktorý z nich je najvhodnejší pre beh WordPress?
Našťastie je možné akúkoľvek verziu Raspberry Pi použiť na hosťovanie stránok WordPress. Na dosiahnutie najlepších výsledkov však odporúčame použiť Raspberry Pi 2 alebo novší. Okrem toho sa uistite, že používate väčšiu kartu SD (najmenej 16 GB), pretože úložný priestor je kľúčovou požiadavkou pre webové servery. (Zvážte aj nejaké externé úložisko pre Pi!)
Zvyšok tohto návodu predpokladá, že váš Raspberry Pi je zapnutý a pripojený k vašej miestnej sieti. Mali by ste mať tiež nakonfigurovaný SSH pre vzdialený prístup k príkazovému riadku.
Krok 1: Nastavenie webového servera Apache
Začnite inštaláciou webového servera Apache. Toto je softvér, ktorý vám umožňuje obsluhovať akýkoľvek typ webovej stránky v ľubovoľnom prehliadači. Všetko, čo potrebujete, je stránka HTML, statická alebo dynamicky vytvorená pomocou PHP.
sudo apt nainštalujte apache2 -yPo inštalácii Apache vloží testovací súbor HTML do webového priečinka na vašom Pi. Mali by ste to otestovať z iného počítača (alebo smartfónu) vo vašej sieti. Do panela s adresou prehliadača budete musieť zadať adresu IP zariadenia Pi. Ak používate SSH, už to budete vedieť; inak zadajte:
názov hostiteľa -IZobrazí sa IP adresa vášho Raspberry Pi. Zobrazená stránka by mala byť niečo ako táto:
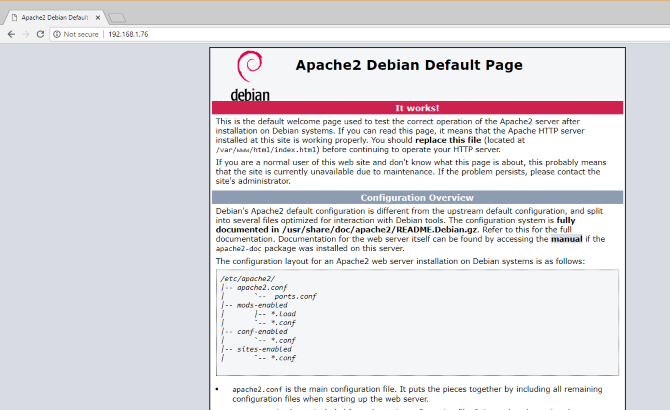
Môžete tiež skontrolovať fungovanie webovej stránky z vášho Raspberry Pi pomocou http://localhost adresa.
Krok 2: Nainštalujte PHP na Raspberry Pi
Ďalej je čas nainštalovať PHP. Jedná sa o softvérový predbežný procesor, ktorý umožňuje zobrazovanie serverom generovaných webových stránok a nie statických stránok HTML. Zatiaľ čo stránka HTML môže byť napísaná ako celok, stránka PHP bude obsahovať volania na iné stránky a do databázy, aby sa naplnila obsahom.
Zatiaľ čo sú k dispozícii ďalšie platformy na strane servera (napríklad ASP), PHP je tu nevyhnutné, pretože sa vyžaduje pre WordPress, pretože samotný WordPress je napísaný v PHP.
Inštalovať pomocou:
sudo apt install php -yPo dokončení by ste mali otestovať, či PHP funguje. Zmeňte adresár na /var/www/html/ Páči sa ti to:
cd / var / www / html /Tu vymažte index.html súbor (webová stránka, ktorú ste si predtým prezerali):
sudo rm index.htmlPotom vytvorte nový súbor s názvom index.php (nano je predvolene nainštalovaný):
sudo nano index.phpSem zadajte ľubovoľný (alebo všetky) z nasledujúceho kódu:
php echo „ahoj svet“; dátum odozvy php ('Y-m-d H: i: s'); php phpinfo (); V poradí sa zobrazia tieto príkazy:
- Fráza „ahoj svet“
- Aktuálny dátum a čas
- PHP informácie pre inštaláciu
Uložte súbor a reštartujte Apache:
sudo služba apache2 reštartovaťAk chcete zobraziť výsledky, obnovte stránku.
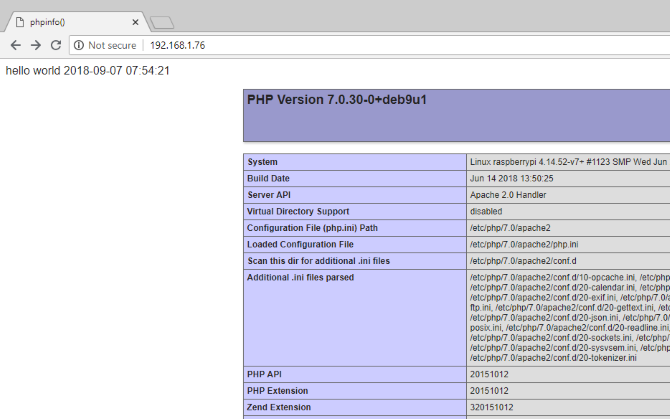
PHP a Apache fungujú. Teraz je čas nainštalovať databázový softvér MySQL.
Krok 3: Nainštalujte MySQL na Raspberry Pi
WordPress (a ďalší dynamicky generovaný webový softvér) vyžaduje databázu na ukladanie obsahu, odkazov na obrázky a spravovanie prístupu používateľov (okrem iných vecí). Tento projekt používa vidlicu MySQL s názvom MariaDB:
sudo apt nainštalujte server mysql-php-mysql -yPo inštalácii budete musieť znova Apache reštartovať:
sudo služba apache2 reštartovaťAko už bolo uvedené, pre tento typ projektu sú k dispozícii ďalšie možnosti databázy. Ak však chcete dosiahnuť najlepšie výsledky, najmä ak ide o váš prvý konfiguračný webový server, držte sa MySQL.
Krok 4: Nainštalujte WordPress na Raspberry Pi
Ak chcete nainštalovať WordPress, musíte ho najskôr nainštalovať. Predtým však vymažte obsah /html/ adresár:
cd / var / www / html / sudo rm *Zástupná hviezdička (*) odstráni všetko v adresári vďaka rm (odstrániť) príkaz.
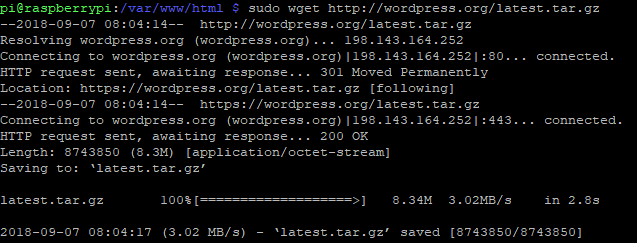
Ďalej použite wget stiahnuť najnovšiu verziu programu WordPress:
sudo wget http://wordpress.org/latest.tar.gzPo stiahnutí extrahujte obsah:
sudo tar xzf latest.tar.gzMal by sa vytvoriť adresár wordpress, ale jeho obsah chcete mať v html. Aj keď ich môžete presunúť ručne pomocou používateľského rozhrania pre stolné počítače, je to jednoduché z príkazového riadku:
sudo mv wordpress / *.Nezabudnite na koniec uviesť medzeru a obdobie, ktoré sa vzťahujú na aktuálny adresár!
vstúpiť ls na potvrdenie, že adresár je plný priečinkov WordPress a súborov PHP:
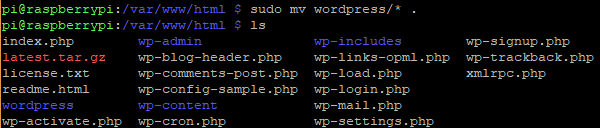
Predtým, ako budete pokračovať, upravte veci a zlikvidujte stiahnutý súbor a adresár wordpress:
sudo rm -rf wordpress latest.tar.gzĎalej nastavte používateľa Apache ako vlastníka adresára:
sudo chown -R www-data:.Krok 5: Konfigurácia MySQL
Ak chcete nastaviť databázu, musíte najprv spustiť inštalačný príkaz:
sudo mysql_secure_installationČoskoro sa zobrazí výzva na nastavenie hesla root. Postupujte podľa pokynov na obrazovke a nezabudnite si zapamätať heslo, pretože sa bude vyžadovať neskôr.
Keď to bude jedno, objavia sa nasledujúce výzvy:
- Odstráňte anonymných používateľov
- Zakázať vzdialené prihlásenie root
- Odstráňte testovaciu databázu a získajte k nej prístup
- Znova načítať tabuľky privilégií
Pri každom z nich klepnite na Y na potvrdenie. Keď skončíte, „Všetko je hotové!“ zobrazí sa správa.
Krok 6: Vytvorte databázu WordPress
Ak chcete nainštalovať WordPress, musíte najprv nakonfigurovať databázu. Začnite spustením mysql príkaz zadaním hesla z predchádzajúceho.
sudo mysql -uroot -pTým sa otvorí monitor MariaDB. Po zobrazení výzvy vytvorte databázu:
vytvoriť databázu wordpress;Všimnite si, ako všetky príkazy na monitore MariaDB končia znakom „;“. Ďalej užívateľ root potrebuje databázové privilégiá. Namiesto HESLA používajte svoje vlastné heslo.
UDELITE VŠETKY VÝSLEDKY NA wordpress. * DO „root“ @ „localhost“ IDENTIFIKOVANÉ „HESLO“;Postupujte tak, že vymažete predchádzajúce privilégiá databázy:
VÝSLEDKY ZO STRECHU;Ukončite nástroj na správu databázy MariaDB pomocou Ctrl + D.
Krok 7: Nainštalujte a nakonfigurujte WordPress
Inštalácia WordPress je jednoduchá; Ak ste to už urobili na existujúcom webe, mali by ste vedieť, čo robiť.
Otvorte webovú stránku v prehliadači (podľa popisu vyššie). Mali by ste vidieť obrazovku nastavenia WordPress. Vyberte jazyk, potom pokračujte a poznamenajte si, čo sa vyžaduje: názov databázy, používateľské meno, heslo, hostiteľ a predpona tabuľky (to je pre databázové tabuľky).
Ak ste sa dostali tak ďaleko, mali by ste pomenovať databázu „wordpress“ a zaznamenať si heslo. Používateľské meno je koreňa hostiteľa localhost. Predpona tabuľky je wp_.
cvaknutie Predložiť, potom Spustite inštaláciua zadajte Názov stránky, spolu s užívateľské menoa heslo pre váš účet správcu. cvaknutie Nainštalujte WordPressa počkajte, kým sa WordPress nastaví (rýchlo).
Ak sa chcete prihlásiť do inštalácie WordPress, prejdite na stránku http://localhost/wp-admin.
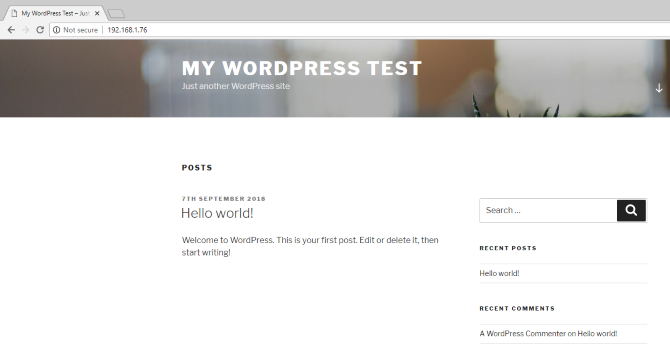
V tejto fáze máte web, ktorý môžete začať používať. Náš sprievodca ako začať s WordPress Nastavte si blog pomocou WordPress: The Ultimate GuideChcete začať svoj vlastný blog, ale neviete ako? Pozrite sa na WordPress, najvýkonnejšiu platformu na blogovanie, ktorá je dnes k dispozícii. Čítaj viac pomôže tu. Nezabudnite si vybrať tému a niekoľko užitočných doplnkov. Budete tiež potrebovať metódu prístupu na web z internetu.
Prístup k svojmu webu WordPress z internetu
Za súčasného stavu budete pravdepodobne mať prístup na web iba z domácej siete. Ak to chcete zmeniť, budete potrebovať statickú adresu IP a spravovať presmerovanie portov zo smerovača do zariadenia Raspberry Pi.
Statické adresy IP sú síce drahé, ale môžete namiesto toho použiť dynamického poskytovateľa DNS. Toto v podstate spája vlastnú adresu URL s Raspberry Pi, hoci takéto služby sú často platené. Skontrolujte náš zoznam najlepší poskytovatelia dynamických DNS pre všetky podrobnosti.
Ak narazíte na problémy s prázdne biele stránky alebo 500 interných chýb servera vo WordPress Dokonalý sprievodca riešením 500 interných chýb servera a prázdnych bielych stránok v systéme WordPressMáte problémy s 500 internými chybami servera a prázdnymi stránkami v programe WordPress? Tu je návod, ako ich okamžite opraviť. Čítaj viac , pozrite si nášho užitočného sprievodcu.
Hostujte stránky WordPress na Raspberry Pi: Úspech!
Všetko ste už hotoví a na vašom Raspberry Pi je spustená stránka WordPress. Pokiaľ je počítač stále zapnutý, web bude naďalej prístupný. Tento postup je tiež jednoduchý a vyžaduje si jednoducho:
- Nainštalujte Apache, PHP a MySQL
- Stiahnite a nainštalujte WordPress
- Nakonfigurujte databázu MySQL
- Vytvorte si svoju databázu WordPress
- Konfigurovať WordPress
- Spustite web a pristupujte k nemu lokálne alebo prostredníctvom webu
Ak to všetko bolo trochu ohromujúce, neobviňujeme vás. Preto odporúčame používať WP Engine na hosťovanie stránok WordPress s nulovými problémami. Spravujú všetky administratívne problémy, takže sa môžete zamerať na svoj obsah.
S naším sprievodcom pokračujte v zdokonaľovaní svojich vedomostí o WordPress odporúčané miniatúry a veľkosti obrázkov vo WordPress Kompletný sprievodca odporúčanými miniatúrami a veľkosťami obrázkov vo WordPressTu je všetko, čo potrebujete vedieť o veľkostiach obrázkov v programe WordPress ao správe odporúčaných obrázkov. Čítaj viac .
Christian Cawley je zástupcom redaktora pre bezpečnosť, Linux, DIY, programovanie a techniku. Produkuje tiež skutočne užitočný podcast a má bohaté skúsenosti s podporou počítačov a softvéru. Christian je prispievateľom do časopisu Linux Format a je fanúšikom hry Raspberry Pi, milencom Lego a retro hráčom.
