Reklama
Všetci sme zažili tento pocit strachu, keď sa dôležitý súbor alebo priečinok nenachádza tam, kde ho čakáte.
Problémy sú zvyčajne spôsobené chybou používateľa. Pravdepodobne ste ju omylom presunuli alebo premenovali. Základný problém je však niekedy závažnejší. Ten pocit hrôzy sa môže rýchlo zmeniť na absolútnu paniku.
Počet možných príčin chýbajúce alebo neprístupné súbory alebo priečinky 5 najlepších nástrojov na opravu poškodených alebo poškodených súborov v systéme WindowsSúbor je poškodený a nedá sa otvoriť. Znie toto chybové hlásenie povedome? Vyskúšajte tieto nástroje na obnovenie alebo opravu poškodeného súboru. Čítaj viac je takmer nekonečný; je nemožné pokryť ich všetky v jednom článku. Namiesto toho sa v tejto časti pozrieme na jeden konkrétny príklad: stratené oddiely.
Ako sa oddiel stane „strateným“?
Všeobecne povedané, existujú tri základné spôsoby, ako sa oddiel stratiť.
Pre mnohých používateľov je najčastejšou príčinou malware. Ako vírusy stávajú sa čoraz zložitejšími, môžu zacieliť na tie časti operačného systému, ktoré boli predtým mimo dosahu. Jedným takýmto príkladom bol vírus Rombertik v roku 2015. to
zaútočil na Master Boot Record Ako vyriešiť väčšinu problémov so zavádzaním systému WindowsNeukladá sa váš počítač so systémom Windows? Dôvodom môže byť chyba hardvéru, softvéru alebo firmvéru. Tu je návod, ako diagnostikovať a opraviť tieto problémy. Čítaj viac (MBR), a ak bude úspešný, prepíše údaje oddielu nulovými bajtmi.Druhou príčinou je poškodenie údajov. Ak dôjde k poškodeniu operačného systému alebo systému súborov, pevný disk nemusí byť schopný správne fungovať. To by mohlo spôsobiť, že oddiely budú neprístupné.
Konečná príčina je chyby správy diskov. Možno ste urobili chybu pri zmene veľkosti oddielu, možno ste neúmyselne poškodili tabuľku oddielov, alebo ste ju dokonca odstránili bez toho, aby ste si to uvedomili.
Ako obnoviť stratenú oblasť vo Windows
Ak ste si istí svojimi technickými schopnosťami, postupujte podľa podrobného sprievodcu nižšie. Ak chcete získať podrobnejšie vysvetlenie, čítajte ďalej.
- Stiahnite si a spustite TestDisk.
- vybrať Vytvorte nový súbor denníka.
- Vyberte pevný disk zo zoznamu.
- Nastavte typ tabuľky diskových oddielov na vašom disku.
- vybrať analyzovať.
- vybrať Rýchle vyhľadávanie.
- Zvýraznite poškodený alebo chýbajúci oddiel.
- lis .
- zvoliť hotový.
Stiahnite a nainštalujte program TestDisk
Pomocou nástroja Google nájdete veľa bezplatných nástrojov na obnovenie oddielov, ale myslíme si TestDisk je najlepším nástrojom pre danú prácu (aj keď sme sa v článku dozvedeli o niekoľkých alternatívach).
TestDisk je primárne určený na obnovenie stratených oddielov, ale môže tiež obnoviť zavádzacie sektory, opraviť tabuľky prideľovania súborov (FAT), vytvárať zálohy bootovacieho sektora NTFS a opraviť tabuľku oddielov Chyby.
Aplikácia s otvoreným zdrojom je k dispozícii na stiahnutie zadarmo. Získajte kópiu z webovej stránky softvéru. Aplikácia je prenosná Najlepšie prenosné aplikácie, ktoré nevyžadujú inštaláciuPrenosné aplikácie nevyžadujú inštaláciu. Môžete ich spustiť aj z jednotky Flash. Tu sú najlepšie prenosné aplikácie v okolí. Čítaj viac , čo znamená, že neexistuje žiadny proces inštalácie. Stačí rozbaliť obsah stiahnutého súboru.
Stiahnuť ▼:TestDisk (Zadarmo)
Ako obnoviť diskovú oblasť pomocou TestDesk
Spustite súbor s názvom testdisk_win.exe. Aplikácia sa spustí v okne DOS. Mali by ste vidieť nasledujúcu obrazovku.
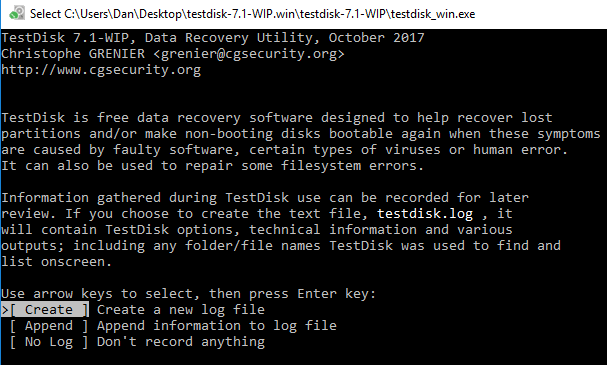
Pomocou klávesov so šípkami zvýraznite položku Vytvorte nový súbor denníka a stlačte vstúpiť. Na ďalšej obrazovke si môžete vybrať disk. Ak používate typické nastavenie domáceho počítača, pravdepodobne sa v zozname zobrazí iba jedna jednotka, ale nástroj detekuje aj iné pripojené médiá, ako sú disky CD a USB. Zvýraznite jednotku so strateným oddielom a lis vstúpiť.
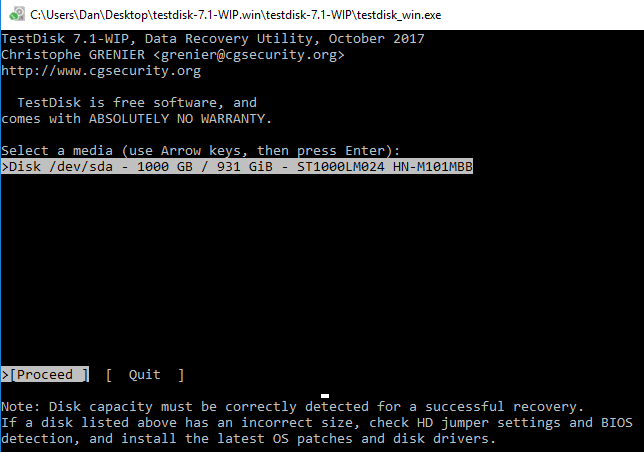
Na tretej obrazovke zvýraznite typ tabuľky oddielov, ktorú vaše zariadenie používa. Ak máte spustenú aplikáciu v systéme Windows, mali by ste zvoliť intel vo väčšine prípadov (aj keď EFI GPT je tiež možné).
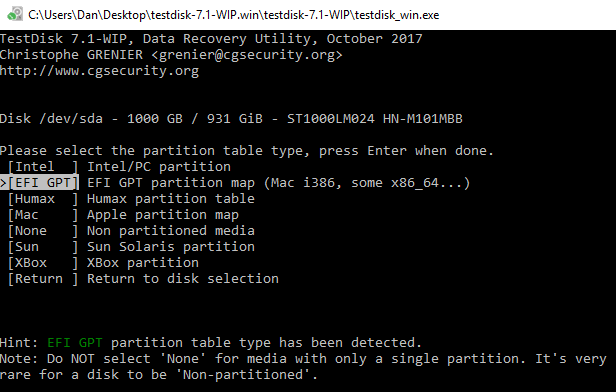
Na poslednej obrazovke zvoľte analyzovať a stlačte vstúpiť. TestDisk začne skenovať vybrané disky a oddiely. Ak máte veľkú jednotku, proces môže trvať niekoľko minút.
Nakoniec sa zobrazí zoznam výsledkov. Ak hľadaná oblasť nie je uvedená, vyberte Rýchle vyhľadávanie v dolnej časti obrazovky a stlačte vstúpiť. Vyhľadá a vypíše zoznam poškodených alebo chýbajúcich oddielov.

Ak chcete obnoviť poškodený oddiel, zvýraznite vo výsledkoch správny riadok a stlačte na klávesnici. Na dokončenie procesu zvoľte hotový na záverečnej obrazovke.
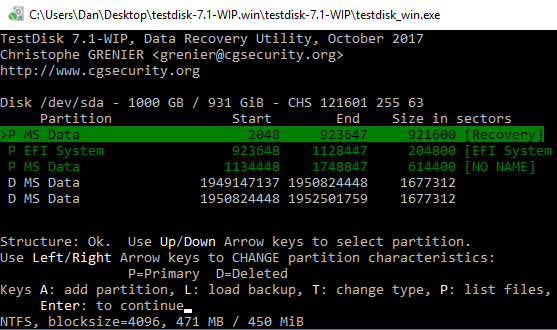
Ako obnoviť súbor pomocou TestDesk
Na obnovenie súborov je tiež možné použiť program TestDisk. Postupujte podľa vyššie uvedených krokov, ale na štvrtej obrazovke vyberte položku Pokročilé namiesto analyzovať.
Dajte aplikácii niekoľko minút na dokončenie skenovania. Po dokončení sa zobrazí zoznam názvov súborov. Ak chcete obnoviť súbor, stlačte C na klávesnici.

Ak chcete proces obnovy dokončiť, vyberte cieľové miesto, kam chcete súbor uložiť.
Poznámka: Ak narazíte na problémy, skontrolujte wiki stránku aplikácie. Ponúka rozsiahlu dokumentáciu a snímky obrazovky.
Iný softvér
TestDisk nie je jediný spôsob, ako obnoviť stratené oddiely v systéme Windows. Existuje mnoho ďalších bezplatných softvérov, ktoré ponúkajú podobné výsledky. Naozaj, veľa z bezplatní manažéri oddielov Najlepšie bezplatný Windows Partition Manager pre vaše potrebyManažéri oddielov sú nevyhnutnou súčasťou údržby počítača. Majte nainštalovaný aspoň jeden správca oddielov Windows! Odporúčame týchto šesť bezplatných nástrojov. Čítaj viac v článku na inom mieste webu sme sa zaoberali nástrojmi na obnovenie.
Ak hľadáte alternatívu, pozrite sa Active @ Partition Recovery a Sprievodca obnovením oddielu EaseUS.
Active @ Partition Recovery: Aplikácia funguje v prostrediach DOS, Windows, WinPE a Linux. Funkcia rýchleho skenovania dokáže nájsť nedávno odstránené oddiely, zatiaľ čo funkcia SuperScan môže objaviť oddiely, ktoré sú omnoho staršie. Dokáže dokonca zachrániť údaje z formátovaných a prepísaných oddielov.
Sprievodca obnovením oddielu EaseUS: Bezplatná aplikácia EaseUS pracuje s oddielmi FAT, NTFS, HFS, HFS +, HFSX, Ext2 a Ext3 v operačnom systéme Windows. To vám umožní obnoviť odstránené a stratené oddiely, kompletné so všetkými údajmi neporušené. EaseUS tiež ponúka Pro verziu za 69,95 dolárov. Môže pracovať s externými pevnými diskami, jednotkami NAS a inými pamäťovými médiami, ktoré nie sú počítačmi.
Obnovili ste stratenú oblasť na Windows?
Ak presne postupujete podľa nášho podrobného sprievodcu, máte dobrú šancu obnoviť oddiel spolu s jeho údajmi. Ako s každým proces obnovy dát Ako obnoviť údaje z poškodenej pamäťovej karty alebo jednotky USBRozbitá karta SD alebo jednotka USB Flash uložili dôležité súbory alebo zálohy, ktoré musíte obnoviť? Ukážeme vám, ako obnoviť údaje z mŕtvych kariet. Čítaj viac , čím skôr sa pokúsite oddiel obnoviť, tým väčšia je šanca na úspech.
Použili ste niektorý z troch nástrojov, o ktorých sme diskutovali? Pracovali? Alebo viete o inej skvelej aplikácii, ktorú sme nespomenuli? A zdieľajte tento článok so svojimi priateľmi na sociálnych sieťach - môžete niekomu pomôcť zachrániť deň.
Dan je britský vysťahovalec žijúci v Mexiku. Je výkonným editorom pre sesterskú stránku MUO Blocks Decoded. V rôznych časoch pôsobil ako sociálny redaktor, kreatívny redaktor a finančný editor pre MUO. Nájdete ho, ako každý rok putuje po výstavnej ploche v CES v Las Vegas (PR ľudia, oslovte!) A robí veľa pozaďových webov…


