Reklama
 Dotazy sú základom sily v databáze. Poskytujú vám možnosť klásť otázky, zaznamenávať otázky na neskôr a konať v súvislosti s odpoveďami.
Dotazy sú základom sily v databáze. Poskytujú vám možnosť klásť otázky, zaznamenávať otázky na neskôr a konať v súvislosti s odpoveďami.
V nadväznosti na môj úvod súhrnný príspevok Stručný sprievodca Začíname s aplikáciou Microsoft Access 2007 Čítaj viac o produkte a novší príspevok stoly Stručný návod k tabuľkám v aplikácii Microsoft Access 2007 Čítaj viac , tento tutoriál programu Microsoft Access je ideálnym ďalším krokom na vašej ceste s programom Access. Pripravte sa na klásť otázky.
príprava
V predchádzajúcom príspevku sme vytvorili dve tabuľky. Budete to musieť urobiť znova pre seba, otvoriť ten, ktorý ste uložili naposledy, alebo nasledovať podobný príklad svojho.
V každom prípade potrebujete tabuľku, ktorá vyzerá trochu takto “¦

Zatvorte tabuľku a môžeme začať s otázkami.
Výukový program pre Microsoft Access - Základy dotazov
Dotazy sú druhou štruktúrou v programe Access. Tabuľky obsahujú informácie, dotazy obsahujú uložené otázky. Vytvorme si ho. Je to oveľa jednoduchšie.
Kliknite na ikonu vytvoriť kartu a potom Návrh dotazu na pravom konci.

 Ak potrebujete pomoc pri zostavovaní dotazu, môžete použiť aj Sprievodca dopytom. Ale zatiaľ pôjdeme priamou cestou.
Ak potrebujete pomoc pri zostavovaní dotazu, môžete použiť aj Sprievodca dopytom. Ale zatiaľ pôjdeme priamou cestou.
Aplikácia Access sa vás spýta, na ktoré tabuľky sa chcete pýtať. Po prvé, poďme sa pozrieť na kniha stôl. Môžeme pridať autor tabuľka neskôr.
Skutočná sila v programe Access je schopnosť ľahko zvládnuť viac tabuliek naraz, ale jeden krok za krokom.
Kliknite na Book, a kliknite na ikonu pridať Tlačidlo. Okno zostáva otvorené, takže kliknite na ikonu Zavrieť Tlačidlo.
Program Access vám predstavuje stránku návrhu dotazu.
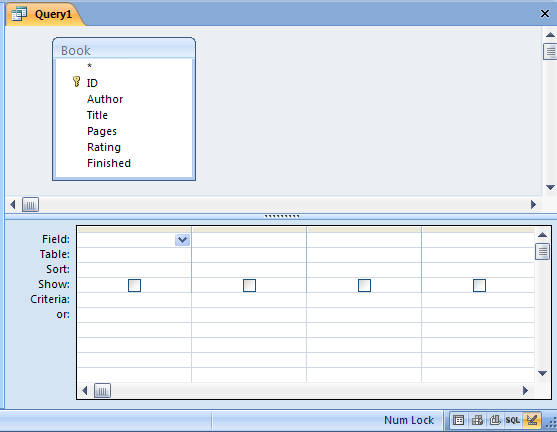
Vzhľad rozloženia môžete upraviť potiahnutím stredného deliča nahor alebo nadol a v pravej dolnej časti stavovej lišty sa nachádzajú skratky, ktoré umožňujú zmeniť typ zobrazenia použitím. Viac o nich neskôr.
Horná časť obrazovky obsahuje všetky zahrnuté tabuľky so zoznamom polí. V dolnej časti sa nachádzajú otázky.
Najprv si musíte vybrať, ktoré z polí v tabuľke sa chcete klásť, alebo do odpovede chcete zahrnúť. Ak chcete vybrať, dvakrát kliknite na pole alebo ho potiahnite do mriežky nižšie.
Pre náš príklad chceme zvoliť Autor, názov & Rating.
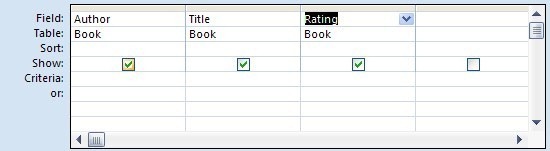
Akonáhle budete mať polia v mriežke, máte na výber veľa možností. Pracujú riadok po riadku.
Už sme si vybrali poľaa stoly sú pridané automaticky. Ďalšia vec je druh. Ak chcete knihy zoradiť napríklad podľa hodnotenia, kliknite do poľa zoradenia pre daný stĺpec a zmeňte nastavenie na stúpajúca alebo zostupne.
Môžete usporiadať podľa viacerých stĺpcov. Priorita je zľava doprava, takže ak ste ich chceli zoradiť Rating a potom nadpis, budete musieť zmeniť usporiadanie stĺpcov. Môžete len vybrať pomocou šedej lišty v hornej časti a presunúť ich.

kritériá riadok je trochu zložitejší, ale akonáhle si naň zvyknete, jeho používanie je veľmi jednoduché. Kritériá sú špecifikácie, pre ktoré sa majú záznamy (riadky) z tabuľky zobraziť. A pre technické typy čítania, to sú všeobecne to, čo je známe ako A kritériá. To znamená, všetko kritérií, ktoré musia byť splnené. Ak chcete namiesto toho použiť OR critera (to znamená, že akýkoľvek kritérií, ktoré je možné splniť), potom vložte kritériá do rôznych riadkov. Môžete použiť ľubovoľný počet riadkov z označených kritériá nadol.
V našom prípade by sme chceli vidieť iba knihy, kde nadpis začína písmenom „S“ a hodnotenie je lepšie ako 2. Medzi kritériá „S“ patrí aj tzv. Divoká karta. To znamená, že názov musí začínať písmenom S, ale potom je už povolené čokoľvek.
Numerické kritériá je možné definovať skôr ako limity ako konkrétne hodnoty, takže v prípade, že môžeme použiť operátor „˜>“.
Celý deň by sme mohli stráviť rozprávaním o kritériách a zástupných znakoch, ale poďme ďalej.
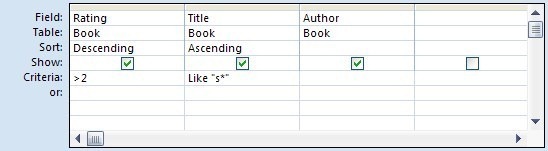
 Teraz, keď sme definovali otázku, ktorú chceme položiť, môžeme ju položiť pre prístup a pozrieť si odpoveď. Kliknite na tlačidlo Zobraziť na páse s nástrojmi alebo na tlačidlo zobrazenia údajových listov v stavovom riadku. Medzi návrhom a údajovým listom môžete posúvať dopredu a dozadu a vykonať ďalšie zmeny v dotaze.
Teraz, keď sme definovali otázku, ktorú chceme položiť, môžeme ju položiť pre prístup a pozrieť si odpoveď. Kliknite na tlačidlo Zobraziť na páse s nástrojmi alebo na tlačidlo zobrazenia údajových listov v stavovom riadku. Medzi návrhom a údajovým listom môžete posúvať dopredu a dozadu a vykonať ďalšie zmeny v dotaze.
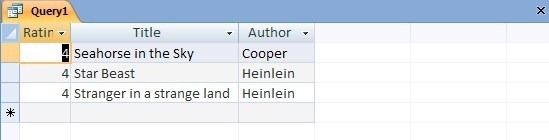
Je dôležité si uvedomiť, že spravidla je prehľad údajov z dotazu aktívny. To znamená, že ak vykonáte zmeny vo výsledkoch dotazu, vykonáte zmeny v údajoch tabuľky.
Nakoniec môžete dotaz uložiť na neskôr. Občas s tým existuje zmätok. Uložením dotazu sa uloží otázka, nie odpoveď. To znamená, že ak nabudúce spustíte dotaz, ak sa údaje v tabuľke zmenia, môže sa zmeniť aj odpoveď. V prípade potreby sú k dispozícii ďalšie možnosti na získanie snímky údajov neskôr.
Kliknite na ikonu Uložiť na rýchlom paneli nástrojov v ľavej hornej časti okna Prístup. Nezabudnite, že dotazy sa ukladajú spolu s tabuľkami vnútri jedného súboru Access na pevnom disku.

Tabuľky často potrebujete prepojiť v dotazoch. Napríklad v tomto prípade by sme mohli pridať autor tabuľky, aby sme mohli informácie v nej použiť na triedenie alebo ďalšie kritériá.
Ako sa deje, vyhľadávanie, ktoré sme pripravili pre autorskú tabuľku, znamená, že už máme prístup k internetu Priezvisko autora, ale predstierajme, že sme chceli usporiadať výstup podľa mena autora miesto. Koniec koncov, títo chlapci (alebo aspoň pár tých, ktorí sú stále nažive) sú dosť priateľskí. Zavolajme im Isaac a Robert, však? Oh, vydrž. Tí dvaja sú mŕtvi.
Aby to fungovalo, pridajte do dotazu tabuľku Autor.

V dizajnovom zobrazení kliknite na ikonu Zobraziť tabuľku a pridajte autor stôl na mriežku.

Vďaka nastavenému vyhľadávaniu už program Access vie, ako tabuľky súvisia, takže sa nemusíte obávať. Pretiahnite Krstné meno pole do bloku kritérií a potom ho potiahnite doľava, aby ste ho mohli zoradiť podľa priority.

Kliknite na tlačidlo Zobraziť údajový list, aby ste videli rozdiel.
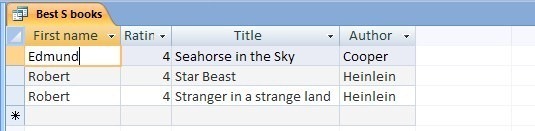
Výukový program Microsoft Access o typoch dopytov
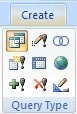 Dopyt, ktorý sme práve vytvorili, predvolený typ v programe Access, sa nazýva a vybrať dopyt. V podstate ide o odpoveď na otázku. Ostatné typy robia niekoľko konkrétnych vecí, ktoré by mohli byť užitočné neskôr. Nebudem sa zaoberať príliš podrobnosťami, ale niektoré ukazovatele môžu pomôcť.
Dopyt, ktorý sme práve vytvorili, predvolený typ v programe Access, sa nazýva a vybrať dopyt. V podstate ide o odpoveď na otázku. Ostatné typy robia niekoľko konkrétnych vecí, ktoré by mohli byť užitočné neskôr. Nebudem sa zaoberať príliš podrobnosťami, ale niektoré ukazovatele môžu pomôcť.
Väčšina z týchto ďalších otázok je tzv akčné dotazov. Je to preto, že v skutočnosti menia údaje v tabuľkách. Kým nekliknete na ikonu, nevykonajú sa žiadne zmeny beh (zobrazenie dátového listu zobrazuje iba ukážky výsledkov) a zobrazí sa upozornenie, že sa majú vykonať zmeny.
aktualizovať
aktualizovať dotaz sa používa na vykonanie zmien v tabuľkových údajoch v jednom prístupe, skôr ako sa zaoberajú záznamami jeden po druhom. Napríklad autor by mohol zmeniť svoje meno alebo pripustiť, že napísal hromadu kníh pod menovku. Aktualizačný dotaz by vám umožnil vybrať príslušné záznamy a potom ich všetky zmeniť naraz.
Vytvorte tabuľku
Vytvorte tabuľku dotaz funguje rovnako ako aktualizácia, ale výsledky umiestni do novej tabuľky. To môže byť užitočné v prípade, keď z nejakého dôvodu potrebujete uchovávať obidve sady údajov osobitne.
pripojiť
pripojiť dotaz umožňuje vybrať záznamy z jednej tabuľky a pridať ich na koniec druhej. Najbežnejšie sa používa na archiváciu záznamov z hlavnej tabuľky do sekundárnej.
delete
Dotaz na vymazanie je veľmi užitočný, ale s jeho používaním je potrebné postupovať opatrne. Tento dotaz umožňuje vybrať niektoré záznamy z tabuľky a potom ich odstrániť.
ostatné
Ostatné typy dotazov (Únia, krížová karta, Postupovanie a Definícia údajov) sú určené na pokročilé použitie a nebudem sa nimi zaoberať tu.
To je zatiaľ, až kým sa nevrátim s príspevkom na prístupových formulároch.
Dajte mi vedieť, ako to súvisí s otázkami a či existujú nejaké problémy, s ktorými môžem v komentároch pomôcť.
Jim je počas dňa tvrdo pracujúci v oblasti IT a už to bolo od systému DOS 3.0, ale snaží sa stráviť magické hodiny pomocou fotoaparátu alebo dvoch. Žije na Novom Zélande so svojou krásnou manželkou Luditovou a tromi deťmi. Môžete si len predstaviť, ako sú zmätení.