Reklama
Ak ste dosť starí, spomeniete si na veľkolepé sľuby kancelárie v 90. rokoch. Budete tiež vedieť, že sa to nikdy nestalo; spoločnosti dnes používajú viac papiera ako kedykoľvek v histórii.
Naše spoliehanie sa na papier - doma aj na pracovisku - znamená, že tlačiarne sú stále dôležitou súčasťou akejkoľvek siete. väčšina tlačiarne sú teraz bezdrôtové Vytvorte si svoju vlastnú bezdrôtovú tlačiareň s Raspberry PiMenej káblov, flexibilita pri umiestnení vašej tlačiarne - bezdrôtová tlač je výhodná pre všetky strany. Pokiaľ nemáte staršiu tlačiareň. Raspberry Pi na záchranu! Čítaj viac . Môžete sa k nim pripojiť pomocou siete Wi-Fi. Ako však zdieľate existujúcu tlačiareň v sieti Windows?
Našťastie je to celkom jednoduché. Tu je prehľadný sprievodca krok za krokom.
Zdieľajte tlačiareň pomocou nástrojov Windows
Metodika zdieľania pomocou pôvodných nástrojov sa dá predvídať sa zmenilo v systéme Windows 10 Ako nastaviť tlačiareň v systéme Windows 10Tlačiarne majú povesť, že je ťažké ich nastaviť. V systéme Windows 10 je však v skutočnosti hračka. Ukážeme vám, ako môžete získať systém Windows 10 na detekciu a pripojenie k vašej tlačiarni. Čítaj viac . Zoberme si nový v novom procese.
Zdieľajte tlačiareň
Najprv musíte prejsť na Tlačiarne a skenery Ponuka. Bolo premiestnené z internetu Ovládací panel do nastavenie aplikácia (Štart> Nastavenia> Zariadenia> Tlačiarne a skenery), hoci rovnaké menu nájdete aj naďalej Ovládací panel> Zariadenia a tlačiarne.
Vyhľadajte tlačiareň, ktorú chcete zdieľať, v zozname na pravej strane okna. V mojom prípade chcem zdieľať HP Officejet Pro 6830.
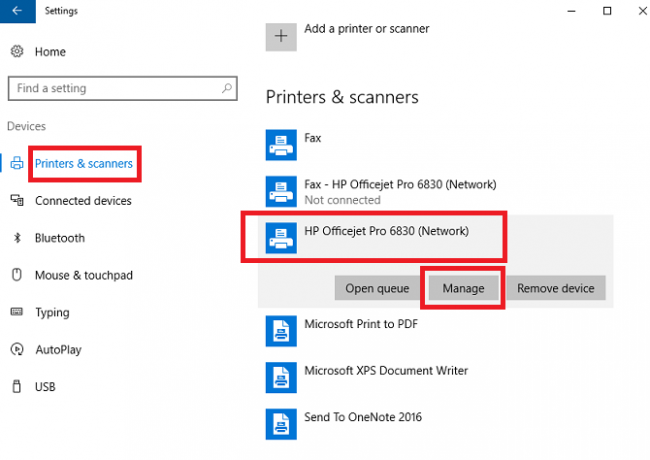
Kliknutím ľavým tlačidlom myši na názov tlačiarne sa zobrazia tri nové tlačidlá. Ísť do Spravovať > Vlastnosti tlačiarne a ocitnete sa v starom okne systému Windows. Od tejto chvíle je proces podobný procesu používanému v predchádzajúcich verziách operačného systému.
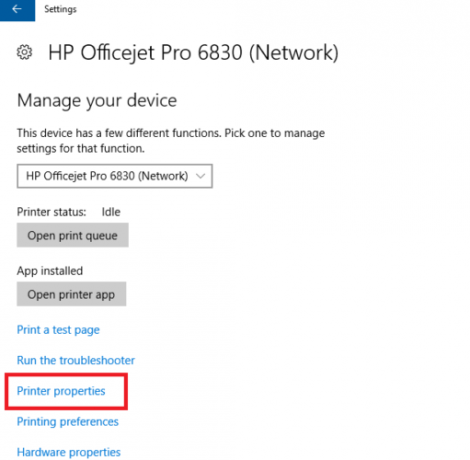
Ďalej kliknite na položku Vlastnosti tlačiarne zdieľam a začiarknite políčko vedľa položky Zdieľajte túto tlačiareň. Zdieľanú tlačiareň musíte pomenovať. Odporúčam zadať niečo jednoduché, iní používatelia ho možno budú musieť zadať, keď chcú vložte tlačiareň do svojich vlastných systémov.
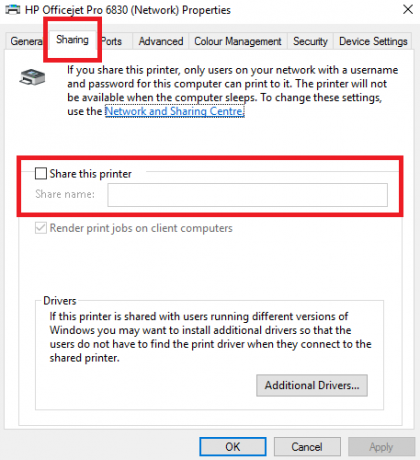
Po dokončení kliknite na tlačidlo OK platiť.
Pokročilé nastavenia
Predvolená konfigurácia umožňuje ľuďom prístup k novo zdieľanej tlačiarni, iba ak vedia užívateľské meno a heslo hostiteľského počítača. Okrem toho tlačiareň nie je prístupná, ak hostiteľský počítač spí.
Tieto nastavenia môžete zmeniť v Sieť a zdieľanie Ponuka. zdieľanie karta karty Vlastnosti tlačiarne okno poskytuje odkaz. Prípadne prejdite na Ovládací panel> Centrum sietí a zdieľania. V čase písania nie sú tieto možnosti k dispozícii v aplikácii Nastavenia systému Windows 10.
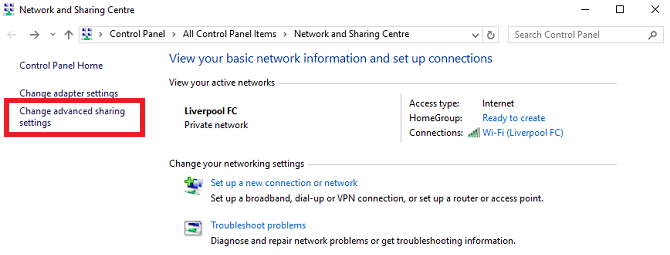
Ak chcete odstrániť požiadavku na heslo, kliknite na ikonu Zmeňte rozšírené nastavenia zdieľania v ľavom stĺpci. Posuňte zobrazenie nadol na Všetky siete a rozbaľte ponuku. Pod Zdieľanie chránené heslom podponuku, začiarknite políčko vedľa položky Vypnite zdieľanie chránené heslom.
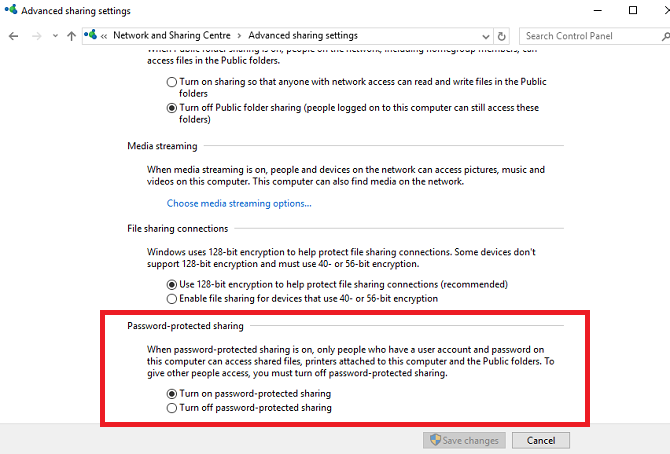
Je dôležité si uvedomiť, že toto nastavenie ovplyvní váš počítač vo všetkých sieťach - súkromných aj verejných. Ak nepoužívate sieť, ktorej dôverujete, je rozumné ju deaktivovať. Ak tak neurobíte, môže to ohroziť vašu bezpečnosť.
Pripojenie k tlačiarni z iného počítača
Teraz zdieľate tlačiareň, ale stále musíte vedieť, ako sa k nej pripojiť z iného počítača.
V systéme Windows 10 je možné sa pripojiť pomocou aplikácie Nastavenia. Otvorte aplikáciu (Štart> Nastavenia) a choďte na Zariadenia> Tlačiarne a skenery. V pravom hornom rohu sa zobrazí tlačidlo označené Pridať tlačiareň. Kliknite naň a systém Windows automaticky vyhľadá všetky dostupné zdieľané zariadenia.
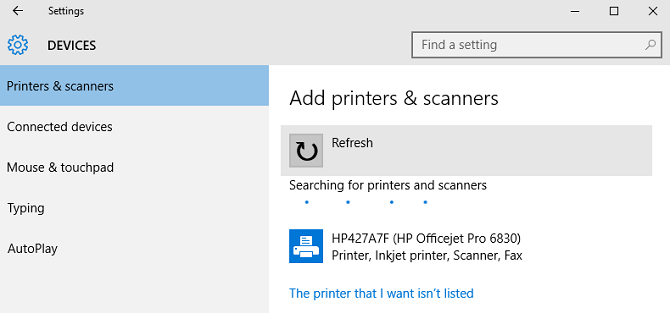
Teoreticky by sa vaša tlačiareň mala objaviť po niekoľkých sekundách. Ak áno, môžete kliknúť na jeho názov a vybrať Pridať zariadenie. Windows bude trvať pár minút nainštalujte všetky potrebné ovládače automaticky. Po dokončení procesu sa pod názvom tlačiarne zobrazí správa „Pripravená“. Pri tlači dokumentu by ste teraz mali mať možnosť vybrať tlačiareň z rozbaľovacej ponuky.
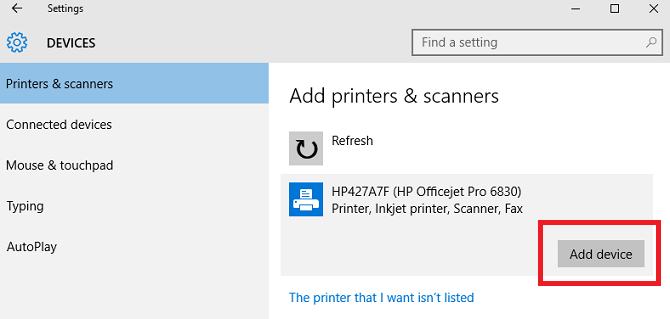
Ak systém Windows nemôže nájsť tlačiareň vo vašej sieti, musíte kliknúť na Tlačiareň, ktorú chcem, nebola uvedená. Zobrazí sa vám niekoľko možností na manuálne pridanie tlačiarne. Môžete vyhľadávať podľa názvu tlačiarne, adresy TCP / IP alebo názvu hostiteľa, manuálne vložte podrobnosti alebo požiadajte systém Windows, aby vykonal dôkladnejšie vyhľadávanie staršieho zariadenia.
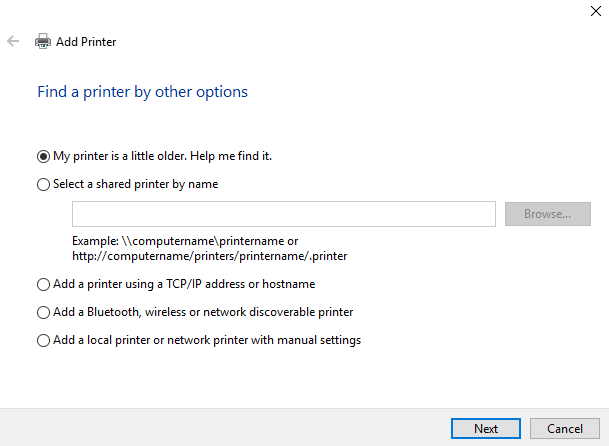
Ďalšie spôsoby zdieľania tlačiarne
Existujú samozrejme aj iné spôsoby zdieľania tlačiarne v sieti.
Aplikácia tretej strany
Jednou z najpopulárnejších aplikácií na zdieľanie od tretích strán je PrinterShare. Tento nástroj podporuje systémy Windows, Mac, Android a iOS. Aplikácia vám umožní tlačiť dokumenty a fotografie na tlačiarňach iných ľudí - v blízkosti aj na diaľku - bez toho, aby ste museli vykonať niektorý z krokov uvedených v tomto článku.
Aplikácia nie je zadarmo. Bude to stáť 4,99 dolárov v obchode Apple App Store, 9,95 dolárov v obchode Google Play a mesačný poplatok 9,95 dolárov v systéme Windows alebo Mac. Nie je preto vhodný na bežné domáce použitie, ale je vynikajúcou voľbou, ak ste profesionál z práce z domu, ktorý často potrebuje používať verejné tlačiarne.
Rozbočovač tlačiarne
Ak máte starú tlačiareň, ktorá nemá povolenú sieť Wi-Fi, chytrým spôsobom, ako ju sprístupniť komukoľvek vo vašej sieti, je kúpiť si rozbočovač tlačiarne. Môžete si vybrať jeden za pouhých 8 dolárov na Amazon.
Pripojte kábel USB tlačiarne k rozbočovaču a pripojte rozbočovač k hlavnej sieti Wi-Fi. Používanie vyššie uvedenej funkcie Pridať tlačiareň v systéme Windows 10 (Štart> Nastavenia> Zariadenia> Tlačiarne a skenery> Pridať tlačiareň) by potom mali automaticky nájsť tlačiareň. Systém Windows automaticky nainštaluje ovládače.
Žiadne problémy?
Hoci Microsoft má mierne zmenil proces zdieľania tlačiarní v systéme Windows 10 existuje silný argument, ktorý naznačuje, že proces je teraz jednoduchší ako kedykoľvek predtým. Funguje to určite lepšie ako kedykoľvek predtým - túto metódu som testoval na štyroch počítačoch v okolí môjho domu a všetkých štyroch na zdieľanej tlačiarni bez problémov.
To znamená, že toto je technológia - všetko sa môže zhoršiť. Ak máte problémy Ako nainštalovať bezdrôtovú tlačiareň na Windows a riešeniaMáte problémy s pripojením k bezdrôtovej tlačiarni alebo hľadáte spôsob, ako zabezpečiť bezdrôtovú prístupnosť káblovej tlačiarne? Tieto tipy a triky použite na dosiahnutie bezdrôtovej tlače Zen. Čítaj viac zdieľať tlačiareň v sieti, dajte nám vedieť, čo sa deje v komentároch nižšie.
Urobíme maximum, aby sme vám pomohli problém vyriešiť.
Dan je britský vysťahovalec žijúci v Mexiku. Je výkonným editorom pre sesterskú stránku MUO Blocks Decoded. V rôznych časoch pôsobil ako sociálny redaktor, kreatívny redaktor a finančný editor pre MUO. Nájdete ho, ako každý rok putuje po výstavnej ploche v CES v Las Vegas (PR ľudia, oslovte!) A robí veľa pozaďových webov…

