Reklama
Ak ste programátor, ste buď pohodlnejší pomocou textového editora alebo plne funkčného IDE, a vaša voľba bude pravdepodobne závisí od programovacích jazykov, ktoré používate. Ale ak pôjdete cestou textového editora, Sublime Text je kráľom.
Všimnite si, že Sublime Text nie je len pre programátorov, aj keď programátori z toho vyťažia maximum. Môže byť tiež užitočný pre jednoduché úlohy, ako je vedenie zoznamov úloh (pomocou doplnku PlainTasks), úprava konfiguračných súborov alebo písanie dávkových skriptov.
Tu je niekoľko tipov, ktoré povyšujú Sublime Text nad konkurenciu, vďaka čomu je produktívnejší a ľahšie sa používa.
Poznámka: Zameriavam sa na Sublime Text 3, ale Sublime Text 2 sa môže prekrývať.
1. Rýchly prechod na súbor, riadok alebo symbol
Sublime Text zjednodušuje jednoduchú navigáciu medzi stovkami alebo tisíckami súborov bez toho, aby ste sa dotkli myši. Existujú tri dôležité skratky „Quick-Go“ (urobil som to), ktoré je potrebné vedieť.
- Ctrl + P (Windows, Linux)
- Cmd + P (Mac)
Zobrazí sa kontextové okno, v ktorom môžete začať písať čokoľvek. Sublime Text vezme vaše zadanie a zobrazí fuzzy zhodu všetkých súborov, ktoré existujú v každom načítanom priečinku projektu, v reálnom čase.

Môžete tiež prejsť priamo na určitý riadok:
- Ctrl + G (Windows, Linux)
- Cmd + G (Mac)
A môžete ísť priamo k určitému symbolu:
- Ctrl + R (Windows, Linux)
- Cmd + R (Mac)
2. Quick-Go to Matching Bracket
Ďalšou užitočnou skratkou „Quick-Go“ pre programátorov je schopnosť teleportovať priamo na zodpovedajúcu ortézu. Je to užitočné najmä v jazykoch, ktoré sú náročné na skladbu, ako je Java, C #, JavaScript, atď. ale môže sa ukázať ako užitočná aj v prípade, že ste stratili vnorené zátvorky.

Všetko, čo musíte urobiť, je:
- Ctrl + M (Windows, Linux)
- Cmd + M (Mac)
A krása tohto je, že sa môže teleportovať dopredu a dozadu. Veľmi užitočné pre teleportovanie od spodnej časti funkcie / metódy až po jej začiatok.
3. Vyhľadávanie v rámci celého projektu
Všetci vieme, ako pomocou funkcie Nájsť vyhľadať text v aktuálnom dokumente alebo zdrojovom súbore, ale Sublime Text to posunie ešte o krok ďalej s možnosťou prehľadať celý priečinok projektu - podobný na s čím sa dá robiť grep na príkazovom riadku.
- Ctrl + Shift + F (Windows, Linux)
- Cmd + Shift + F (Mac)
Nielenže je vyhľadávanie projektu rýchle a efektívne, ale môže byť tiež upravené regulárnymi výrazmi, rozlišovaním veľkých a malých písmen a dokonca môžete filtrovať určité priečinky z oblasti vyhľadávania.
4. Výber viacerých textov
Už ste niekedy mali kúsok kódu (alebo iný súbor textu), kde ste potrebovali premenovať skupinu rovnakých výrazov? Napríklad premenná, ktorá sa v skripte používa niekoľkokrát. Ak ho chcete premenovať, môžete použiť funkciu Nájsť a nahradiť všetko.
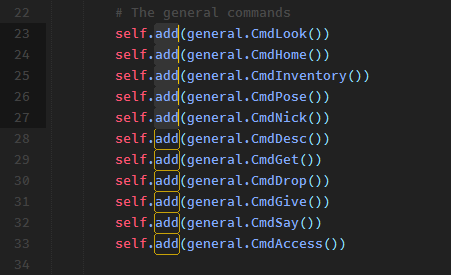
Alebo by ste mohli použiť oveľa flexibilnejšiu a užitočnejšiu funkciu výberu viacerých textov v Sublime Text. Všetko, čo musíte urobiť, je umiestniť kurzor na termín, ktorý chcete upraviť, a potom stlačiť:
- Alt + F3 (Windows, Linux)
- Ctrl + Cmd + G (Mac)
Týmto vyberiete VŠETKY inštancie daného slova v celom dokumente - a keďže Sublime Text podporuje viacero textových kobercov, všetko, čo musíte urobiť, je typ a VŠETKY inštancie sa budú upravovať súčasne.
Alebo ak chcete vybrať iba niekoľko príkladov slova, môžete použiť:
- Ctrl + D (Windows, Linux)
- Cmd + D (Mac)
Zakaždým, keď stlačíte klávesovú skratku, k výberu viacerých textov sa pridá ďalšia inštancia.
5. Duplikovať aktuálny riadok
Duplikácia riadkov je bežná funkcia vo väčšine moderných textových editorov, ale je užitočné poznať skratku v Sublime Text.
- Ctrl + Shift + D (Windows, Linux)
- Cmd + Shift + D (Mac)
Týmto sa skopíruje celý aktuálny riadok (aj keď ste nič nezvýraznili) a duplikuje ho a umiestni ho do riadok, ktorý je priamo pod ním - a ak už niektorý z nich existuje, Sublime Text ho vloží a posunie ostatné riadky nadol.
Veľmi užitočné použiť v spojení s vyššie uvedenou funkciou výberu viacerých textov, najmä pri vytváraní banda hypertextových odkazov napríklad v HTML.
6. Posuňte čiaru nahor a nadol
Napísali ste niekedy riadok (alebo riadky) kódu, ktorý je potrebné presunúť inde? Jedným zo spôsobov, ako sa dostať tam, kam musí ísť, je použitie kopírovania a vkladania, ktoré dosť dobre funguje pre veľké kúsky textu. Môžete tiež použiť drag-and-drop.
Ale existuje ľahší spôsob. Stačí vybrať text, ktorý chcete presunúť, a kliknúť na túto skratku:
- Ctrl + Shift + nahor alebo nadol (Windows, Linux)
- Ctrl + Cmd + hore alebo dole (Mac)
Týmto posuniete celý výber textu o jeden riadok nahor alebo nadol. Je to zďaleka najjednoduchší spôsob, ako zmeniť usporiadanie riadkov kódu, a ak nemáte nič zvýraznené, automaticky posunie aktuálny riadok na miesto, kde sa nachádza kurzor.
7. Okamžitý komentár
Predstavte si, že máte veľké množstvo kódu, ktorý je potrebné komentovať, či už na účely ladenia alebo čokoľvek iného - ale možno nechcete používať značky komentárov založené na rozpätí (napr. /* */ v C ++).
Nemôžem vám povedať, koľkokrát som bezdôvodne pridal // na začiatok riadkov rukou, aby som komentoval celé sekcie kódu. Ale s Sublime Text, to všetko môže byť vykonané jedným spadol swoop:
- Ctrl + / (Windows, Linux)
- Cmd + / (Mac)
Stačí len zvýrazniť celý kúsok, stlačiť klávesovú skratku a každý riadok bude individuálne komentovaný. Rovnaká skratka odloží riadky, ktoré sú komentované.
Je to naozaj ľahké zapamätať si, pretože ste sa chystali zasiahnuť / napriek tomu kľúč na vyloženie riadku, však? Dobrou správou je, že to funguje aj pre jazyky, ako je HTML, v ktorých sa komentáre používajú a , napríklad.
8. Vyberte alebo vymažte aktuálny riadok
Dlho som používal kombináciu dvojitého stlačenia klávesov, aby som zvýraznil aktuálny riadok kódu: End, Shift + Home. Keď som však prešiel na kompaktnú klávesnicu, ktorej chýbali klávesy End a Home, som stratený.
Našťastie Sublime Text má na to rýchlejší spôsob:
- Ctrl + L (Windows, Linux)
- Cmd + L (Mac)
Sublime Text má tiež jednorazovú metódu na odstránenie celého aktuálneho riadku, aj keď nie je nič zvýraznené:
- Ctrl + Shift + K (Windows, Linux, Mac)
9. Použite viac tabúľ
Ak používate veľké širokouhlé rozlíšenie (napr. 1080p), pravdepodobne nebudete potrebovať celú šírku obrazovky pre jeden zdrojový súbor alebo dokument. Tak prečo nerozdeľovať Sublime Text na dve tabule vedľa seba, aby ste dosiahli väčšiu produktivitu?
Prejdite na Zobraziť> Rozloženie> Stĺpce: 2 (alebo použite klávesovú skratku Alt + Shift + 2) a voila!

Sublime Text môže mať nielen viac ako dva stĺpce, ale môže tiež vytvárať vertikálne tabule pre tých z vás, ktorí používajú vertikálny monitor.
10. Použite paletu príkazov
V súčasnosti by ste sa mohli cítiť ohromení všetkými týmito rôznymi klávesovými skratkami a možnosťami ponuky. Navyše prepínanie myšou iba na výber možností ponuky je obrovská strata času a veľký zabijak produktivity.
Takže ak opustíte tento článok a dozviete sa iba jednu vec, nechajte to takto: naučte sa používať príkazovú paletu Sublime Text!
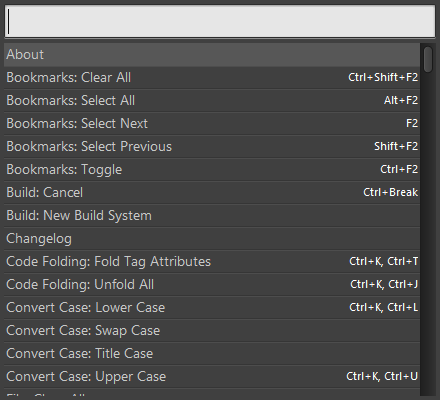
Vyvolanie príkazovej palety:
- Ctrl + Shift + P (Windows, Linux)
- Cmd + Shift + P (Mac)
A pomocou príkazovej palety môžete vykonať takmer akýkoľvek príkaz, ktorý je k dispozícii pre Sublime Text, jednoducho zadaním: zmena možností zobrazenia, otváranie záložiek, prepínanie súborov atď. Ak máte doplnky, môžu tiež nainštalovať nové príkazy na palety.
11. Ušetrite na zaostrenie strateného okna
Ak sa vám páči, stlačíte Ctrl + S (alebo Cmd + S na počítačoch Mac) miliónkrát za minútu zo strachu, že prídete o svoje prebiehajúce cenné diela. Áno, je dobré opotrebovaciu skratku opotrebovať a je tiež dobré pravidelne zálohujte údaje 5 základných faktov o zálohovaní, ktoré by mal každý používateľ Windows vedieťNikdy nebudeme unavení, aby sme vám pripomenuli, aby ste si robili zálohy a aby boli vaše údaje v bezpečí. Ak vás zaujíma, čo, ako často a kde by ste si mali svoje súbory zálohovať, máme priame odpovede. Čítaj viac , ale tu je pre vás bezpečná.
Stručne povedané, pri každom prepnutí z Sublime Text do iného okna môže Sublime Text okamžite uložiť všetky neuložené súbory. Povoľte to otvorením používateľských predvolieb a pridaním:
“Save_on_focus_lost”: true
Môžete tiež povoliť túto funkciu pre určité jazyky iba prechodom na /Packages/User/ adresár, otvorenie .sublime-settings súbor pre požadovaný jazyk a tam pridajte rovnaké nastavenie.
Prečo používate úžasný text?
Sublime Text je môj textový editor už roky a nevidím to čoskoro sa zmení.
Chcem však vedieť: prečo používate Sublime Text? Poznáte nejaké ďalšie skvelé tipy alebo triky? Ak nepoužívate Sublime Text, prečo nie a čo namiesto toho používate? Dajte nám vedieť v komentári nižšie!
Samozrejme, Sublime Text nie je tam jediný životaschopný textový editor, ale existuje veľa dôvodov, prečo je jedným z najpopulárnejších, najväčší je jeho rýchly výkon a jeho masívne užitočné funkcie produktivity vrátane rozsiahlej sady klávesových skratiek, ktoré sme zostavili do zoznamu pre teba. Použite náš Sublime Text klávesové skratky cheat sheet Sublime Text 3 Klávesové skratky Cheat SheetZrýchlite editáciu textu v Sublime Text 3 pomocou našej klávesovej skratky. Čítaj viac na ďalšie zrýchlenie vášho pracovného toku.
Joel Lee má titul B.S. v odbore informatiky a viac ako šesť rokov odbornej praxe v písaní. Je šéfredaktorom organizácie MakeUseOf.
