Reklama
 Vždy som si myslel, že čítanie elektronické knihy na malej obrazovke by bol skľučujúci zážitok. Preto som mal pochybnosti, keď som prvýkrát počul, že Apple vydal iPhone verzia iBooks Dva bezplatné multiplatformové nástroje na vytváranie iBookov Čítaj viac - ktorý bol pôvodne vyrobený pre väčšiu obrazovku iPad.
Vždy som si myslel, že čítanie elektronické knihy na malej obrazovke by bol skľučujúci zážitok. Preto som mal pochybnosti, keď som prvýkrát počul, že Apple vydal iPhone verzia iBooks Dva bezplatné multiplatformové nástroje na vytváranie iBookov Čítaj viac - ktorý bol pôvodne vyrobený pre väčšiu obrazovku iPad.
Napriek tomu by som nikdy neodmietol možnosť nosiť knižnicu kníh vo vrecku. Takže po stiahnutí a inštalácii iBookov pre iPhone a načítaní do nich veľa digitálnych kníh (ako je uvedené v a predchádzajúci článok Ako prevádzať ePub a eKnihy PDF do iBookov iPhone [Mac] Čítaj viac ), Otvoril som prvú stránku jednej z kníh - bezplatnú bezplatnú klasiku „Macko Pú“Od„ A. A. Milne ".
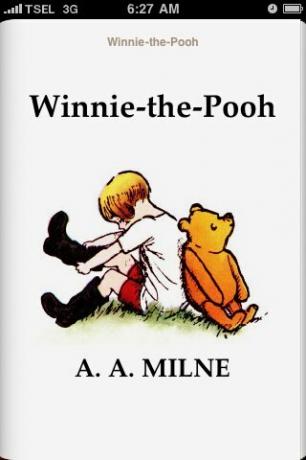
Bolo to čudné držať a čítať knihu o veľkosti dlane. Je menšia ako bežné tlačené knihy a musím priznať, že zážitok z čítania bol skutočne odlišný od čítania skutočnej knihy. Ale je to čokoľvek iné než nepohodlné.
Tu je niekoľko vecí, ktoré môžem zdieľať po krátkom hraní s iBookmi.
Skákanie okolo stránok
Jednou z výhod digitálnych kníh je jej schopnosť ľahko preskakovať po stránkach a na prvom mieste je obsah. Klepnutím na jednu z kapitol sa dostanete priamo tam, alebo môžete pokračovať v čítaní stránky, na ktorej ste boli predtým.
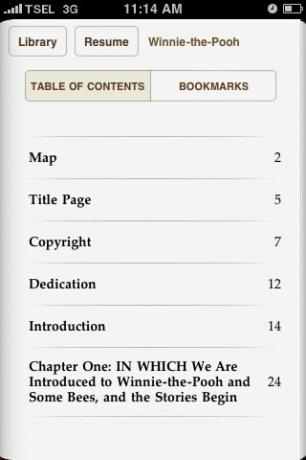
Môžete tiež prejsť na jednu zo záložiek, ktoré ste vytvorili počas čítania. O záložkách sa budeme baviť neskôr.
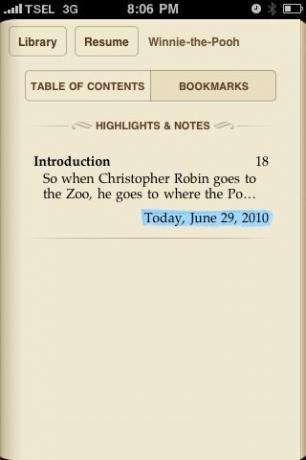
Úprava vzhľadu
Po ťuknutí na stránku sa zobrazia nástroje. Pomocou týchto nástrojov môžete zmeniť vzhľad stránok. Jas môžete napríklad zmeniť posunutím posúvača.

Môžete tiež zmeniť veľkosť a typ použitého písma. „sépia”Slúži na striedanie teploty stránky medzi teplým a teplejším okom.

V pravej hornej časti stránky sa nachádza nástroj záložiek. Klepnutím na ňu umiestnite záložku, ďalším klepnutím ju zdvihnete. Stránky s záložkami sú prístupné z karty vedľa obsahu.

Hľadať a definovať
Medzi nástrojmi si všimnete lupu. Toto je vyhľadávací nástroj. Klepnutím aktivujete funkciu vyhľadávania (môžete tiež vyhľadávať na zvýraznenom texte).
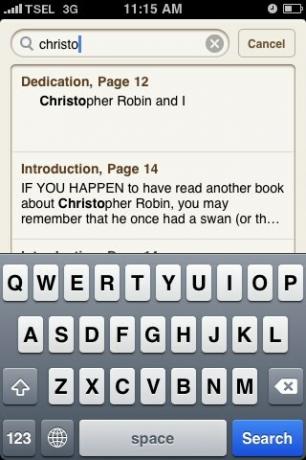
Zadajte hľadaný reťazec a získate výsledky vyhľadávania. Kliknutím na jeden z výsledkov sa dostanete na stránku, kde sa nachádza.
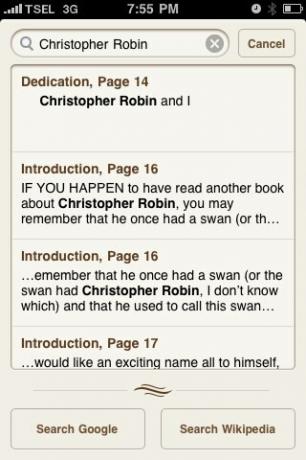
Ale to nie je všetko. Máte tiež možnosť získať výsledky zo služieb Google a Wikipedia.

Pridávanie poznámok a zvýraznení
Jednou z vecí, ktoré sa mi pri nákupe použitých kníh páčia (a nenávidím), je množstvo poznámok, ktoré by som mohol medzi stránkami nájsť. Niektorí ľudia čítajú pri písaní poznámok. V iBooks môžete robiť podobné veci - digitálne.
Klepnutím a podržaním vyberte slovo. Výber môžete rozšíriť presunutím značky. Z rozbaľovacej ponuky môžete pridať „Zlatý klinec“A / alebo„Poznámka“K vybratému textu. Potom sa zvýraznené texty objavia v zozname záložiek, aby ste k nim mali kedykoľvek ľahký prístup.
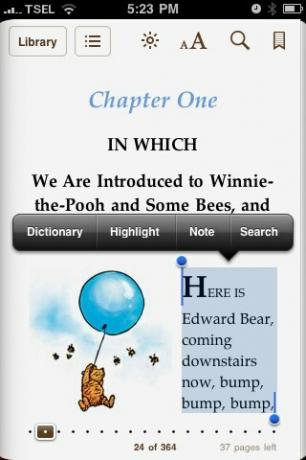
Ak vyberiete možnosť „Poznámka“Sa objaví Poznámkový blok a klávesnica. Sem napíšte svoju myšlienku alebo komentár.

Potom sa vedľa zvýrazneného textu objaví malá značka a vaša poznámka sa objaví vždy, keď na značku klepnete.

Klepnite na zvýraznený text a objaví sa nové menu. Poznámku môžete odstrániť alebo zmeniť farbu.

Môžete si vybrať z piatich farieb.
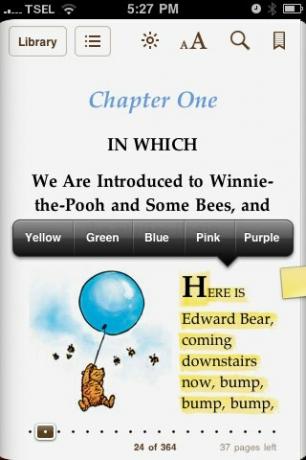
Definovať v slovníku
Ak stále používate funkciu klepnutia a podržania, môžete text zväčšiť, aby ste dosiahli lepší výber. Lupa vám pomôže vybrať text a bude sa pohybovať spolu s prstom.

Ďalšou akciou, ktorú môžete urobiť s vybratým textom, je nájsť definíciu v slovníku. Táto funkcia bude veľkou pomocou pre študentov, ktorí čítajú svoje učebnice v iBooks.

Pri prvom použití je potrebné, aby si iBooks najprv stiahol slovník. klepnite na „Stiahnuť ▼“.

Po dokončení sťahovania budete mať na dlani elegantný slovník.

Listovanie a orientovanie stránok
Aplikácia iBooks vám teda môže ponúknuť listovanie ako animácia. No a čo? Existuje veľa aplikácií, ktoré dokážu urobiť to isté, však? Táto vlastnosť musí byť iba očné cukrovinky.
Zle. Aj keď je to len očný cukrík, je to krásny a premyslený. Nie je to iba nudná preklápacia stránka, ktorá sa vždy opakuje rovnakým spôsobom, ale v skutočnosti môžete interagovať s tým, ako sa stránky prehodia.

Pokúste sa klepnúť a držať prst na okraji stránky a posuňte trochu doľava. Bez uvoľnenia prsta sa pokúste pohybovať po stránke - doľava a doprava, tiež nahor a nadol.

A čo zmena orientácie čítania vášho iPhone z Portrét na šírku? Bude kniha zmenená na dve menšie stránky, ako je napríklad iPad? Ukazuje sa, že verzia iBookov pre iPhone bude naďalej zobrazovať jednu stránku a zachová aj veľkosť písma. Zmeny nastanú v číslach stránok.

Aplikácia upravuje číslo stránky, aby udržala krok s konštantnou veľkosťou písma. Táto metóda zabezpečí, že kniha bude stále čitateľná, aj keď zmeníte orientáciu.
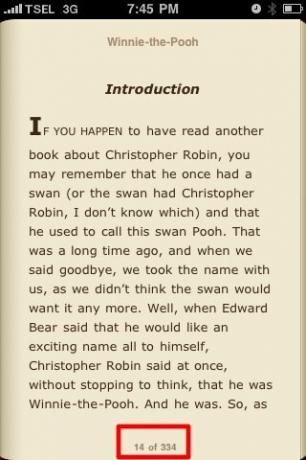
Myslím, že je to jedna z výhod digitálnych kníh vo formáte ePub v porovnaní s PDF. Čítanie proporcionálne pevných stránok PDF vyžaduje, aby ste neustále upravovali priblíženie tak, aby sa dosiahol kompromis medzi zobrazením stránky a čitateľným textom.
Vyskúšali ste si iBooks pre iPhone? Aký je na to váš názor? Prosím, podeľte sa o svoje myšlienky pomocou nižšie uvedených komentárov. Teraz, ak ma ospravedlníte, je tu niekto, s kým sa musím stretnúť v rohu Pú.

Indonézsky spisovateľ, samozvaný hudobník a architekt na čiastočný úväzok; ktorý chce prostredníctvom svojho blogu SuperSubConscious urobiť svet lepším miestom po jednom.
