Reklama
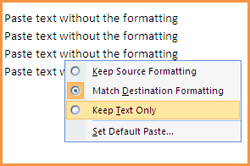 Najúžasnejšou vlastnosťou neformátovaného textu je, že nemá žiadny. Nie je to však základný stavebný kameň všetkého, čo píšeme a navrhujeme?
Najúžasnejšou vlastnosťou neformátovaného textu je, že nemá žiadny. Nie je to však základný stavebný kameň všetkého, čo píšeme a navrhujeme?
Ak s kopírovaním a vkladaním rýchlo pracujete a robíte to s veľkým množstvom textu, tak som Určite si dávajte pozor na masívne guľôčky formátovaného textu, ktorý sa šíri po celom vašom Slove Dokument.
Uh, prostý text je taký nudný! Kde je farba „tam, kde je štylizované písmo“, kde je pizza?
Áno, je to určite fajn. Avšak možnosť odstrániť formátovanie z textu a vložiť ho do pôvodného formátu má svoje použitia a svoje momenty. Ale časom, keď potrebujeme použiť vlastné formátovanie alebo ho nechať prevziať naformátovanie odseku, je cesta „vložiť ako neformátovaný text“ správna. Zhoda textového formátu toho, čo kopírujeme, s tým, čo chceme v cieľovom mieste, je vždy úlohou.
Táto funkcia, ako všetci vieme, je priamo v MS Word. Kliknite na Prilepiť - Prilepiť špeciálne - Prilepiť ako neformátovaný text / Prilepiť ako neformátovaný text Unicodea dostaneme to tak, ako to chceme. K dispozícii je tiež
Počkajte, sú! Drž sa myši.
V priebehu času som sa postupne zmenil z východiskového smeru na tri metódy, aby som odstránil formátovanie textu, ktoré sú tu uvedené. Odložím tri spôsoby vždy vložiť bez formátovania a pozývam vás, aby ste prispeli svojím vlastným. Niektorí z nás môžu byť starí psi, ale nikdy nie je neskoro na to, aby sme sa naučili nové triky, dokonca ani na bežnú úlohu, ako je vkladanie neformátovaného textu.
Hej, je to tu v MS Word!
Určite je. Táto funkcia je cielenejšia - Porovnanie formátovania cieľa. Je to jednoduchá záležitosť zmeny nastavenia a všetok text stráca zdrojové formátovanie, aby prevzal to, čo je v otvorenom súbore dokumentu. Takto je postup „“
- Z Kancelária tlačidlo - kliknite na Možnosti programu Word v dolnej časti otvorte panel.
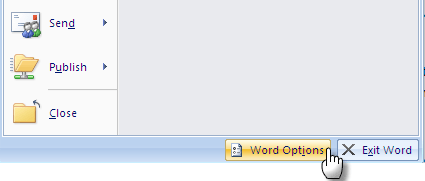
- Zíďte dole na Pokročilé vľavo. V rámci toho je druhá časť určená Vystrihnite, skopírujte a prilepte ktorá obsahuje štyri možnosti - Vkladanie do jedného dokumentu, Vkladanie medzi dokumentmi, Vkladanie medzi dokumentmi v prípade konfliktu definícií štýlov a Vloženie z iných programov.
- Zmeňte predvolené nastavenie Ponechajte formátovanie zdroja, aby sa zhodovalo s formátovaním cieľa. Prípadne môžete vložiť text bez formátovania Zachovať iba text. cvaknutie OK a to je všetko.
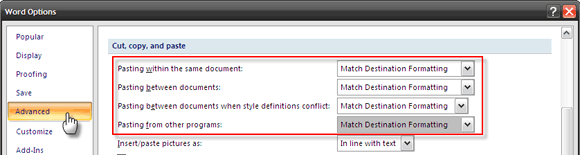
Získajte späť tú čistotu pomocou PureText
Po odstránení všetkých nedostatkov systému Windows sa vytvoril vlastný softvérový priemysel. Vďaka úhľadnému malému freeware zvanému PureText môžeme formát odstrániť z ľubovoľného skopírovaného bloku zdrojového textu. PureText nám dáva novú klávesovú skratku pomocou klávesov Windows Key + V, čo je predvolená klávesová skratka pre aplikáciu. Takto je postup „“
- PureText nevyžaduje inštaláciu. Spustite ho a funguje zo systémovej lišty.
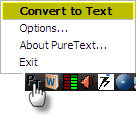
- Formátovanie akéhokoľvek skopírovaného textu do schránky je možné zmeniť kliknutím na ikonu na paneli úloh. Text schránky stráca svoje bohaté formátovanie, ale zachováva návraty vozíka, karty alebo iné medzery.
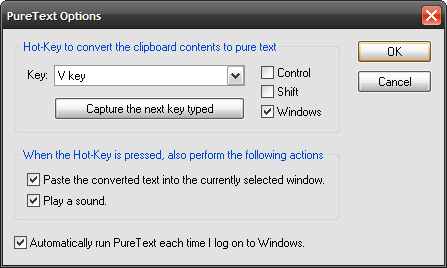
- Text schránky však zostáva k dispozícii na vloženie normálnym spôsobom (t. J. Pomocou a Ctrl + V) so všetkými formátmi, ak si to želajú.
Softvér pre malé schránky je vynikajúci, pretože je iba 13 kB, je prenosný a dá sa spustiť vo všetkých programoch Windows vo všetkých vydaniach (Windows 95/98 / Me / NT / 2000 / XP / 2003 / Vista).
Zaznamenajte si makro
Makro programy [Broken Link Removed] sú malé útržky kódu, ktoré menia zložitú viacstupňovú úlohu na funkciu jediného kliknutia. Stručne povedané, sú to nástroje produktivity pre výkonných používateľov a táto schopnosť je zabudovaná do MS Office. Jednoduchý program Macro nám umožňuje vložiť text do dokumentu programu Word bez pôvodného formátovania zdroja. Takto je postup „“
- Prejdite na stránku vyhliadka na karte stuha. Klikni na makra tlačidlo skupiny.
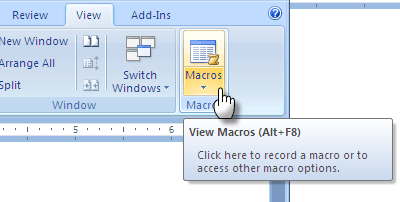
- V poli Makrá, ktoré sa otvorí, zadajte popisný názov (bez medzery) pre makro, ktoré sa chystáte nastaviť. lis vstúpiť.
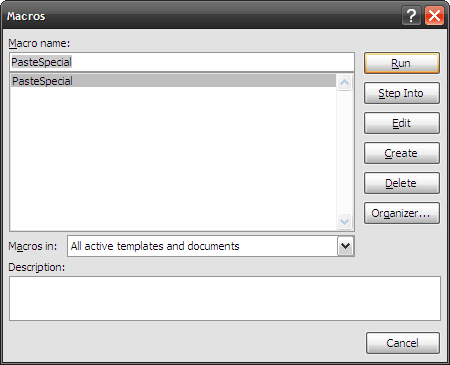
- V editore jazyka Visual Basic odstráňte predvolený text a prilepte nasledujúci útržok kódu:Sub PasteSpecial ()
Výber. PasteSpecial DataType: = wdPasteText
End Sub
- V editore jazyka Visual Basic odstráňte predvolený text a prilepte nasledujúci útržok kódu:Sub PasteSpecial ()
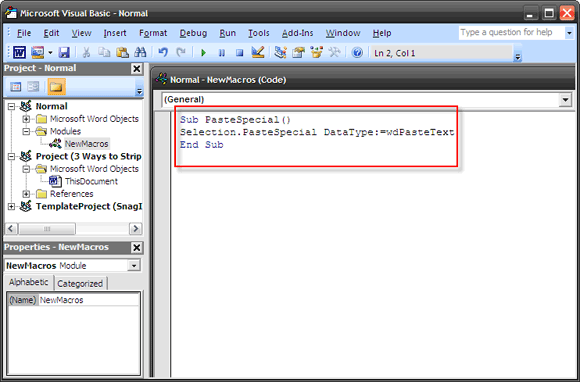
- Kliknite na File - Save Normal alebo na internete Uložiť normálne ikona panela s nástrojmi.
- Ak chcete makru priradiť klávesovú skratku, kliknite na Kancelária tlačidlo - Možnosti programu Word.
- Kliknite na upraviť v ľavom stĺpci. Na pravom paneli z Vyberte príkazy rozbaľovacia ponuka makra. Vyber PasteSpecial Makro.
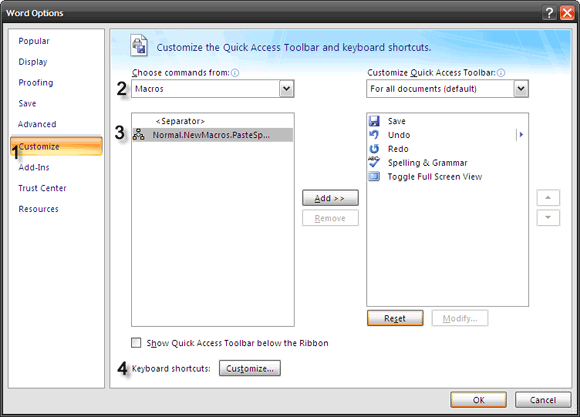
- Ak chcete makro priradiť skratku, kliknite na ikonu Tlačidlo Prispôsobiť pre klávesové skratky.
- V Prispôsobenie klávesnice okno, rozbaľovacia ponuka pre položku makros Kategórie naľavo. Vyberte ikonu PasteSpecial makro vpravo. Zadajte kombináciu klávesových skratiek, napríklad Ctrl + Shift + V v Stlačte novú klávesovú skratku oblasť zadaním kombinácie klávesov na klávesnici. Kliknite na Priradiť a Zavrieť nastaviť svoje makro.
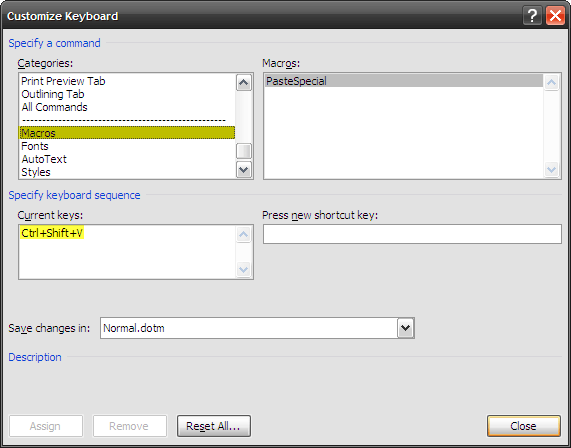
Skopírujte a prilepte nejaký text.
Tieto tri spôsoby umožňujú jednoduché prevedenie veľmi jednoduchej operácie s dokumentom. Svojím spôsobom dokazujú, že produktivitu možno dosiahnuť v najmenších detailoch.
Aké uľavujúce sú tieto rýchle spôsoby vloženia neformátovaného textu? Alebo si myslíte, že predvolený spôsob úlohy primerane obstojí? Nižšie vložte niektoré z vašich komentárov.
Saikat Basu je zástupcom redaktora pre internet, Windows a produktivitu. Po odstránení špiny programu MBA a desaťročnej marketingovej kariéry je teraz zanietený tým, že pomáha ostatným zlepšovať ich zručnosti v rozprávaní príbehov. Dáva pozor na chýbajúcu čiarku Oxford a nenávidí zlé snímky obrazovky. Ale jeho myšlienky upokojujú fotografie, Photoshop a produktivita.