Reklama
Zatiaľ som v tejto malej sérii článkov z Halloween Photoshopu ukázal ako pridať ducha na svoju profilovú fotku na Facebooku Pridajte ducha na svoj obrázok v profile FacebookKeď sa blíži Halloween, teraz je ten pravý čas na vystrašenie priateľov pridaním ducha do svojho profilového obrázka. Čítaj viac , ako urobte strašidelný profilový obrázok s bezplatnou šablónou, ktorú som uviedol Vytvorte si Creepy profil na Facebooku pomocou tejto bezplatnej šablóny PhotoshopHalloween sa blíži, takže je čas zmeniť váš profilový obrázok na Facebooku na niečo strašidelného. Ukážeme vám, ako s selfie, lebkou a Photoshopom. Čítaj viac a ako na to pridajte duchov na strašidelnú cintorínsku scénu Pomocou tohto výukového programu Photoshopu môžete svojich priateľov rozptýliť duchmiKeď je Halloween na ceste, teraz je čas začať zdieľať strašidelné fotografie na Facebooku. Tu je návod, ako vystrašiť svojich priateľov! Čítaj viac . V tomto článku vytvorím túto scénu s bláznivou zabijáckou bábikou.
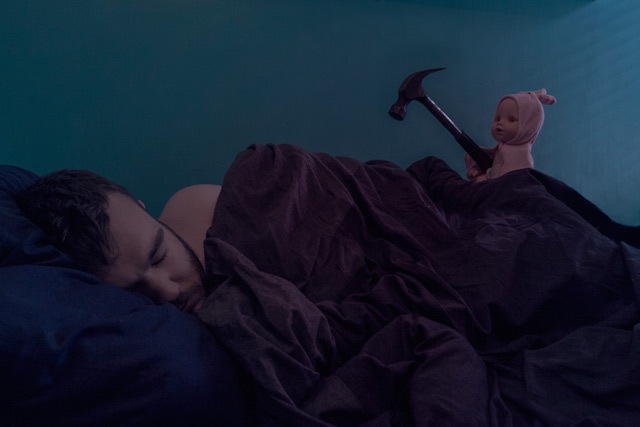
Podobne ako pri zábere cintorína, najťažšou časťou vytvorenia tejto strašidelnej scény je zachytenie fotografií na použitie. Ak sa vám to podarí, práca vo Photoshope sa stane oveľa jednoduchšou. Súčasťou tohto článku sú všetky súbory, ktoré som použil (vrátane konečného súboru TIFF), takže ak si chcete precvičiť prácu s Photoshopom bez toho, aby ste nasnímali svoje vlastné obrázky, môžete. K dispozícii je aj ukážka obrazovky zobrazujúca môj celý proces úprav. Balík zdrojov si môžete stiahnuť tu [Už nie je k dispozícii].
Tento projekt je o niečo vyspelejší ako ostatné v tejto sérii. Ak ste vo Photoshope nováčikom, môže trvať niekoľko pokusov, aby sa efekt dosiahol dokonale. Ak už ste pre Photoshop, existuje veľa vecí, ktoré sa dajú urobiť, aby som ich vylepšil. Nerobte iba základný efekt, stavajte na tom.
predpoklady
Pre tento projekt potrebujete dobrú aplikáciu na úpravu obrázkov. Používam Photoshop, ale môj proces môžete zmeniť na akýkoľvek iný program.
Pre používateľov PC Maľovať. NET je najlepšia, bezplatná možnosť Maľovať. NET: Najlepšie dostupný editor obrázkov, ktorý by ste si mali stiahnuťVšetci do istej miery upravujeme obrázky. Či už ide o jednoduché orezanie alebo zmenu veľkosti, alebo možno len o pridanie textu, je dobré mať editor obrázkov, ktorý je spoľahlivý, rýchly, ľahko navigovateľný a ... Čítaj viac . Používatelia počítačov Mac by sa mali vyskúšať Pixelmator. Pozreli sme sa niektoré z alternatív pre Linux 5 najlepších alternatív aplikácie Photoshop, ktoré môžete prevádzkovať v systéme LinuxNájsť alternatívu Adobe Photoshop pre Linux nie je také ťažké. Tu sú najlepšie alternatívy aplikácie Photoshop pre systém Linux. Čítaj viac predtým som nikdy nič z nich nevyskúšal.
Ak používate aplikáciu Photoshop, mali by ste sa pozrieť na našu štvordielnu príručku Idiot's Guide to Photoshop, kde nájdete informácie o všetkých krokoch:
- Idiot's Guide to Photoshop, Part 1: Easy Photoshop Naučte sa upravovať fotografie vo Photoshope: Získajte základné informácie za 1 hodinuPhotoshop je zastrašujúci program - ale za jednu hodinu sa môžete naučiť všetky základy. Vytvorte fotku, ktorú chcete upraviť, a začnime! Čítaj viac
- Idiot's Guide to Photoshop, Part 2: Užitočné nástroje a tipy Naučte sa upravovať fotografie vo Photoshope: Získajte základné informácie za 1 hodinuPhotoshop je zastrašujúci program - ale za jednu hodinu sa môžete naučiť všetky základy. Vytvorte fotku, ktorú chcete upraviť, a začnime! Čítaj viac
- Idiot's Guide to Photoshop, Part 3: Tipy pre profesionálov Idiotova príručka pre Photoshop, časť 3: Tipy pre profesionálovVo Photoshope je vždy niekoľko spôsobov; najdôležitejšie je naučiť sa základy - ostatné sú obmedzené iba vašou fantáziou. Čítaj viac
- Idiotova príručka pre Photoshop, časť 4: Pokročilé funkcie a zábavné fotografické efekty Klávesové skratky Adobe Photoshop 101Či už ste začiatočník alebo profesionál, tieto klávesové skratky Adobe Photoshop vám ušetria hodiny. Čítaj viac
Používam tiež niektoré rovnaké techniky ako v predchádzajúcich dvoch článkoch, preto by ste si ich mali najprv prečítať.
Fotografovanie fotografií
Konečná fotografia sa skladá z troch samostatných snímok: jeden zaspal v posteli držiacej bábiku, jeden zaspal v posteli a druhý zaspala bábiku a kladivo.
Pre najmenej dve a v ideálnom prípade všetky tri fotografie, ktoré chcete, aby fotoaparát zostal čo najstabilnejší, aby ste ich mohli ľahko kombinovať. Preto musíte fotoaparát uzamknúť na statíve.
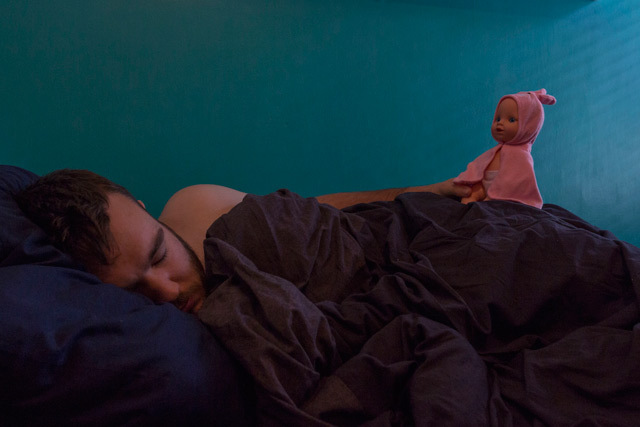
Musíte tiež udržiavať svoju expozíciu medzi jednotlivými zábermi rovnakými. Použite fotoaparát - alebo aplikáciu pre fotoaparát -, pomocou ktorých môžete manuálne nastaviť clonu, rýchlosť uzávierky a ISO.
Pre tento druh záberu chcete mať clonu medzi 8 a 11. Rýchlosť uzávierky a citlivosť ISO budú závisieť od toho, čo vám dáva dobrú expozíciu. Zastrelil som svoje svetlo zlým okienkom, takže moja ISO bola 1000 a moja rýchlosť uzávierky 1/50 sekundy, ale rôzne hodnoty pre vás budú fungovať v závislosti od toho, kedy a kde to robíte. Ak je to možné, odporúčam vám to urobiť s priateľom. Uľahčuje to všetko.

Keď je fotoaparát nastavený, nasnímajte potrebné fotografie. Vždy je dobré vziať si pár ďalších. Natočil som asi desať snímok a použil som tie najlepšie tri.
Proces Photoshopu
Vo vyššie uvedenom vysielaní obrazovky uvidíte, ako pracujem v celom procese Photoshopu. Kroky sú jednoduché, je tu len veľa vyladení, aby všetko vyzeralo dobre. Mohol som ľahko stráviť ďalšiu hodinu úpravou masiek vrstvy. Ako opakovacie kroky sú základné kroky:
- Importujte obrázky do stohu a automaticky ich zarovnajte. Usporiadajte ich tak, aby boli v poradí, v akom chcete pracovať.
- použitie Masky vrstiev miešať časti každého obrázka, ktorý chcete. Tento krok si vyžaduje veľa práce. Musíte prepínať medzi skrytím a odhalením masky. Použite prirodzené hrany na obrázku, aby ste všetko zmiešali tak, aby to vyzeralo dobre.
- Pridaj Odtieň sýtosť úprava vrstvy a zníženie nasýtenia z Reds.
- Pridaj Farebné vyhľadávanie upravte vrstvu a vyberte Moonlight.3DL pre predvoľbu. Znížte nepriehľadnosť vrstvy na hodnotu, ktorá vyzerá dobre.
- Pridaj Prekrytie s prechodom nastavovacia vrstva, ktorá prechádza medzi tmavo modrou a smotanou. Zmeňte svoj režim miešania na farba a znížiť jeho nepriehľadnosť tiež.
- Pridaj krivky nastavovacia vrstva na rozjasnenie stredných tónov obrazu.
- Ak chcete vytvoriť žiariaci efekt červených očí, pridajte a Odtieň sýtosť upraviť vrstvu a maskovať ju tak, že to ovplyvňuje iba oči bábiky. vybrať vyfarbenie a zvýšiť nasýtenia, ľahkosť a odtieň. Zmeňte režim miešania na farba.
- Vyplňte nový vrstva s červenou farbou zmeňte režim miešania na Jemné svetlo, znížte jeho nepriehľadnosť a maskujte ho tak, aby sa zobrazoval iba v oblastiach, ktoré by boli osvetlené očami bábiky.
- Pre čierne oči duplikujte Odtieň sýtosť vrstva, vypnite vyfarbeniea znížte nasýtenia a ľahkosť hodnôt.
S tým sa stalo. Zdieľajte obrázok na svojich účtoch v sociálnych sieťach a vystrašte svojich priateľov.
Ukážte nám svoju prácu
Rád by som videl, čo ste uviedli spolu so zdrojmi uvedenými v tomto článku. Je veľa zábavy s Photoshopom a vždy je dobré byť inšpirovaný inými ľuďmi. Ak budete postupovať podľa tohto článku, zdieľajte prosím svoj konečný obrázok v komentároch nižšie.
Ak potrebujete pomoc alebo spätnú väzbu, môžete sa spýtať aj v komentároch nižšie.