Reklama
Je to malý program pre systém Windows, ktorý je zastrčený do priehlbín vo vlastnom priečinku System32 systému Windows.
Editor súkromných znakov (PCE) je takmer monochromatická replika MS Paint, ale s iným tvorivým využitím. Ak si chcete vytvoriť vlastné písma alebo symboly, je to nástroj na spustenie.
Ak s písaním alebo typografiou nemáte nič spoločné, potom je Editor súkromných znakov jedným z nich málo známe funkcie systému Windows 6 Funkcie systému Windows 10, ktoré ste možno zmeškaliWindows 10 je plný nových vecí. Pomôžeme vám objaviť niektoré z menej zrejmých funkcií a možností, ktoré sa ľahko zmeškajú. Čítaj viac možno ste prehliadli. Ako však uvidíme, malé nástroje nám vrátia, keď ich musíme použiť na niektoré produktívne úlohy.
Som si však istý, že vás písajú písma a ich tvorivý rozsah. Takže môžete minúť ďalších päť minút v editore súkromných znakov a lepšie sa s ním zoznámiť.
Spoznajte Editor súkromných znakov
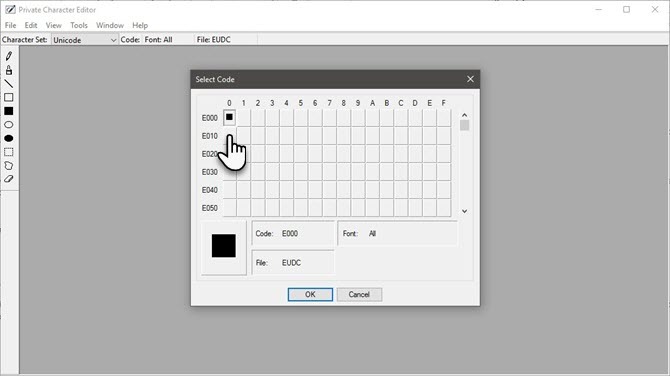
PCE je program „pod kapotou“. Existuje takmer vo všetkých verziách systému Windows. S editorom môžete robiť dve veci.
- Vytvorte špeciálny textový znak, symbol alebo zjednodušené logo, ktoré nie je k dispozícii v nainštalovaných písmach.
- Upravte existujúce znaky typu a vložte ich do dokumentov pomocou nástroja na mapu znakov vášho počítača.
Existuje veľa podobných nástrojov tretích strán fontforge a FontStruct na navrhovanie písiem a symbolov. Potom je tu pätnásť webové stránky na stiahnutie bezplatných písiem 8 najlepších bezplatných webových stránok s fontami pre bezplatné písma onlineNie všetci si môžu dovoliť licencované písmo. Tieto webové stránky vám pomôžu nájsť perfektné bezplatné písmo pre váš ďalší projekt. Čítaj viac . Ale PCE je presne tam v systéme Windows, ktorý vám pomôže vytvoriť jednoduchý symbol alebo znak. Je to tiež kreatívne cvičenie, ktoré vám umožní rozšíriť limity softvéru, ktorý je priamo pred vami.
Ako mocný je?
PCE poskytuje základné nástroje na vytváranie a úpravu týchto znakov s niektorými pokročilými možnosťami.
Môžete si vytvoriť až 6 400 jedinečných znakov a vložiť ich na použitie vo vašej knižnici fontov. Po vytvorení ich pomocou mapy znakov vložte do ľubovoľného dokumentu.
Poďme to vykopať a pochopiť jeho funkcie.
Existuje viac ako jeden spôsob, ako spustiť Editor súkromných znakov
Metóda 1: Použite vyhľadávacie pole.
Do vyhľadávacieho poľa začnite písať „Editor súkromných znakov“ a vyberte ho z výsledkov.
Metóda 2: Prístup z ovládacieho panela
vstúpiť súkromné do vyhľadávacieho poľa a v časti Písma kliknite na položku Editor súkromných znakov.
Metóda 3: Otvorte ju v dialógovom okne Spustiť.
lis Windows + R otvorte príkaz Spustiť> Typ eudcedit > Kliknite na tlačidlo OK.
Metóda 4: Otvorte ju z príkazového riadka
Otvor príkazový riadok Ako spustiť príkazový riadok pomocou zástupcu na plocheUž vás nebaví písať rovnaké príkazy znova a znova, deň čo deň? Vytvorte odkaz, na ktorý môžete dvakrát kliknúť a nechať ho za vás. Čítaj viac okno. typ eudcedit > Stlačte Enter.
Metóda 5: Dajte jej vlastnú skratku.
Pravým tlačidlom myši kliknite kdekoľvek na pracovnej ploche. vybrať Nový> Skratka z ponuky. typ % Windir% \ system32 \ eudcedit.exe v teréne. Kliknutím na Ďalej prejdete na obrazovku, na ktorej môžete skratku pomenovať. lis Skončiť nastaviť zástupcu na pracovnej ploche.
Okno môžete vždy pripnúť do ponuky Štart alebo na panel úloh, aby ste mali rýchlejší prístup.
Preskúmajte okno editoru súkromných znakov
PCE začína a Vyberte Kód okno. Toto okno priraďuje znak, ktorý sa chystáte vytvoriť, ku konkrétnemu miestu v knižnici znakov Windows. Zábavné čísla v mriežke Select Code sú hexadecimálne kódy, ktoré sa priradia vášmu novému znaku.
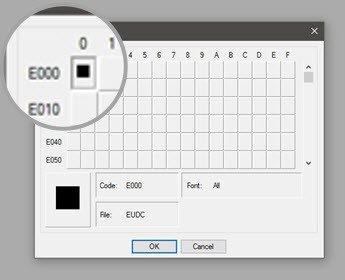
Napríklad, ak vyberiete prvé políčko, kód bude E000. Ak vyberiete políčko z druhého stĺpca a prvého riadku, kód bude E001. Vyberte ktorékoľvek z malých sivých polí a kliknite na OK.
Poznámka: PCE štandardne používa znakovú sadu Unicode.
Rozhranie editora sú čiarky s oblasťou kreslenia mriežky a lišta nástrojov na kreslenie s 10 nástrojmi vľavo. K nástrojom na kreslenie máte prístup aj z náradie Ponuka. Mriežka predstavuje celkovú plochu znaku s rozmermi 64 x 64. Každý znak, ktorý nakreslíte, sa zmení na čiernobielu bitmapu (* .bmp).
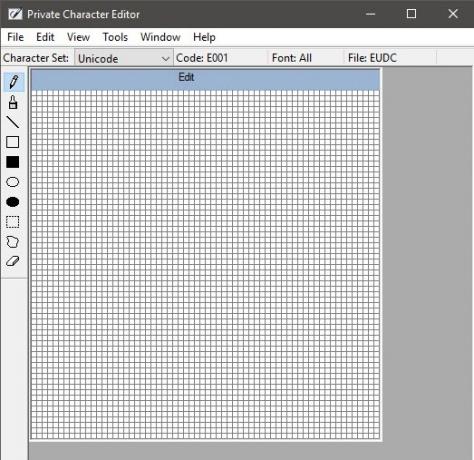
Výkresová oblasť je dostatočne jednoduchá na to, aby jej porozumel tretí porovnávač, ale samotná kresba má ruku kaligrafa. Moje úsilie nižšie ukáže, že určite nie som jeden.
Používanie myši ako kefy trvá veľa. Použite ľavé tlačidlo myši na čiernu a pravú na bielu. Toto základné rozhranie je dostatočné, ak si chcete vytvoriť svoj vlastný písmo. Ale predstavte si vytrvalosť a úsilie!
Preto sa držte jednoduchých symbolov, ktoré môžete použiť ako „pečiatku“ alebo špeciálne písmo na podpis e-mailu.
Ak nechcete začať od nuly, môžete urobiť dve veci.
1. Existujúci znak môžete použiť ako šablónu na vytvorenie nového znaku.
Skopírujte existujúci znak do mriežky. Ísť do Úpravy> Kopírovať znak. A potom ho vymeňte pomocou nástrojov, ktoré máte k dispozícii. Existujúci znak sa dá použiť aj ako vizuálny sprievodca v referenčnom okne vedľa Edit Grid (Vybrať) Okno> Referencia).
Podrobnejšie sa pozrieme na túto metódu.
2. Môžete kopírovať a vkladať výbery bitmap medzi PCE a inými programami na kreslenie bitmap, ako je Maľovanie. Napríklad môžete vytvoriť bitmapu v programe Skicár a potom ju skopírovať do programu PCE.
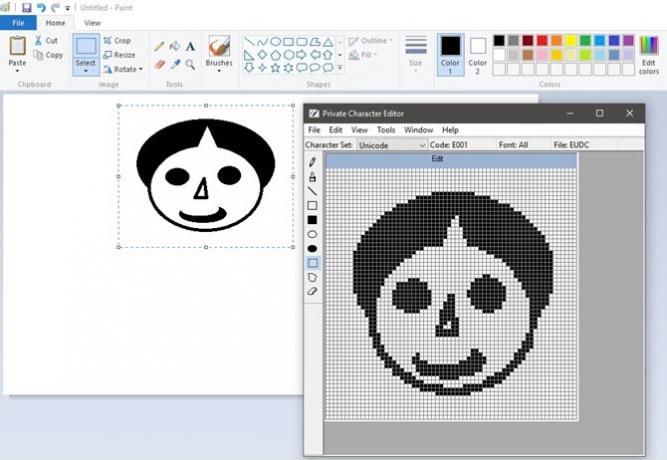
Vytvorte pomocou editora súkromných znakov
Panel nástrojov obsahuje všetky základné nástroje na vytvorenie vašej prvej postavy od nuly.
- Predvolený nástroj je ceruzka pre kreslenie na jednom štvorci súčasne. Kefa pomáha vám kresliť 2 × 2 štvorce naraz.
- Priamka nástroj, Dutý obdĺžnik nástroj, Vyplnený obdĺžnik nástroj, Dutá elipsa nástroj, a Vyplnená elipsa nástroj sú presne to, čo hovoria.
- Voľný výber formulára nástroj a Obdĺžnikový výber nástroj vyberte rôzne tvary, ktoré nakreslíte na mriežku.
- guma nástroj odstráni 2 × 2 oblasti kresby.
Teraz sa jedná o vašu kreativitu a písmo, ktoré chcete vytvoriť. Napríklad som vytvoril siluetu panorámy. Ako to vyzerá? Povedz mi to v komentároch.

Ľahší spôsob, ako vytvoriť postavu
Používanie už existujúceho písma ako počiatočného bodu môže byť jednoduchšie. Môžete si vybrať z ľubovoľného z nainštalovaných typov písma na stiahnutie z dostupných zdrojov online.
Z Menu prejdite na Okno> Referencia.
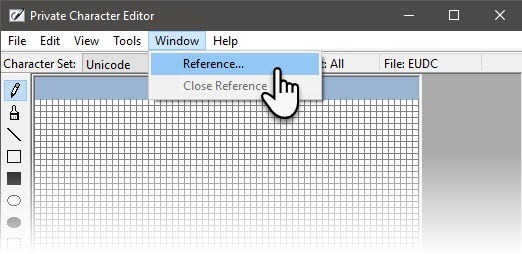
Vyberte typ písma, ktorý chcete použiť kliknutím na font na referenčnej obrazovke.

Vyberte znak, ktorý chcete použiť ako šablónu pre svoju vlastnú. Kliknite na OK, aby sa načítal do editora.
PCE teraz zobrazuje dve okná. Referenčné okno vpravo je váš sprievodca. Prázdne okno úprav vľavo je vaše plátno.
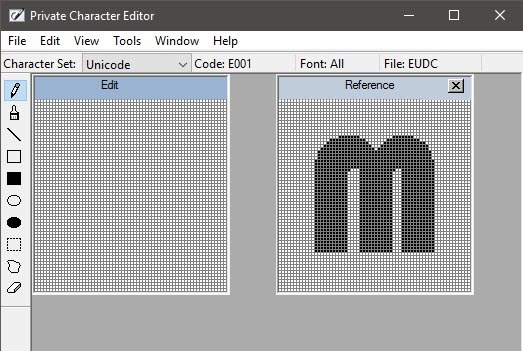
Skopírujte referenčný znak pomocou jedného z výberových nástrojov na paneli nástrojov. Vyberte a potom stlačte Ctrl + C. Prilepte ho do okna Upraviť pomocou Ctrl + V. Môžete zatvoriť okno Referencie, čím sa okno Upraviť presunie spredu a na stred.
Zbláznite sa - navrhnite svoju postavu so všetkou kreativitou, ktorú máte k dispozícii.
Uložte a používajte svoje vlastné písmo alebo symbol
Proces uloženia návrhu je rovnaký pre oba vyššie uvedené procesy.
Máte dve možnosti - priraďte nový znak k rodine písiem alebo všetkým fontom nainštalovaným v počítači. Pre konkrétnu rodinu písiem bude vaša vlastná postava dostupná výlučne odtiaľ.
Kliknite na ikonu súbor menu a vyberte Odkazy na písma a potom kliknite na tlačidlo OK Áno na nasledujúcom výzve na uloženie. Majte Prepojenie so všetkými typmi písma vybraná možnosť a kliknite na OK.
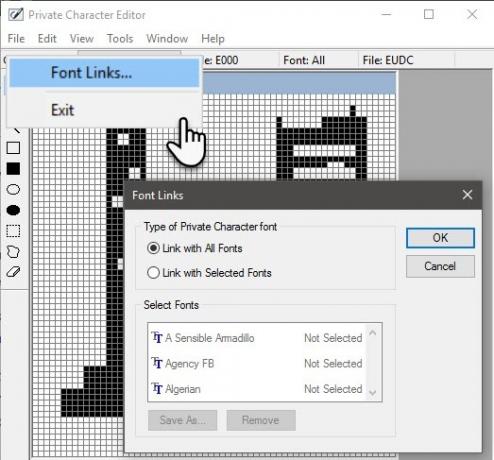
Znak je teraz prepojený s fontami vo vašom systéme. Ak chcete znak uložiť pomocou špecifického hexadecimálneho kódu, kliknite na tlačidlo editovať a vyberte Uložiť znak z ponuky uložte. Môžete tiež priradiť a uložiť znak do iného hexadecimálneho kódu. vybrať Uložiť znak ako miesto.
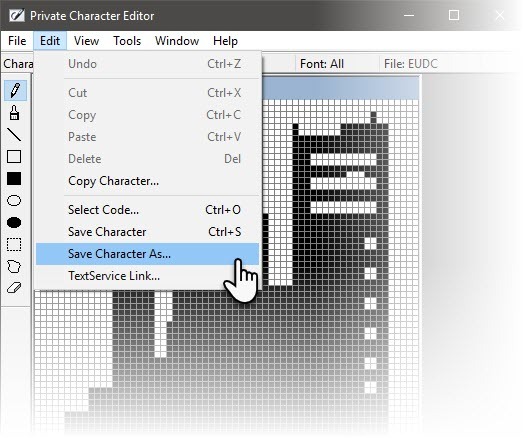
Použite znak pomocou Mapa znakov vo vašom systéme.
Nový znak nájdete v rozbaľovacej ponuke pod Všetky fonty (súkromné znaky) alebo pod určitým typom písma (súkromné znaky) v závislosti od výberu priradenia v predchádzajúcom kroku. Vyberte znak a stlačte kópiu. Teraz sa môže vložiť do akejkoľvek aplikácie.
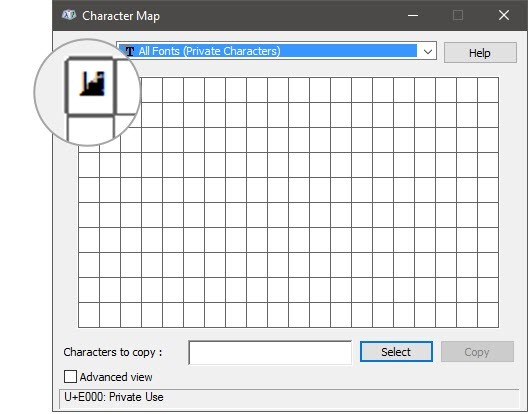
Neobľakajte sa, ak uvidíte malú čiernu škvrnu. Stačí zväčšiť veľkosť písma, ako by ste to urobili s akýmkoľvek iným znakom.
Mapa znakov 10 jednoduchých, ale užitočných spôsobov, ako používať mapu znakov a menej používané písma Čítaj viac od systému Windows XP neprešlo mnohými zmenami. PCE vám dá inú cestu, ako ju používať.
Pamätajte si:
Všetky pravidlá vzťahujúce sa na písma sa vzťahujú aj na novo vytvorený znak. Platí pre všetky funkcie písma, ako je veľkosť, tučné písmo, kurzíva atď. Vlastné znaky nebudú k dispozícii ani na iných počítačoch, pokiaľ tam nie sú nainštalované.
Takže vaše vlastné symboly a znaky budú fungovať na tlačených dokumentoch, ale nie na e-mailoch alebo zdieľaných dokumentoch, pretože ich príjemcovia nebudú mať vo svojich systémoch.
Kreatívne nápady na používanie editora súkromných znakov
Kreativita nevyžaduje obmedzenia, ale môže vám to pomôcť nasmerovať ju. Môže to byť cvičenie so zábavou - ako sme videli predtým vytváranie log s Microsoft Word Ako ľahko vytvoriť logo pomocou programu Microsoft WordProgram Microsoft Word nie je prvou voľbou na kreslenie log. Nemá oprávnenie na to, aby si zaslúžil miesto v zostave návrhového softvéru. Ale môže to byť brána? Poďme riskovať. Čítaj viac alebo navrhovanie infographic s programom Microsoft PowerPoint Ako si vyrobiť Infographic zadarmo s PowerPointPomocou programu PowerPoint môžete ľahko a rýchlo vytvárať infografiky. PowerPoint je skrytý infographic nástroj pre návrh, ktorý vyžaduje veľmi malé úsilie na vytvorenie krásnej, vysoko kvalitnej grafiky. Čítaj viac .
Aké sú vaše nápady pre Editor súkromných znakov? Myslíte si, že tento nástroj nájde väčšiu hodnotu, ak sa s ním nebude zaobchádzať ako so skrytou aplikáciou?
Kredit na kredit: ARTIST cez Shutterstock.com
Saikat Basu je zástupcom redaktora pre internet, Windows a produktivitu. Po odstránení špiny z MBA a desaťročnej marketingovej kariéry je teraz zanietený pomáhať ostatným pri zlepšovaní ich schopností rozprávať príbehy. Dáva pozor na chýbajúcu čiarku Oxford a nenávidí zlé snímky obrazovky. Ale jeho myšlienky upokojujú fotografie, Photoshop a produktivita.


