Reklama
 Ak ste používateľom systému Linux alebo UNIX, pravdepodobne používate SSH (Secure Shell) na vzdialený prístup k príkazovému riadku na svojich počítačoch. Okrem poskytovania zabezpečeného prístupu k shell účtom môže SSH bezpečne prepravovať aj iné druhy webového prenosu. V určitom zmysle vám môže poskytnúť rýchlu a jednoduchú sieť VPN (Virtual Private Network) do vzdialenej siete, v ktorej sa nachádza váš server SSH.
Ak ste používateľom systému Linux alebo UNIX, pravdepodobne používate SSH (Secure Shell) na vzdialený prístup k príkazovému riadku na svojich počítačoch. Okrem poskytovania zabezpečeného prístupu k shell účtom môže SSH bezpečne prepravovať aj iné druhy webového prenosu. V určitom zmysle vám môže poskytnúť rýchlu a jednoduchú sieť VPN (Virtual Private Network) do vzdialenej siete, v ktorej sa nachádza váš server SSH.
Najprv budete potrebovať server SSH, ktorý niekde beží. Linux a OS X sa dodávajú so servermi SSH, ale pre systém Windows sú k dispozícii aj servery SSH. freeSSHd je pekný bezplatný server SSH pre Windows. Je to rýchla a ľahká inštalácia a tiež relatívne ľahko konfigurovateľná. Na počítači, do ktorého ho inštalujete, budete samozrejme potrebovať administrátorské práva.
Keďže k serveru SSH budete pristupovať vzdialene, ak sa nachádza za bránou firewall alebo smerovačom, musíte sa uistiť, že port 22 (predvolený port SSH) je na tento server správne preposlaný. Väčšina smerovačov má schopnosť posielať porty jednotlivým počítačom v miestnej sieti. Postupujte podľa pokynov pre smerovač alebo bránu firewall.
Po nakonfigurovaní servera SSH, aby ste sa k nemu mohli pripojiť z ľubovoľného internetového pripojenia, budete sa naň samozrejme musieť pripojiť. V systéme Linux aj OS X sú zabudovaní klienti SSH. Ak používate systém Windows, klientom je výber PuTTY. Inštrukcie na tunelovanie s PuTTY vám poskytnem, ale určite môžete použiť aj iných klientov.
Najprv zadajte adresu servera SSH v adresári zasadania oddiel. vybrať SSH pre Typ pripojenia a zadajte 22 pre prístav (alebo akýkoľvek externý internetový port, ktorý používate na pripojenie k serveru SSH).

Ďalej choďte na prípojka > SSH > tunely. Môžete nastaviť tri typy tunelov:
- dynamický - Toto slúži ako proxy server SOCKS, ktorý sa dá použiť na tunelovanie prenosu v sieti, v ktorej sa nachádza server SSH. Potom môžete nakonfigurovať aplikácie, ktoré podporujú proxy serverov SOCKS (napríklad webový prehľadávač), aby ich využívali. Ukážem, ako nastaviť Firefox tak, aby pracoval v dynamickom tuneli.
- miestna - Lokálny tunel vám umožní pripojiť sa k zadanému portu na počítači, ktorý sídli v rovnakej sieti ako server SSH. Jedným užitočným príkladom, ktorý vám ukážem, je spôsob pripojenia k počítaču so systémom Windows so vzdialenou pracovnou plochou.
- diaľkový - Ako už názov napovedá, jedná sa o opak miestneho tunela. Pravdepodobne to nebudete používať, ale umožnilo by to počítačom v sieti servera SSH prístup k stroju a portu v sieti, kde sídli váš klient SSH. V tomto článku nebudem uvádzať príklady nastavenia vzdialeného portu.
Takže v príklade, ktorý poskytnem, povieme, že domáca sieť má dva počítače. Jedným z nich je Linux box so serverom SSH a druhý je Windows box s povolenou Remote Desktop. Chceme nastaviť dva tunely: dynamický tunel a lokálny tunel, ktorý sa pripojí k zariadeniu Windows pomocou vzdialenej pracovnej plochy.
Najprv nastavíme dynamický tunel pre port 1080. Port, ktorý používate pre dynamický tunel, je v skutočnosti ľubovoľný, ale pretože port 1080 sa často používa pre servery proxy SOCKS, ktoré používame. Zadajte 1080 do Zdrojový port vyberte dynamický ako typ portu a potom kliknite na ikonu pridať Tlačidlo.
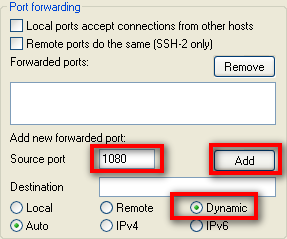
Ďalej vytvorme lokálny tunel pre počítač v sieti so vzdialenou pracovnou plochou Windows. Povedzme, že lokálne adresy IP v sieti LAN, na ktorej sa nachádza server SSH, sú 192.168.1.xxx adries. Lokálny počítač so systémom Windows má 192.168.1.100. Zadajte 3390 pre Zdrojový port, 192.168.1.100:3389 pre Destinácia, vyberte miestna pre typ portu a potom kliknite na ikonu pridať Tlačidlo. Uvidíte neskôr, prečo som nakonfiguroval zdrojový port tak, aby bol iný ako cieľ.
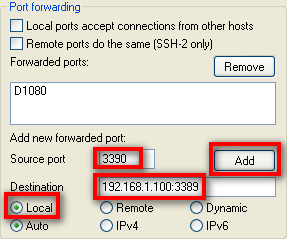
Akonáhle budete mať všetko nakonfigurované pre pripojenie, vráťte sa späť na stránku zasadania a uložte pripojenie. Potom kliknite na tlačidlo OK Otvorené a prihláste sa do svojho systému Linux so svojimi povereniami, ako obvykle.
Teraz musíte nakonfigurovať svoje aplikácie tak, aby používali tunely, ktoré ste nastavili. Povedzme, že chcete prehľadávať web pomocou dynamického tunela, ktorý sme nastavili. Toto je skutočne veľmi užitočný spôsob, ako využiť výhody SSH.
Možno ste v sieti s nejakým druhom brány firewall alebo filtrovania obsahu, ktorý chcete obísť. Ak sa dokážete dostať na port 22 (alebo na iný port), musíte si jednoducho nastaviť server SSH príslušne), budete sa môcť bez problémov pohybovať kdekoľvek chcete pomocou dynamického tunela.
Je tiež užitočné, ak surfujete po sieti, kde by vás mohli znepokojovať ostatní, ktorí sledujú vašu komunikáciu. Možno sa pripájate z hotela, z klientskej stránky alebo z práce (to ste sa od mňa nenaučili) a nechcete, aby ostatní sledovali vašu návštevnosť.
Najlepšou voľbou je použitie Firefoxu, pretože Firefox vám umožňuje nakonfigurovať prehliadač tak, aby posielal aj požiadavky DNS prostredníctvom servera proxy. Ak používate program Internet Explorer, vaše požiadavky DNS sa stále odosielajú prostredníctvom miestnej siete, z ktorej sa pripájate, a preto ich môžete stále sledovať. Firefox by bol preferovaným prehliadačom, ak si chcete zachovať súkromie v sieti, z ktorej sa pripájate.
Ak chcete nastaviť prehliadač Firefox tak, aby používal dynamický tunel ako proxy server SOCKS, prejdite do prehliadača Firefox možnosti > Pokročilé > sieť a kliknite na ikonu Nastavenie "| Tlačidlo. Na stránke nastavení kliknite na Manuálna konfigurácia servera proxy, zadajte localhost pre Hostiteľ SOCKS, a 1080 pre prístav.
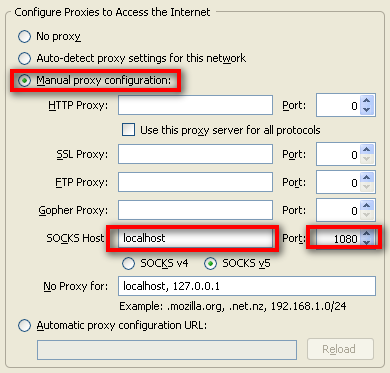
Ešte nie sme celkom hotoví. Stále musíme nakonfigurovať prehliadač Firefox tak, aby posielal požiadavky DNS aj na server SOCKS proxy. Ak to chcete urobiť, do navigačného panela vo Firefoxe zadajte about: config. Môže sa zobraziť výzva, či viete, čo robíte. Ubezpečte Firefox, že viete, čo robíte, a pokračujte.
Zadajte socks_remote_dns pre filter a stlačte kláves enter. Mali by ste vidieť jednu možnosť, ktorá hovorí network.proxy.socks_remote_dns. Ak je to nepravdivé pre hodnota, dvakrát naň kliknite, aby sa zobrazila pravda. Teraz ste všetci pripravení. Mali by ste byť schopní surfovať po webe pomocou nového bezpečného dynamického tunela!
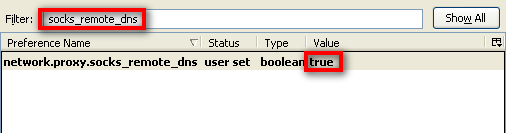
Našťastie je pripojenie k nášmu stroju Windows Remote Desktop oveľa jednoduchšie. Stačí spustiť klienta vzdialenej pracovnej plochy a pre adresu zariadenia zadať localhost: 3390. To je všetko k tomu!
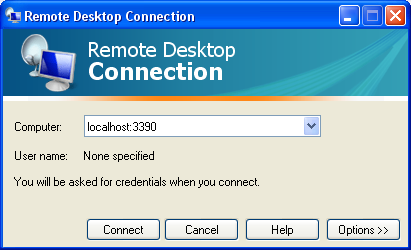
Dôvod, prečo sme nastavili zdrojový port na 3390, je ten, že klient vzdialenej pracovnej plochy vám nedovolí pripojiť sa k predvolenému portu vzdialenej pracovnej plochy (3389) na lokálnom počítači. Preto sme namiesto toho použili 3390 (mohli sme použiť akýkoľvek port, ja len používam 3390, pretože je pre mňa ľahké zapamätať si).
Zdrojový port, ktorý používate na nastavenie tunelov, je svojvoľný. Mohli sme použiť 1234 namiesto 3390, ak by sme chceli, pokiaľ na miestnom počítači v prístave 1234 nebude nič bežať. Čo nie je svojvoľné, je to, čo používate na cieľovej IP a porte. Na to budete musieť použiť správnu IP adresu a port pre službu, ku ktorej sa chcete pripojiť.
Môžete nastaviť tunel pre akúkoľvek službu na ľubovoľnej adrese IP kdekoľvek. Stačí len nastaviť program na pripojenie k localhost na zdrojovom porte, ktorý ste nastavili pre tunel. Je to celkom šikovný spôsob, ako sa pripojiť k veciam, ktoré by ste inak neboli schopní, kvôli problémom s bránou firewall, s ktorými sa môžete stretnúť. Všetko, čo potrebujete, je jediný port, ktorý sa dá dostať na váš server SSH, a to samozrejme musí bežať na tomto porte.
Používate tunely SSH? Na aké skvelé veci ich používate?
Fotografický kredit: kreg.steppe
Som pomerne typický geek, ktorý trávi hodiny pred počítačovým monitorom v práci aj doma. Tiež rád zostavujem šikovné nástroje a pomôcky.
