Reklama
GIMP je veľmi výkonný nástroj na úpravu obrázkov, ktorý ponúka veľa rôznych spôsobov odstránenia pozadia obrázka. Ale ktorý je ten správny na použitie a ako fungujú?
V tejto príručke sa pozrieme na šesť vylepšení, ktoré vám pomôžu začať. Umožnia vám nasnímať obrázok a urobiť pozadie priehľadným, vymazať pozadie, aby ste ho mohli zmiešať s inými obrázkami a oveľa viac. Uistite sa, že ste aktualizácia na GIMP 2.10 GIMP 2.10 konečne dorazil: Čo je nové?GIMP 2.10 prichádza s novým motorom na spracovanie obrázkov, prepracovaným rozhraním a vreckami nových funkcií. Ak ste GIMP určitý čas nepoužívali, je na čase sa pozrieť znova. Čítaj viac predtým ako začneš.
1. Zvýšte priehľadnosť pozadia v GIMP
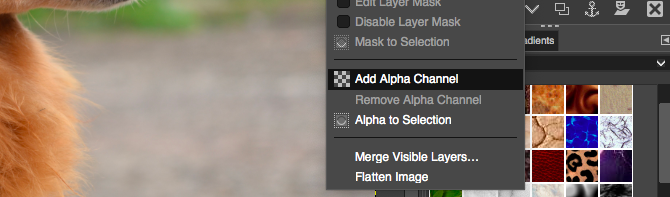
Keď otvoríte plochý obrázok v GIMP, v predvolenom nastavení nepodporuje priehľadnosť. Ak chcete, aby pozadie bolo priehľadné, existujú dva jednoduché triky, ktoré umožnia, aby sa to stalo.
- Pravým tlačidlom myši kliknite na vrstvu v doku Vrstvy a vyberte položku Pridať alfa kanál, alebo choďte na Vrstva> Priehľadnosť> Pridať alfa kanál.
- Prípadne duplikujte vrstvu pozadia stlačením Shift + Ctrl + D v systéme Windows alebo Linux alebo Shift + Cmd + D v systéme Mac. Teraz odstráňte pôvodnú vrstvu pozadia.
V obidvoch prípadoch môžete teraz vykonať výber a stlačiť Odstrániť, aby sa vybraná oblasť stala priehľadnou.
Teraz sa pozrieme na rôzne spôsoby, ako vám program GIMP umožní vybrať pozadie, aby bolo priehľadné.
2. Zmena pozadia pomocou nástroja na výber popredí
Ak má váš obrázok primerane zreteľné oddelenie medzi popredím a pozadím, GIMP má vynikajúci nástroj, ktorý vám umožní vybrať jeden alebo druhý. Volá sa to Nástroj na výber popredí, a môžete ho použiť na odstránenie pozadia v GIMP a potom vloženie do nového.
Pri výbere popredia jednoducho zvýrazníte oblasť, ktorá obsahuje objekt popredia, a GIMP sa postará o zvyšok.
Otvorte obrázok, kliknite pravým tlačidlom myši na vrstvu a vyberte položku Pridať alfa kanál.
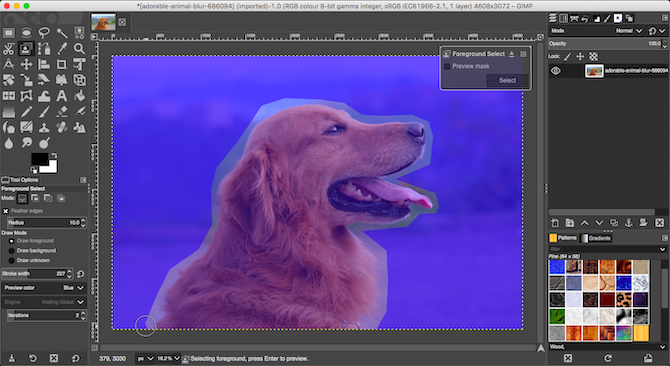
Vyberte si Nástroj na výber popredí. Nakreslite hrubý obrys okolo objektu v popredí. Môžete sledovať jeden riadok alebo kliknutím pridať rad spojených bodov. Nemusíte sa priblížiť, ale čím bližšie, tým lepšie. hit vstúpiť po dokončení.
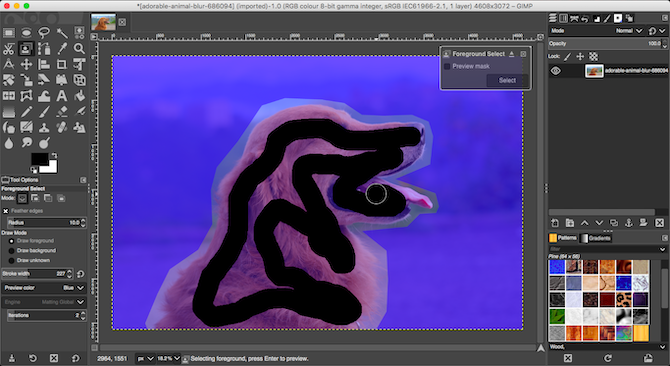
GIMP teraz vyberie nástroj kefy pre ďalší krok. Nastavte vhodnú veľkosť kefy pre svoj obrázok a potom maľte popredný objekt v jednom riadku. Nenafarbujte to všetko, len vytvorte čiaru, ktorá prechádza cez rôzne farby a tóny obrázka. Potom zasiahla vstúpiť znova.
Po niekoľkých sekundách GIMP analyzuje obrázok a vytvorí výber obsahujúci iba pozadie. Výber dolaďte jemným výberom Bezplatný nástroj na výber. Nastaviť režim na Pridať k aktuálnemu výberu alebo Odčítanie od aktuálneho výberu, potom nakreslite oblasti, ktoré potrebujete pridať alebo odstrániť.
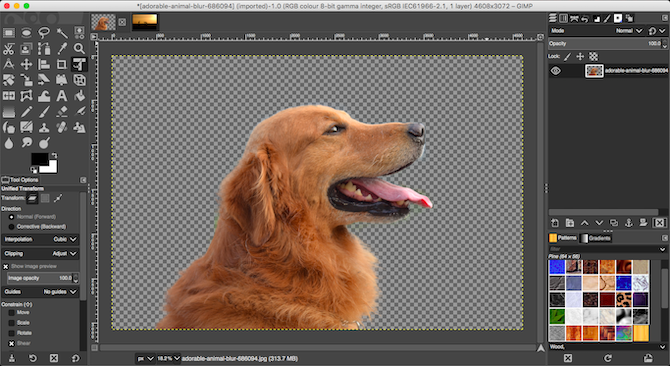
lis Ctrl + I alebo Cmd + I prevrátiť výber tak, aby sa teraz vybrali prioritné údaje. hit delete a odstránite pozadie.
Prilepte svoje nové pozadie na novú vrstvu a umiestnite ho pod pôvodný obrázok, aby ste dokončili úlohu.
3. Ďalšie nástroje na odstránenie pozadia v službe GIMP
GIMP má ďalšie tri nástroje, pomocou ktorých môžete vybrať a odstrániť pozadie obrázka. To, čo by ste mali použiť, závisí od toho, do akej miery sú popredia a pozadie dobre oddelené, alebo či ich používate grafické tablety perom alebo myšou.
Fuzzy Select
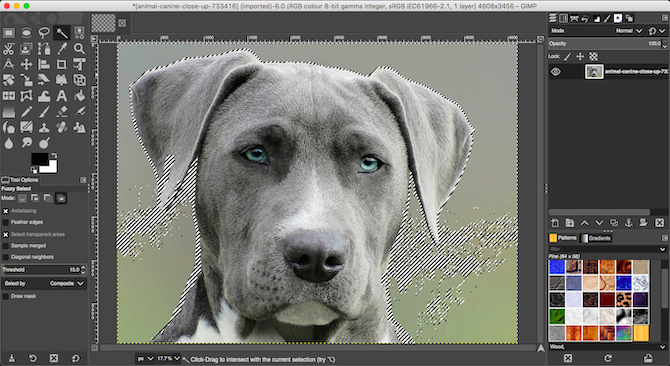
Tento nástroj vyberie pripojené časti obrázka s rovnakou farbou.
- Stačí kliknúť na oblasť obrázka, ktorú chcete vybrať, a GIMP urobí zvyšok.
- Nastaviť Prah na vyššiu hodnotu, aby ste do svojho výberu zahrnuli väčší rozsah podobných farieb, alebo aby ste boli presnejší, nižšie.
Tento nástroj funguje dobre tam, kde má obrázok veľké plochy plochých farieb. Je to lepšie pre ikony a logá ako pre fotografie.
Nožnice Select
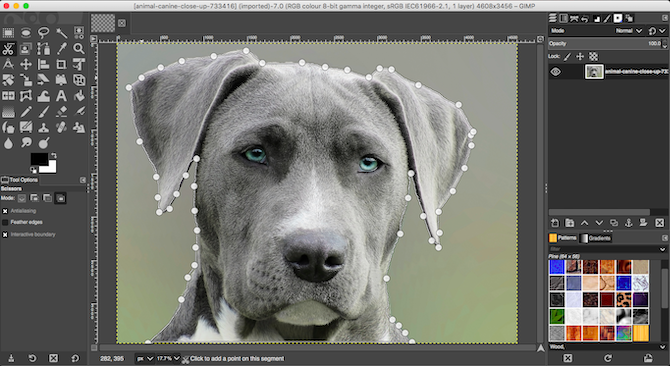
Nástroj pre výber nožníc umožňuje poloautomatický výber a izoláciu objektu v popredí, takže môžete pozadie vymazať.
- Pridajte znak Alfa kanál k obrázku.
- Vyberte si Nástroj pre výber nožníc. Potom v roku Možnosti nástroja, vyberte Interaktívna hranica.
- Kliknite a uvoľnite na okraji objektu v popredí, ktorý chcete vybrať. Tým sa na obrázok vloží kotviaci bod.
- Pohybujte kurzorom trochu po okraji objektu, potom kliknite a podržte. Zobrazí sa čiara spojená s predchádzajúcim bodom ukotvenia, ktorá zobrazuje hranu vášho výberu. Ak táto čiara pevne sleduje okraj objektu, ktorý sa snažíte vystrihnúť, uvoľnite tlačidlo myši a vytvorte nový kotviaci bod.
- Ak sa čiara odchyľuje od okraja vášho objektu, potiahnite ju dozadu alebo do strany, až kým nebude správne zarovnaná. Kratšie medzery medzi kotviacimi bodmi zvyčajne fungujú lepšie.
- Teraz opakujte, kým nevyberiete celý objekt. hit vstúpiť dokončite výber.
- Nakoniec stlačte Ctrl + I alebo Cmd + I vyberte pozadie a stlačte kláves delete.
Nástroj pero

Rovnako ako nožnice Select, Nástroj pero tiež umožňuje vykonať výber nakreslením čiary medzi sériu kotviacich bodov. Tentoraz sa však čiarka magneticky nepripojí k vybratému objektu.
- Pridajte znak Alfa kanál k vášmu obrázku.
- Vyberte ikonu Nástroj pero a kliknite na okraj objektu, ktorý chcete vybrať. Týmto sa umiestni prvý kotviaci bod.
- Teraz posuňte kurzor o niečo ďalej pozdĺž okraja objektu a kliknutím znova kliknite na nový bod ukotvenia. Kliknutím a uvoľnením sa pripojíte k predchádzajúcemu kotviacemu bodu priamkou; kliknutím a potiahnutím sa spojíte so zakrivenou čiarou. Smer, v ktorom ťaháte, určí hĺbku a uhol krivky.
- Tento postup opakujte, kým nevyberiete celý objekt v popredí. Keď skončíte, stlačte vstúpiť.
- lis Ctrl + I alebo Cmd + I Ak chcete výber prevrátiť, stlačte kláves delete odstrániť pozadie.
Bez ohľadu na to, ktorý nástroj používate, je zvyčajne jednoduchšie vytvoriť výber z toho, ktoré je menšie z popredia alebo pozadia, takže je potrebné vykonať menej práce.
4. Odstráňte biele pozadie v GIMP
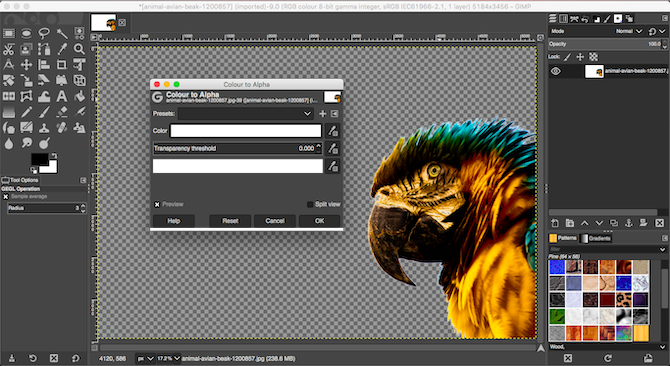
GIMP má špeciálny nástroj, ktorý vám umožní odstrániť biele pozadie. Je to obzvlášť dobré pre grafické prvky, ako sú logá a ikony, kde je pozadie ploché, biele.
- S otvoreným obrázkom prejdite na stránku Vrstva> Priehľadnosť> Pridať alfa kanál.
- vybrať Farby> Farba na alfa. Otvorí sa nové dialógové okno.
- Kliknite na ikonu kvapkadla vedľa položky farba, potom kliknite na biele pozadie obrázka. Takto bude biela plocha priehľadná a bude to stačiť.
- Ak chcete doladiť výber, vyberte kvapkadlo vedľa Prah transparentnosti potom kliknite na najtmavšiu oblasť na pozadí, ktorú chcete odstrániť. Môžete to použiť na zachytenie oblastí slabého tieňa, napríklad na portrétnych fotografiách.
- Vyberte kvapkadlo vedľa Prah opacity potom kliknite na najľahšiu oblasť objektu v popredí. Zabezpečí sa tým, že nedopustením náhodného odstránenia častí prioritných údajov.
- cvaknutie OK dokončiť.
5. Zmeňte farbu pozadia v GIMP
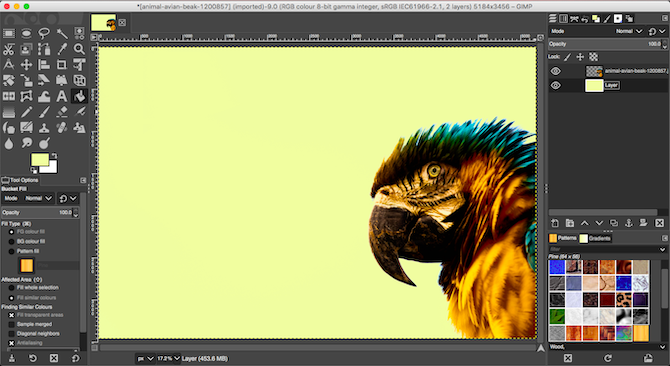
Ak chcete zmeniť farbu pozadia v GIMP, pomocou rovnakého postupu, aký sme vysvetlili, odstráňte biele pozadie.
Teraz pridajte jeden ďalší krok.
Vytvorte novú vrstvu a použite Nástroj na vyplnenie vedra naplňte ju farbou, ktorú potrebujete. V vrstvy dock, presuňte novú vrstvu pod pôvodnú a nastavte ju ako pozadie.
6. Vymazať pozadie v GIMP pomocou masiek
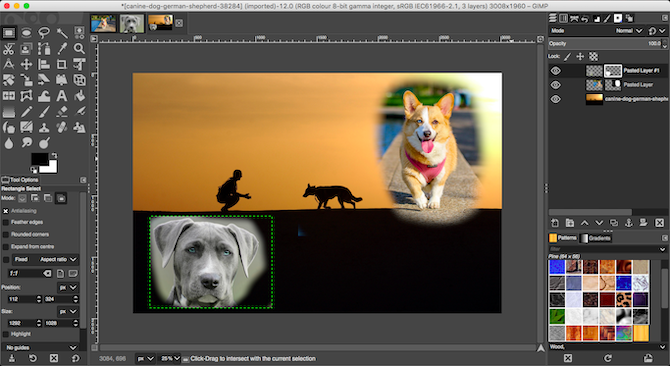
Nakoniec, ak miešate viacero obrázkov spolu, možno budete musieť vymazať pozadie jednej z horných vrstiev, aby ste odhalili, čo je pod nimi. Môžete to urobiť veľmi rýchlo pomocou masky.
- Otvorte dva obrázky v samostatných vrstvách v rovnakom súbore.
- Vyberte vrchnú vrstvu a kliknite na ikonu masky tlačidlo v dolnej časti vrstvy ukotviť. cvaknutie pridať pridať masku.
- Vyberte ikonu Kefa a nastavte farbu na čierna.
- Teraz začnite maľovať na vrchnú vrstvu. Ak maľujete čierne, vrchná vrstva sa vymaže a spodná vrstva sa stane viditeľnou.
- Ak urobíte chybu, zmeňte farbu kefy na bielu. Teraz maľujte cez čierne oblasti masky a to zviditeľní vrchnú vrstvu.
Viac tipov a trikov GIMP
Schopnosť odstrániť pozadie z obrázka je jednou z najdôležitejších vecí, ktorú zvládnuť. Ak ste nedávno z Photoshopu na GIMP, je to obzvlášť dôležité ako vo Photoshope sú tieto techniky odlišné.
Keď sa okolo týchto vylepšení obraciate na hlavu, je tu pre vás toho oveľa viac, aby ste sa naučili. Prezrite si nášho sprievodcu použitie GIMP na úpravu fotografií Úvod do úpravy fotografií GIMP: 9 vecí, ktoré potrebujete vedieťGIMP je najlepšia bezplatná aplikácia na úpravu fotografií, ktorá je k dispozícii. Tu je všetko, čo potrebujete vedieť o úprave fotografií v GIMP. Čítaj viac , kde zvládnete všetko od korekcie farieb po odstránenie nežiaducich objektov z vašich záberov.
Andy je bývalý novinár a redaktor časopisov, ktorý píše o technológii už 15 rokov. V tom čase prispel k nespočetným publikáciám a produkoval copywriting pre veľké technologické spoločnosti. Poskytol tiež odborné komentáre pre médiá a hostil panely na priemyselných podujatiach.