Reklama
V ten deň bolo veľmi málo spôsobov, ako ovládať hlasitosť v počítači so systémom Windows. Windows 10 sa však dobre hrá so smartphonmi, pripojením na vzdialenú pracovnú plochu, rôznymi opravami softvéru a ďalšími. Teraz existuje viac spôsobov, ako ovládať hlasitosť v systéme Windows 10, ako kedykoľvek predtým.
Tu je niekoľko najlepších spôsobov ovládania zvuku v systéme Windows 10.
Hľadáte niečo konkrétne?
- Ovládajte zvuk systému Windows 10 pomocou vzdialenej myši pre iOS
- Ovládajte zvuk Windows 10 pomocou PC Remote pre Android
- Na ovládanie jednotlivého objemu aplikácií v systéme Windows 10 použite EarTrumpet
- Obmedzte rozsah hlasitosti v systéme Windows 10 pomocou funkcie Blokovanie reproduktorov
- Ovládajte hlasitosť systému Windows 10 pomocou kolieska myši
- Zmeňte zväzok na obrazovke Windows 10 pomocou 3RVX
- Použite zvukovú a hlasitú reguláciu dažďomeru
- Na ovládanie hlasitosti systému Windows 10 použite AutoHotKey
- Ovládajte hlasitosť systému Windows 10 pomocou gest myši cez StrokePlus
1. Ovládajte zvuk Windows 10 pomocou Hippo Remote Lite pre iOS
Hippo Remote Lite je bezplatná aplikácia pre iOS, ktorá vám poskytuje diaľkové ovládanie vášho počítača so systémom Windows 10. Hippo Remote Lite ponúka slušnú škálu funkcií zadarmo. Zariadenie iOS môžete ľahko zmeniť na diaľkové ovládanie systému Windows 10.
Ovládanie hlasitosti je tiež neuveriteľne ľahké.
- Stiahnite si Hippo Remote Lite pre iOS
- Stiahnite a nainštalujte Hippo Remote Lite Server pre Windows (k dispozícii aj pre MacOS a Linux)
- Pripojte svoje zariadenie iOS k počítaču k rovnakej sieti Wi-Fi a vytvorte pripojenie
- Ovládajte hlasitosť na počítači so systémom Windows 10 pomocou prepínača hlasitosti na vašom zariadení so systémom iOS alebo jazdcom v aplikácii Hippo Remote Lite
Vidíte, jednoduché!
Ovládanie hlasitosti nie je zďaleka jediné, čo robí Hippo Remote Lite. Môžete ho použiť ako klávesnicu alebo radič médií a navyše má podporu pre Boxee, XMBC a Plex.
Stiahnuť ▼: Hippo Remote Lite pre iOS (zadarmo)
Stiahnuť ▼: Ubuntu vzdialený Lite server pre Windows XP windows | MacOS | linux (Zadarmo)
2. Ovládajte zvuk Windows 10 pomocou PC Remote pre Android
Ďalej môžete pomocou PC Remote for Android ovládať zvuk na počítači so systémom Windows 10. Podobne ako Remote Mouse inštalujete PC Remote do svojho zariadenia s Androidom a verziu servera na plochu alebo prenosný počítač so systémom Windows 10. Potom sa môžete nadviazať spojenie pomocou Bluetooth alebo Wi-Fi a ovládať zvuk vášho zariadenia so systémom Windows 10 priamo zo zariadenia s Androidom.
- Stiahnite si PC Remote pre Android
- Stiahnite a nainštalujte program PC Remote for Windows
- Pripojte svoje zariadenie Android a počítač k rovnakej sieti Wi-Fi alebo cez Bluetooth
- Ovládajte hlasitosť na počítači so systémom Windows 10 pomocou prepínača hlasitosti na vašom zariadení so systémom Android alebo posúvačom v aplikácii Vzdialené PC
Opäť jednoduché!
PC Remote má aj množstvo rozsiahlych funkcií. Napríklad má početné vstavané konfigurácie herných ovládačov, takže pomocou diaľkového ovládača PC môžete ovládať svoje obľúbené hry. Má integrované prenosy súborov, priame streamovanie z kamery s Androidom do vášho počítača so systémom Windows, podporu spúšťania aplikácií, špecializované klávesnice a mnoho ďalšieho.
Stiahnuť ▼: PC Remote pre Windows XP Android | iOS (Zadarmo)
Stiahnuť ▼PC vzdialený server pre Windows XP windows (Zadarmo)
3. Na ovládanie jednotlivého objemu aplikácií v systéme Windows 10 použite EarTrumpet
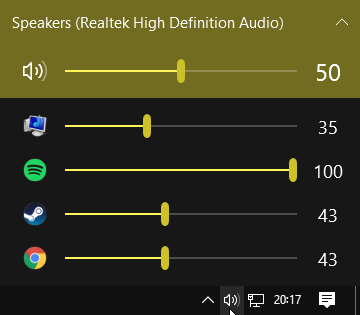
EarTrumpet je fantastický kus softvéru s otvoreným zdrojovým kódom, ktorý vám poskytuje oveľa väčšiu kontrolu nad ovládaním hlasitosti v systéme Windows 10. Jedinou najlepšou vlastnosťou EarTrumpet je ovládanie, ktoré máte na viacerých zvukových vstupoch a výstupoch pre jeden systém. Namiesto toho, aby ste museli používať ovládací panel alebo nastavenia systému Windows 10, EarTrumpet vytvára samostatný panel hlasitosti pre každé zvukové zariadenie. Ešte lepšie je, že sa dokonale integruje do systému Windows 10 a javí sa ako natívna aplikácia systému Windows.
Ďalšou smiešne užitočnou funkciou je pretiahnutie aplikácií prehrávajúcich zvuk do rôznych zvukových zariadení, plus kontrola nad objemom týchto jednotlivých aplikácií Ako zmeniť hlasitosť na základe pre jednotlivé aplikácie v systéme Windows 10Väčšina ľudí si neuvedomuje, že systém Windows ponúka spôsob, ako zmeniť objem na základe aplikácie - existuje však aj aplikácia tretej strany, ktorá ešte viac uľahčuje prácu! Čítaj viac .
Stiahnuť ▼: EarTrumpet for windows (Zadarmo)
4. Obmedzte rozsah hlasitosti v systéme Windows 10 pomocou funkcie Blokovanie reproduktorov

Možno budete musieť občas obmedziť rozsah hlasitosti, ktorý je k dispozícii pre používateľov systému Windows 10. Greennaturesoft Speaker Locker to robí len to. Locker Locker má štyri možnosti:
- Hlasitosť reproduktorov nechajte stlmenú
- Obmedzte hlasitosť reproduktorov na hornú hranicu
- Udržujte hlasitosť reproduktorov na presnej úrovni
- Obmedzte hlasitosť hovoru na dolnú hranicu
Najlepšie zo všetkého je, že môžete skombinovať tieto limity hlasitosti s prevádzkovými časmi. Napríklad môžete nastaviť úroveň hlasitosti tak, aby zostala pod 50 percentami od 6:00 do 12:00, ale potom nad 75 percentami od poludnia do 17:00.
Locker Locker má administračné heslá, takže ostatní používatelia ho nemôžu zakázať. Môžete tiež nastaviť funkciu Blokovanie reproduktorov tak, aby začala so systémom Windows, aby ste sa uistili, že je vždy na svojom mieste.
Stiahnuť ▼: Skrinka na reproduktory pre windows (Zadarmo)
5. Ovládajte hlasitosť systému Windows 10 pomocou kolieska myši
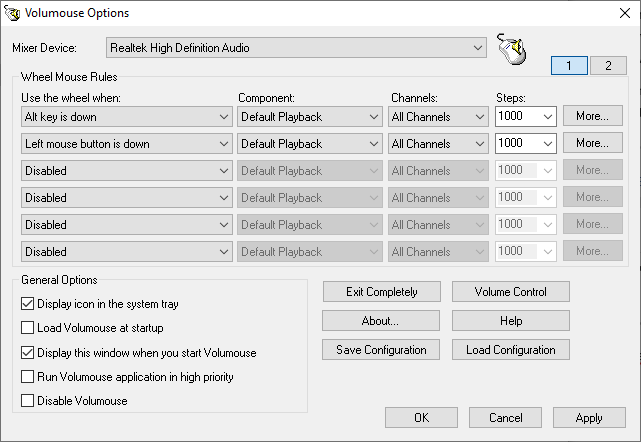
Hlasitosť v systéme Windows 10 môžete ovládať kolieskom myši. Volumouse od spoločnosti Nirsoft vám umožňuje používať koliesko myši na ovládanie hlasitosti systému. Volumouse funguje najlepšie v spojení s iným spúšťacím tlačidlom, nie iba samostatne.
Napríklad môžete nastaviť volumouse tak, aby pracoval iba vtedy, keď podržíte stlačený pravý CTRL, alebo keď sa kurzor myši pohybuje nad určitou časťou obrazovky atď.
Nirsoft vyvinul aj niektoré doplnky, ktoré vám umožňujú ovládať aktívne okno alebo otvárať a zatvárať dvierka disku CD-ROM / DVD pomocou myši.
Stiahnuť ▼: Volumouse for windows (Zadarmo)
6. Zmeňte ovládanie hlasitosti na obrazovke systému Windows 10 pomocou 3RVX
3RVX je otvorená obrazovka na obrazovke pre Windows 10. Poskytuje slušnú škálu prispôsobiteľných ovládacích prvkov hlasitosti na obrazovke, upozornení na paneli a ďalších užitočných funkcií.
Stiahnuť ▼: 3RVX pre windows (Zadarmo)
7. Použite zvukovú a hlasitú reguláciu dažďomeru

Rainmeter je bezplatný a otvorený zdrojový nástroj na prispôsobenie pracovnej plochy pre Windows. Vývojári niekedy vytvárajú neuveriteľné skiny Rainmeter, vrátane meračov spotreby, ovládacích prvkov zvuku, kalendárov, apletov a ďalších. S Rainmeter som sa už niekoľko rokov nepohrával, až do času, keď som napísal tento článok, takže vidím niektoré z najnovších vlastných návrhov.
- Prepínač zvuku je veľmi jednoduchá pokožka dažďa, ktorá umožňuje rýchle prepínanie medzi vašimi slúchadlami a reproduktormi
- Lineárny vizualizér Radian je živý zvukový vizualizačný applet pre vašu plochu s automatickou aktualizáciou obalov albumov a množstvom ďalších možností prispôsobenia
- VolKnob pridá jednoduchý ovládač hlasitosti na plochu, ktorý otočíte posúvaním kolieska myši (podobná funkcia ako volumouse od spoločnosti Nirsoft)
- AppVolumePlugin pridáva merače hlasitosti a ovládanie hlasitosti pre jednotlivé aplikácie
- Kontrola minimálnej hlasitosti pridáva na vašu plochu extrémne jednoduchý, ale funkčný ovládací prvok hlasitosti
Ostatné skiny Rainmeter sa dodávajú s integrovanými funkciami na ovládanie zvuku a hlasitosti. Existuje veľa skinov Rainmeter a množstvo doplnkov a appletov, takže nájdete niečo, čo vyhovuje vašim požiadavkám. Urobte svoju cestu k prispôsobeniu plochy Rainmeter pomocou nášho jednoduchého sprievodcu Rainmeter.
Stiahnuť ▼: Dažďový merač pre windows (Zadarmo)
8. Na ovládanie hlasitosti systému Windows 10 použite AutoHotKey
AutoHotKey umožňuje vytvárať vlastné makra klávesnice. Program AutoHotKey môžete naprogramovať na ovládanie nastavení hlasitosti v systéme Windows 10. Nasledujúci základný skript vám umožňuje zvýšiť hlasitosť systému Windows nahor a nadol pomocou klávesov Windows Key + Page Up a Windows Key + Page Down.
#PgUp:: Odoslať {Volume_Up 3} #PgDn:: Odoslať {Volume_Down 3}Čo ale robíte so skriptom?
- Stiahnite a nainštalujte AutoHotKey
- Pravým tlačidlom myši kliknite na pracovnú plochu a vyberte položku Nový> Textový dokument
- Skopírujte skript do nového textového súboru
- Choďte na Súbor> Uložiť akoa zmeňte typ súboru na .ahk(AutoHotKey Script).
- Spustite skript AutoHotKey; hlasitosť môžete zmeniť pomocou vlastného makra klávesnice
Nemusíte sa tam zastavovať. Dokument AutoHotKey SoundSet podrobnosti o tom, ako ďalej upraviť skript. Môžete pridať ovládacie prvky pre stlmenie, ovládanie basov, výšok, zvýraznenie basov a mnoho ďalších funkcií.
Stiahnuť ▼: AutoHotKey pre windows (Zadarmo)
Máte záujem dozvedieť sa viac o AutoHotKey? Odhlásiť sa Stručný sprievodca Ian Buckley pre začiatočníkov AutoHotKey Stručný sprievodca AutoHotkey pre začiatočníkovAutoHotkey je výkonný bezplatný a otvorený nástroj systému Microsoft Windows, ktorý dokáže automatizovať opakujúce sa úlohy. Naučte sa, ako ho používať tu. Čítaj viac !
9. Ovládajte hlasitosť Windows 10 pomocou gest myši cez
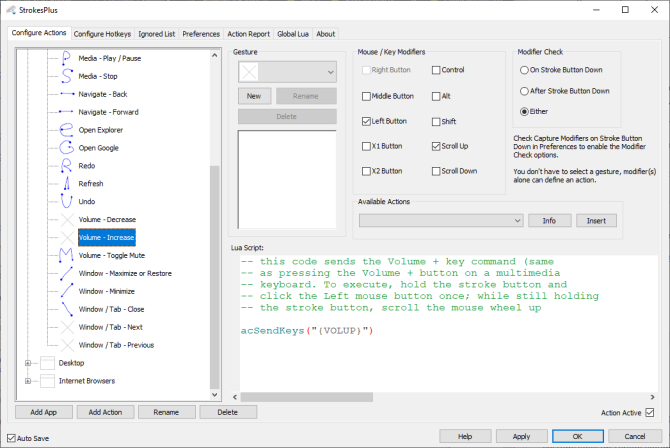
Vaša posledná možnosť ovládania hlasitosti v systéme Windows 10 je StrokePlus. StrokesPlus je bezplatný nástroj na rozpoznávanie gesta myši. Pomocou StrokesPlus môžete naprogramovať vlastné gesto myši na ovládanie hlasitosti systému Windows 10.
StrokesPlus je relatívne intuitívny. Vo väčšine prípadov podržíte stlačené pravé tlačidlo myši a nakreslíte gesto. Na reguláciu hlasitosti môžete nakresliť „U“ na zvýšenie hlasitosti a „D“ na zníženie hlasitosti. Môžete to urobiť ďalej s úpravami, rozšíreniami, pridaním do kolieska myši a oveľa viac.
Stiahnuť ▼: ZdvihPlus pre windows (Zadarmo)
Ovládanie hlasitosti systému Windows 10 je vo vašich rukách
Teraz môžete ovládať hlasitosť v systéme Windows 10 pomocou smartfónu, pomocou gesta myši, s interaktívnym vlastným povrchom pracovnej plochy a mnohými ďalšími možnosťami medzi nimi.
Niektorí ľudia nemajú radi ovládanie hlasitosti v systéme Windows 10. Ak to znie ako vy, prečo sa nebudete riadiť Benom Stegnerom rýchly sprievodca, ako získať späť staré ovládanie hlasitosti systému Windows Ako získať späť staré ovládanie hlasitosti v systéme Windows 10Chcete v systéme Windows 10 získať posuvný ovládač hlasitosti Windows 7 v starej škole? Môžete to povoliť bez sťahovania čohokoľvek. Tu je trik. Čítaj viac .
Gavin je senior spisovateľom pre MUO. Je tiež editorom a správcom SEO pre sesterské stránky MakeUseOf, zamerané na kryptografiu, Blocks Decoded. Má BA (Hons) súčasné písanie s praxou digitálneho umenia drancované z kopcov Devonu, ako aj viac ako desaťročie profesionálneho písania. Má rád veľké množstvo čaju.