Reklama
Aktualizovala Tina Sieber 28. februára 2017.
OneNote je jedna z najviac podceňovaných aplikácií spoločnosti Microsoft Jediný sprievodca, ktorý budete potrebovaťOneNote je výkonná aplikácia na vytváranie poznámok. Je multiplatformový a dobre integrovaný do balíka Microsoft Office. Prečítajte si túto príručku, aby ste sa stali programom OneNote! Čítaj viac . Môžete nielen zapisovať poznámky alebo viesť zoznamy úloh, ale môžete na to použiť stylus, previesť rukou písané poznámky na text alebo usporiadať svoju zbierku receptov. OneNote je k dispozícii takmer na všetkých platformách, vďaka čomu je táto smiešne užitočná aplikácia ešte relevantnejšia.
Aj keď je OneNote k dispozícii s dobrou funkčnosťou na mobilných zariadeniach, tipy uvedené nižšie sú určené hlavne na spustenie OneNote vo Windows a MacOS.
1. Spravovanie nákupného zoznamu
Prišli ste niekedy do supermarketu a zistili ste, že ste zabudli, na čo ste šli? Dokonca aj na papierovom zozname je ľahké zabudnúť na veci, ak nemáte pero na ich označenie.
Dnes si môžete svoj telefónny zoznam ponechať v telefóne. Ak používate aplikáciu OneNote, môžete ju aktualizovať na pracovnej ploche a pred vydaním sa synchronizovať s telefónom. Našťastie je OneNote k dispozícii pre Android, iOS a Windows 10 Mobile.
Jednoducho vytvorte zoznam na jednom zariadení, vyberte položky, kliknite pravým tlačidlom myši a vyberte Označiť ako Úlohy pridať začiarkavacie políčka. Počas nakupovania označte položky na cestách - a dajte si pozor na svoje ďalšie dôležité veci, ktoré sa pútko pridávajú do zoznamu 12 fliaš vína!
2. Správa receptov v aplikácii OneNote
Ak ste trochu chutí, mohlo by vás zaujímať, aké ľahké je spravovať recepty v aplikácii OneNote.
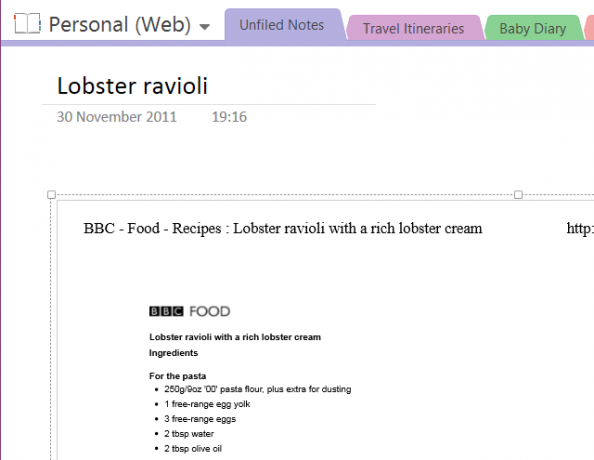
K tomu môžete pristupovať rôznymi spôsobmi. Začnite vytvorením novej časti vo svojom notebooku a označením jej „Recepty“. Pomocou fotoaparátu na svojom mobilnom zariadení môžete zachytávať recepty v knihách a časopisoch alebo používať vytlačiť vo vašom prehliadači (výberom tlačiarne OneNote ako tlačiarne) pridajte recepty do tejto novej sekcie a usporiadajte ich na jednotlivé stránky pre každý recept, prípadne pre každý typ jedla.
Pre tých, ktorí používajú zariadenie, ktoré rozpoznáva rukopis, môžete na písanie poznámok do receptu použiť aj prst alebo dotykové pero. varíte - možno bolo meranie vytlačené nesprávne alebo je potrebné upraviť teplotu ventilátora rúra!
Zapamätaj si to môžete použiť vlastné značky 7 málo známych funkcií OneNote, ktoré si zamilujeteOneNote je 100% zadarmo a plný pokročilých funkcií. Pozrime sa na niektoré z tých, ktoré ste možno zmeškali. Ak ešte nepoužívate OneNote, môžu vás získať. Čítaj viac na ďalšiu organizáciu zbierky receptov.
3. OneNote ako váš spravodajca
Úžasný spôsob použitia OneNote je prijať ho ako rozšírenie vašej aplikácie na čítanie správ. Znie to dosť nepravdepodobne, ale je to možné vďaka IFTTT, ktorý nedávno spustil Kanál OneNote. K dispozícii je množstvo rôznych integrácií, ktoré umožňujú veľa receptov, a myslíme si, že je to jedna z najlepších.
Recept používa aplikáciu Feedly a umožňuje vám nastaviť si príspevky, ktoré sa vám páčili v aplikácii na čítanie správ a nastaviť ako obľúbené v aplikácii OneNote. Je to užitočné najmä preto, že vám to ušetrí čas sledovania a nájdenia ich neskôr. Aplikácia OneNote samozrejme synchronizuje obsah medzi zariadeniami a uľahčuje ich nájdenie.
Ak chcete začať, použite toto tlačidlo:
Ryan predtým písal o ďalšom OneNote recept na IFTTT 5 spôsobov, ako dosiahnuť produktivitu s programom Microsoft OneNoteCítite potrebu offline organizačného nástroja, ktorý existuje aj na webe? Microsoft prekvapivo prišiel s dokonalým riešením - OneNote. Čítaj viac ktorý pracuje s Redditom.
4. Použite ho ako prehrávač médií
Nemáte čas na vytvorenie zoznamu skladieb v iTunes, Xbox Music alebo čokoľvek, čo ste si vybrali pre prehrávač MP3? Prečo nielen prehrávať svoje obľúbené melódie prostredníctvom stránky OneNote?
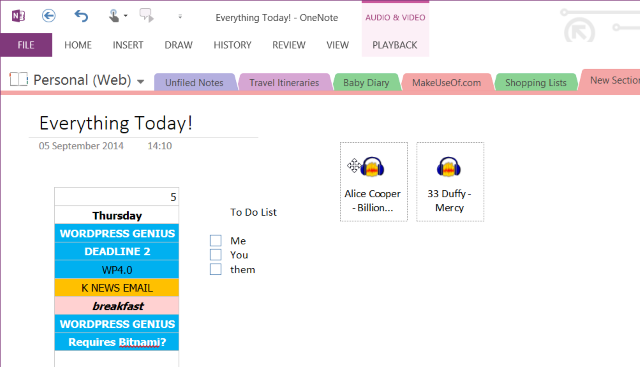
Toto je užitočné najmä v prípade, že pracujete v aplikácii OneNote, možno na dlhej zbierke poznámok. Všetko, čo musíte urobiť, je nájsť príslušné MP3 prehľadaním Prieskumníka Windows a presunutím myšou na svoju stránku OneNote. Odtiaľ ich usporiadajte tak, aby vám nebránili, a kliknutím na prehrať začnite počúvať.
Upozorňujeme, že MP3 sa počas práce stanú súčasťou dokumentu a ak použijete OneDrive, budú tiež synchronizované s cloud, takže možno budete chcieť zabrániť nerealisticky veľkej veľkosti súboru odstránením skladieb z aplikácie OneNote, keď ste skončili s str.
5. Nahrávanie ukážkovej pásky
Toto je variácia použitia OneNote na pohovory. Ak ste hudobník alebo spevák skladieb a chcete jednoduchý spôsob nahrávania skladieb a uchovávania všetkej hudby, poznámok, akordov zmeny a texty na tej istej obrazovke, OneNote je skutočne dobrý spôsob, ako to dosiahnuť - a umožňuje vám nahrávať naraz čas!
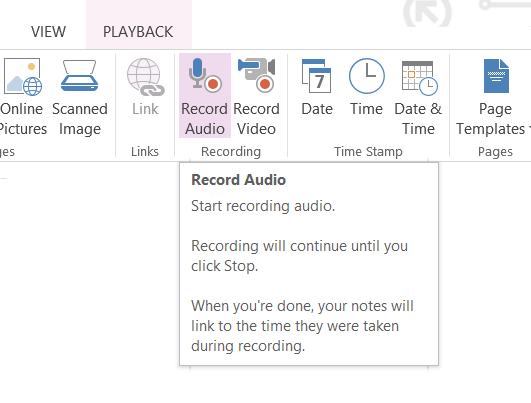
Po získaní všetkého, čo potrebujete na nahranie ukážky, použite Vložiť> Nahrať zvuk nahrať pieseň. Toto samozrejme nie je určené pre ukážky určené pre nahrávacie spoločnosti alebo rozhlasové stanice, ale pre demá bude produkovať na zdieľanie so spoluhráčmi a spolupracovníkmi alebo ako referenčný bod pre rozvoj vašej skladby ďalej.
6. Spravujte rozhovor s prevodom textu na reč
Pre spisovateľov (alebo výskumných pracovníkov) je použitie záznamového zariadenia aplikácie nevyhnutné a kombinované s prítomnosťou textu na webe môžete ľahko zmeniť váš počítač OneNote alebo tablet so systémom Windows na zariadenie, ktoré zaznamená vaše otázky oni!
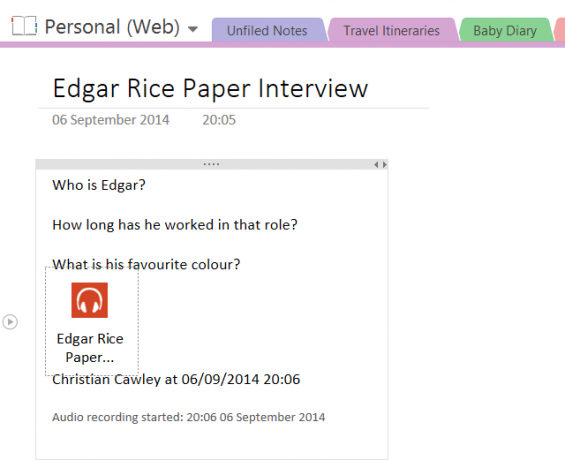
Pripravte si rozhovor pomocou OneNote a napíšte svoje otázky. Na začiatku rozhovoru použite Vložiť> Nahrať zvuk (alebo Nahrajte video) a začnite nahrávať diskusiu. Prepis rozhovoru bude potom omnoho jednoduchší, pretože môžete jednoducho stlačiť hrať a pozastaviť dialóg. Na prepis rozhovoru môžete použiť dokonca aj nástroj Windows Rozpoznávanie reči.
7. OCR: Konverzia obrázkov na text
Ďalšou z vynikajúcich zabudovaných funkcií OneNote je optické rozpoznávanie znakov OCR. To znamená, že obrázky (možno urobené pomocou vášho Windows Phone Ako ísť bez papiera s Windows Phone 8Rozpadajú sa police pod váhou zabalených priečinkov a zdá sa, že sa papier všade zhmotňuje? Odpoveďou na to, že sa stane papierom, je digitalizácia. Čítaj viac ) sa naskenujú a text v snímke sa zachytí a skonvertuje na text, ktorý môžete upravovať v aplikácii OneNote. Aké aplikácie by to mohli byť?
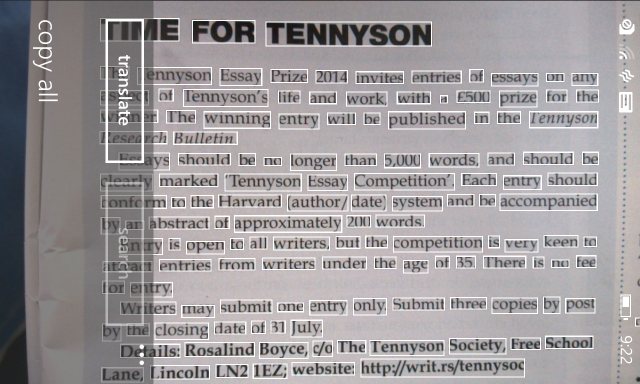
V nadväznosti na vyššie uvedený návrh by ste mohli chcieť rýchlo prepisovať obsah historického dokumentu, aby ste ho mohli zdieľať s ostatnými, ktorí skúmajú podobné záznamy. Prípadne môžete použiť nástroj OCR ako nástroj na rýchle zapisovanie poznámok - je to užitočné najmä pre autorov, ktorí stále udržiavajú výstrižky týkajúce sa konkrétnych tém.
8. Skenovanie a správa potvrdení
OCR môže byť tiež užitočný pri správe naskenovaných potvrdení. Všetko, čo pridáte do OneNote, sa dá prehľadávať, čo znamená, že by ste mali byť schopní ľahko nájdete akýkoľvek príjem jednoduchým zadaním dátumu, názvu položky alebo obchodu alebo hodnoty, ktorá bola vynakladajú.
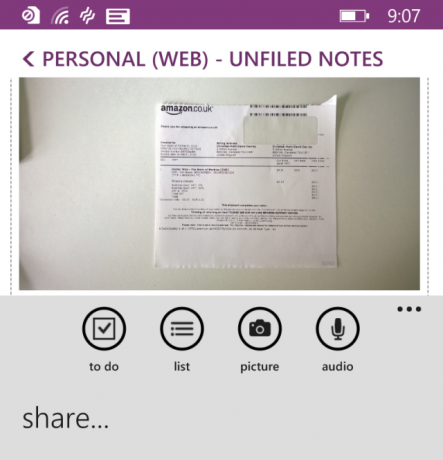
Ak máte dobrý dôvod na výber príjmov (možno aj na úhradu výdavkov), táto funkcia vám môže pomôcť ušetriť veľa času hľadaním výdavkov, ktoré chcete uplatniť od svojho zamestnávateľa. Plánujete to vyskúšať? Je vhodné založiť novú sekciu, najmä pre príjmy, a zoskupiť ju podľa mesiaca na stránku.
9. Ilustrujte svoj rodokmeň
Či už ste na ruke pri používaní myši, alebo máte dotykové zariadenie s presným dotykovým perom, skvelé využitie aplikácie OneNote je plánovanie vecí, najmä vetiev rodokmeňa. Možno sa prvýkrát učíte o svojom rodokmeni alebo ste skúseným výskumným pracovníkom v tejto oblasti, ale vždy je dobré mať niečo, čo môžete okamžite zapísať a zdieľať.
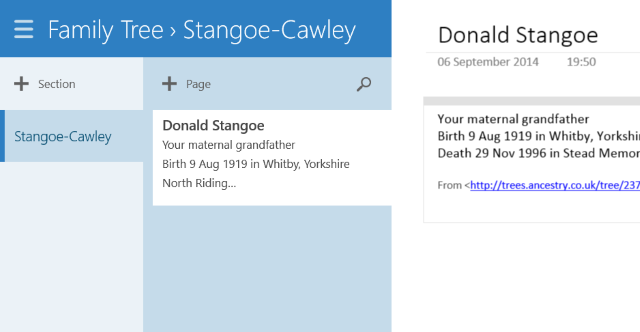
Schopnosť OneNote zapisovať si poznámky a ilustrácie z neho robí skvelú voľbu pre každého, kto chce vytvoriť rýchly prehľad o pôvode. Môžete však ísť ešte ďalej a venovať sa jednotlivým stránkam každého jednotlivca vo vašom strome, kde môžete pridávať poznámky a obrázky, pretože fakty sú odkryté.
10. Vytvorte Instagram Photo Journal s IFTTT
Rýchly prehľad kanála IFTTT OneNote (pozri vyššie) odhalí veľa užitočných automatizácií, ale jeden Najefektívnejšie je vytvorenie fotografického denníka s použitím obrázkov nahratých do OneNote zodpovednosti. Zakaždým, keď vytvoríte novú fotografiu na Instagrame, synchronizuje sa s vašim prenosným počítačom OneNote, čo vám umožní vytvoriť záznam vašich obrázkov v prístupnejšej a prehľadnejšej podobe.
Možnosti sú tu silné: môžete previesť notebook do formátu Word alebo PDF (pomocou Súbor> Exportovať) a potom nechajte knihu vytlačiť pomocou riešenia POD, ako je Lulu alebo CreateSpace.
Ak to chcete urobiť, použite recept IFTTT Photo Journal uvedený nižšie:
Fotografie Instagramu odošlite na OneNote
Máte jedinečné použitie pre OneNote?
Dali sme vám veľmi kolekciu nezvyčajné použitia pre Microsoft OneNote, od jeho použitia ako spravodajcu po správu receptov, rozhovorov a príjmov. Pridaná dimenzia integrácie IFTTT prináša oveľa viac do tabuľky.
Nezabudnite, že pomocou OneNote with Trello 6 spôsobov, ako používať Trello a OneNote spolu pre lepšiu produktivituChcete iný spôsob usporiadania informácií? Vyskúšajte tieto jedinečné spôsoby, ako zabezpečiť, aby Trello a Microsoft OneNote spolupracovali. Čítaj viac vám poskytuje ešte produktívnejšie spôsoby práce.
Christian Cawley je zástupcom redaktora pre bezpečnosť, Linux, DIY, programovanie a techniku. Produkuje tiež skutočne užitočný podcast a má bohaté skúsenosti s podporou počítačov a softvéru. Christian je prispievateľom do časopisu Linux Format a je fanúšikom hry Raspberry Pi, milencom Lego a retro hráčom.

