Reklama
Ak trávite veľa času pred obrazovkou vášho počítača, je pravdepodobné, že trpíte istý stupeň napätia počítačového oka 5 príznakov, že máte počítačový kmeň (a ako ho zmierniť a zabrániť)Napätie počítačového oka je skutočným problémom až pre 90 percent ťažkých používateľov počítačov. Tu je všetko, čo potrebujete vedieť o tom, čo to je a ako tomu zabrániť. Čítaj viac . Našťastie existuje niekoľko nastavení, ktoré môžete v systéme Windows 10 zmeniť, aby ste zmiernili dopad jasnej obrazovky na vaše oči, a jedným z týchto nastavení je režim Dark.
Čo je tmavý režim v systéme Windows 10?
Dark Mode, nebyť zamieňané s nočným svetlom Tmavý režim vs Night Light: Ktoré by ste mali používať v systéme Windows 10?Nočné svetlo, nová funkcia systému Windows 10, vám umožňuje znížiť množstvo modrého svetla vyžarovaného obrazovkou. Ako sa líši od tmavého režimu a ktorý z nich by ste mali použiť? Čítaj viac ktorý dodáva na obrazovku teplý červený odtieň, vám umožňuje zvoliť si tmavé pozadie v niektorých aplikáciách Windows 10. Nočné svetlo má pomôcť spánkovým modelom, zatiaľ čo režim Dark Mode sa týka skôr zmiernenia namáhania očí.
Tmavý režim ovplyvňuje iba niektoré natívne aplikácie systému Windows 10, napríklad okno Nastavenia a Microsoft Store. Tmavý režim nemá vplyv na niekoľko ďalších aplikácií a programov vrátane vlastného prehľadávača súborov spoločnosti Microsoft a prehliadača Edge.
Ak chcete tmavý režim povoliť manuálne, môžete prejsť na nastavenie > prispôsobenie > farby a pod Vyberte predvolený režim aplikácie, vyberte tmavý.
Ale čo ak chcete iba režim tmavej noci v noci a nechcete ho každý deň manuálne zapínať a vypínať? Dobrou správou je, že ju môžete zautomatizovať pomocou zabudovaného systému Plánovač úloh systému Windows 10 Plánovač úloh systému Windows 10 vám poskytuje viac energiePlánovač úloh automaticky vykoná udalosti na pozadí. V systéme Windows 10 režim Úspora batérie upravuje Plánovač úloh tak, aby používal menej energie. Ukážeme vám, ako využiť túto funkciu a ďalšie. Čítaj viac .
Ako automaticky aktivovať tmavý režim v noci
- Do vyhľadávacieho panela systému Windows 10 napíšte Plánovač úloh a otvorte program.
- V ponuke programu kliknite na akčné > Vytvorte základnú úlohu.
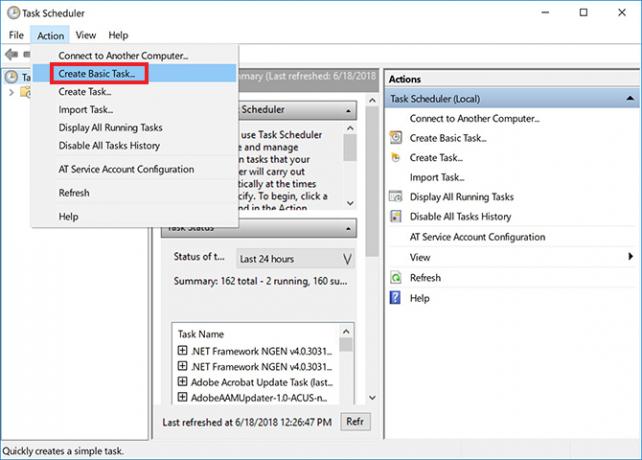
- Zadajte názov úlohy (Išiel som s Enable Dark Mode) a kliknite na tlačidlo Ďalšie.

- pre Kedy chcete úlohu začať?, vyberte denná a kliknite na tlačidlo OK Ďalšie.
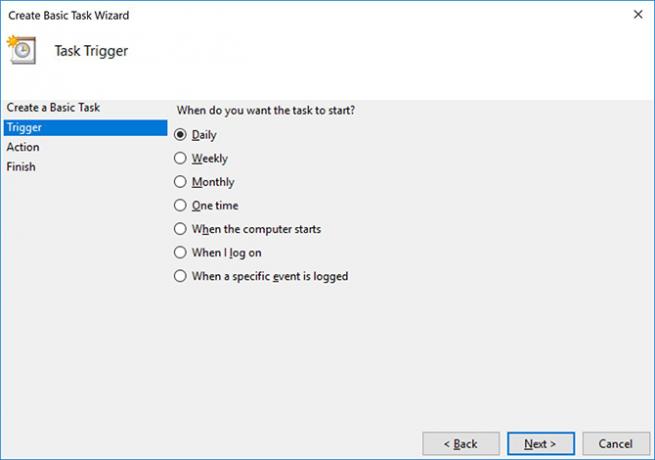
- Ponechajte počiatočný dátum tak, ako je, a vyplňte čas, v ktorom chcete povoliť režim tmavého režimu, a kliknite na tlačidlo Ďalšie. (Ak máte tendenciu cestovať s prenosným počítačom, skontrolujte, či je začiarknutá možnosť Synchronizovať v časových pásmach.)
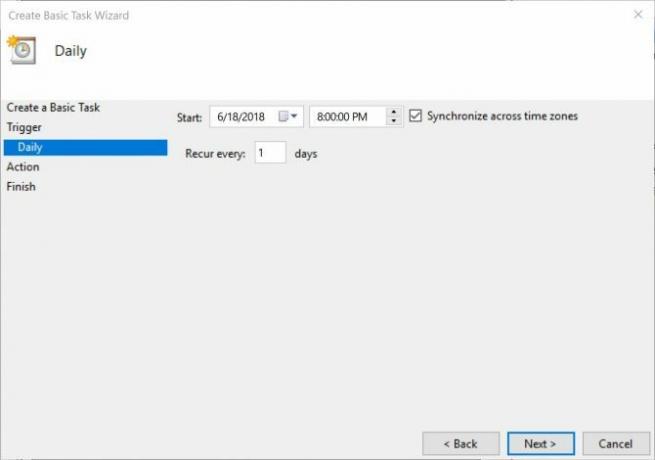
- Pre akciu vyberte Spustite program a kliknite na tlačidlo OK Ďalšie.

- V Program / Script typ poľa Reg. V Pridajte argumenty skopírujte a prilepte nasledujúce a kliknite na tlačidlo Ďalšie:
pridať HKCU \ SOFTWARE \ Microsoft \ Windows \ CurrentVersion \ Themes \ Personalizovať / v AppsUseLightTheme / t REG_DWORD / d 0 / f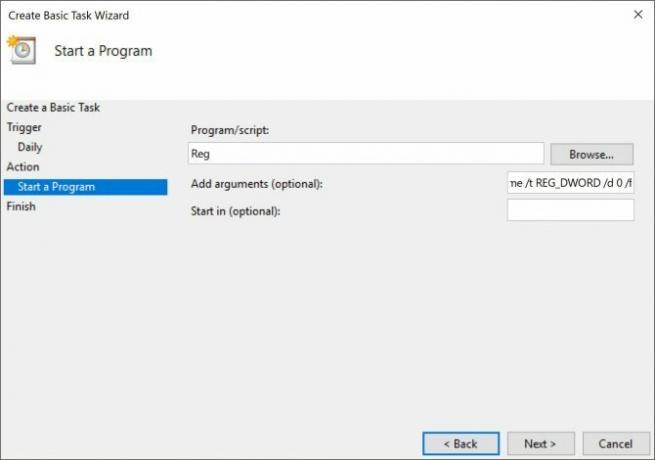
- cvaknutie Skončiť.
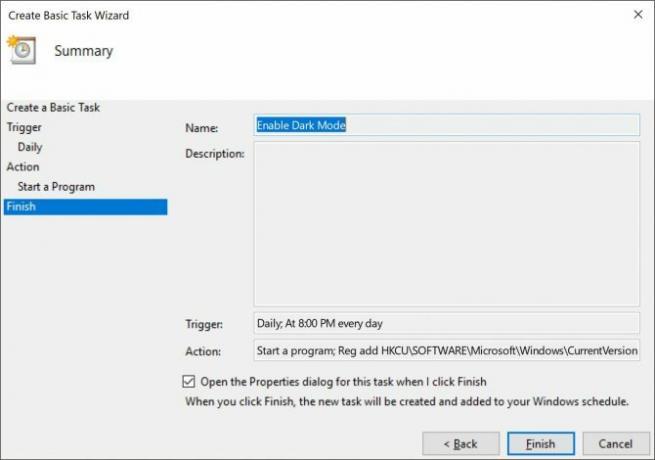
Ak je počítač vypnutý v čase, ktorý ste vybrali, režim tmavého režimu nebude povolený, pokiaľ nevykonáte nasledujúce kroky Po kliknutí na tlačidlo Dokončiť otvorte dialógové okno Vlastnosti pre túto úlohu.
V otvorenom dialógovom okne prejdite na kartu Nastavenia a začiarknite políčko Vykonajte úlohu čo najskôr po zmeškaní naplánovaného začiatku. Týmto spôsobom sa úloha spustí hneď po zapnutí počítača a po tom, čo sa spustí režim Dark Mode.
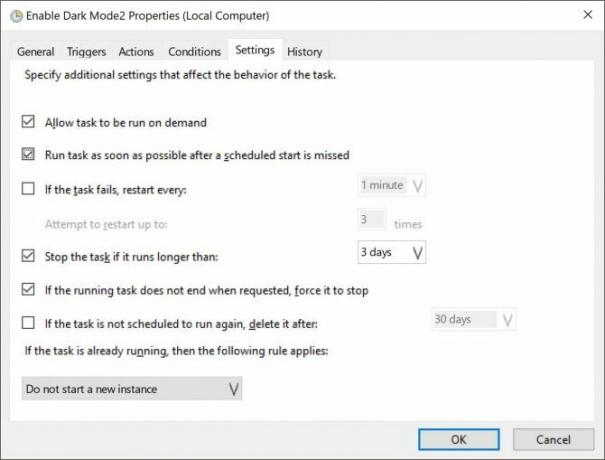
Tieto nastavenia môžete znova otvoriť tak, že otvoríte Plánovač úloh, kliknete na knižnicu Plánovača úloh a vyhľadáte úlohu, ktorú chcete upraviť (sú uvedené v abecednom poradí) a kliknutím na ikonu nastavenie tab.

Ako automaticky zakázať tmavý režim cez deň
Tento krok je nevyhnutný, ak chcete, aby sa váš počítač prepínal medzi týmito dvoma režimami. Ak sa chcete ráno prepnúť späť do režimu Svetlo, budete musieť prejsť rovnakými krokmi vyššie a vytvoriť druhú úlohu, ale tentoraz na Krok 5 vyberte čas ráno, ktorý chcete zapnúť Režim osvetlenia.
v Krok 7, v Program / Script typ poľa Reg. V Pridajte argumenty skopírujte a prilepte nasledujúce a kliknite na tlačidlo Ďalšie:
pridať HKCU \ SOFTWARE \ Microsoft \ Windows \ CurrentVersion \ Themes \ Personal / v AppsUseLightTheme / t REG_DWORD / d 1 / fAko upraviť alebo odstrániť úlohy
Ak zmeníte názor a rozhodnete sa, že už viac nechcete automaticky povoliť režim Temný režim alebo ho chcete vytvoriť zmeny nastavení, napríklad čas, ktorý sa spustí, otvorte Plánovač úloh a kliknite na Plánovač úloh Knižnicu. Po výbere úlohy sa v časti Akcie zobrazí možnosť Odstrániť úlohu.
Kliknutím na ikonu môžete otestovať, či úloha funguje beh a okamžite prepne režimy.
Dvakrát kliknite na úlohu a otvorí sa okno, v ktorom môžete upravovať všetky informácie, ktoré ste predtým zadali. Ak chcete zmeniť čas, prejdite na kartu Spúšťače a dvojitým kliknutím otvorte dialógové okno, v ktorom môžete čas upravovať.
Ak chcete úplne stmaviť svoje skúsenosti so systémom Windows 10, pravdepodobne by ste sa mali pozrieť na jeho výrobu zmeny každej aplikácie systému Windows 10 jednotlivo Ako zmeniť vzhľad a dojem pracovnej plochy systému Windows 10Chcete vedieť, ako vylepšiť Windows 10? Pomocou týchto jednoduchých prispôsobení si systém Windows 10 prispôsobte. Čítaj viac .
Nancy je spisovateľka a redaktorka žijúca vo Washingtone DC. Predtým bola redaktorkou Blízkeho východu na webe Next Web a momentálne pracuje v think-tanku založenom na DC v oblasti komunikácie a sociálnych médií.