Reklama
Mnoho ľudí si to myslí tlač dokumentu 5 spôsobov, ako tlačiť dokumenty, keď ste mimo domuMimo domu a potrebujete si niečo vytlačiť včas? Nájdite najbližšie miesta na tlač dokumentov pomocou týchto tipov. Čítaj viac je rovnako jednoduché ako poklepanie na malú ikonu tlačiarne na paneli s ponukami Word alebo Excel a všetko by sa malo vytlačiť dokonale. Bohužiaľ to tak nie je. Niekedy sa môže zdať ako nemožný čin, aby sa veci vytlačili podľa vašich predstáv.
Pri tlači dokumentov musíte zvážiť, ako okraje ovplyvňujú formátovanie, dôsledky tlačiť jednostranne alebo obojstranne, či už je tlač na šírku alebo na výšku inteligentnejšia a podobne viac.
V tomto článku vám pomôžem pochopiť všetko možnosti tlače 7 tipov pre tlač v Exceli: Ako vytlačiť tabuľku krok za krokomMáte problémy s tlačou z programu Microsoft Excel? Táto príručka vám ukáže, ako perfektne tlačiť tabuľku Excel. Čítaj viac a pomôžu vám s výberom správnych nastavení, aby sa každý vytlačený dokument stal dokonalým.
Ako vám môže pomôcť formátovanie tlače
Namiesto toho, aby ste automaticky bili ikonu rýchlej tlače a dúfali v to najlepšie, venujte chvíľu skúmaniu, aký druh dokumentu tlačíte. Ako odpoviete na tieto otázky, sa určí typ nastavení, ktoré chcete nakonfigurovať pred samotnou tlačou - toto môžete ušetriť papier 5 krokov na úsporu papiera a digitalizáciu Čítaj viac , atrament a čas.

Nasleduje niekoľko rýchlych úvah, ktoré je potrebné vziať do úvahy pred tlačou akéhokoľvek dokumentu.
- Tlačíte grafiku, napríklad grafy alebo tabuľky?
- Majú niektoré stránky iba jednu alebo dve nepríjemné, pretrvávajúce čiary (môžete to skontrolovať v ukážke tlače - pozri nižšie)?
- Používate v dokumente text hlavičky alebo päty?
- Zaujímate sa o životné prostredie (to je naozaj dôležitá úvaha)?
- Ste obmedzení usmerneniami (ako profesor, ktorý vyžaduje stanovený počet stránok)?
- Platíte za tlač na stránku na verejnom mieste, napríklad v knižnici?
Môžete použiť veľmi jednoduché tlačové „hacky“ na konsolidáciu textu na menej stránok, ak čelíte obmedzeniam strán alebo pokynom pre dvojité medzery. Môžete tiež zredukovať počet vytlačených stránok, aby ste ušetrili papier a atrament alebo sa vyhli tlačovým poplatkom.
Dajte grafike dobrý vzhľad
Kedy tlačové mapy Ako vytvoriť výkonné grafy a grafy v programe Microsoft ExcelDobrý graf môže urobiť rozdiel medzi tým, ako sa vyjadriť, alebo nechať všetkých, aby ustupovali. Ukážeme vám, ako vytvoriť výkonné grafy v programe Microsoft Excel, ktoré zaujmú a informujú vaše publikum. Čítaj viac , grafy alebo tabuľky plné informácií, formát stránky, na ktorú tieto informácie tlačíte, môže výrazne zmeniť prezentáciu. Stĺpcový graf zmenšený tak, aby sa zmestil na hornú polovicu stránky vytlačenej na výšku, má oveľa menší dopad ako graf, ktorý sa tiahne cez celý list papiera na šírku.

Ako to robíte? Jednoduchým spôsobom je zvoliť tlač celého dokumentu na šírku.
V tomto článku sa väčšina nastavení posunie vpred vytlačiť možnosť v hlavnej navigačnej ponuke.
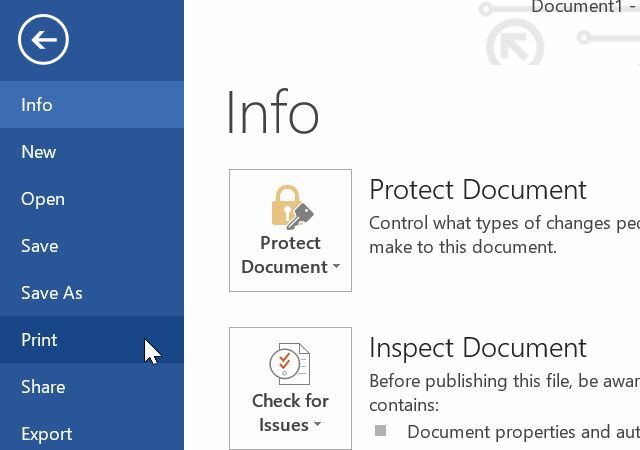
V tejto oblasti programu Word môžete vidieť ukážku, ako bude váš výtlačok vyzerať. Je tu tiež miesto, kde je väčšina vylepšení a nastavení, ktoré uvádzam v tomto článku, skrytá.
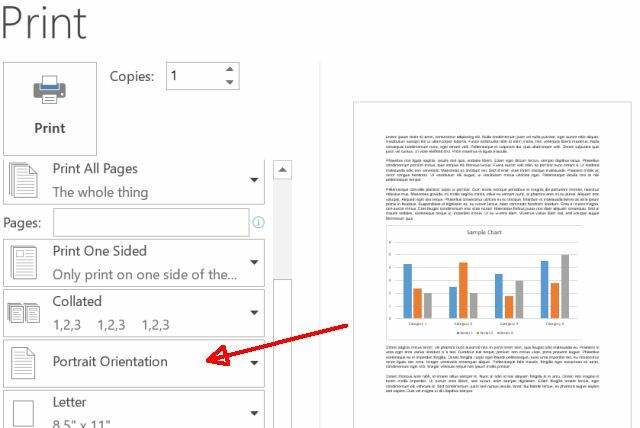
Hneď naľavo vidíte, ako na to Orientácia na výšku je predvolený formát tlače. Keď to zmeníte na Orientácia na šírku, vráťte sa do zobrazenia úprav a natiahnite graf po celej stránke. Keď to urobíte, uvidíte, aký veľký vplyv môže mať graf, keď sa vytlačí s formátovaním na šírku.
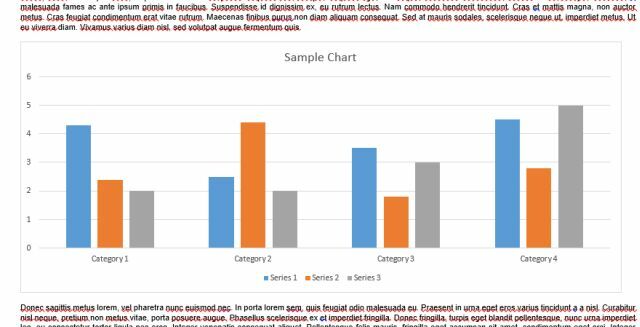
To je skutočne super, ale nevýhodou je, že väčšina ľudí nechce, aby sa textová časť ich dokumentov tlačila na šírku. Odseky sa tiahnu cez širšiu stránku, vďaka čomu je dokument oveľa menej čitateľný.
Čo najviac profesionálni ľudia Ako vám môžu Dokumenty Google pomôcť prísť ako profesionálDokumenty Google majú obrovské bezplatné úložisko pripravených šablón, ktoré môžete použiť pre takmer všetky profesionálne scenáre. Pozrime sa na päť bežných dokumentov potrebných na pracovisku. Čítaj viac do, znamená prepnúť formát v závislosti od stránky. Napríklad prvé dve strany vášho dokumentu môžu byť celý text, zoznamy odrážok a podobne naformátovaná na výšku a potom strana 3 by bola grafom vytlačeným na šírku orientácie.
Je to možné? Určite je a nie je to ani ťažké.
- Umiestnite kurzor na samý začiatok časti, ktorú chcete mať na výšku. Choďte do vytlačiť a uistite sa, že je dokument nastavený na Orientácia na výšku vytlačiť.
- Posuňte zobrazenie nadol na prvú grafiku a kliknite na túto stránku, aby sa kurzor nachádzal tesne pred grafikou na tejto stránke.
- Vráťte sa do vytlačiť kliknite na ikonu okraje a potom prejdite nadol, aby ste mohli vybrať Vlastné marže… v dolnej časti zoznamu.
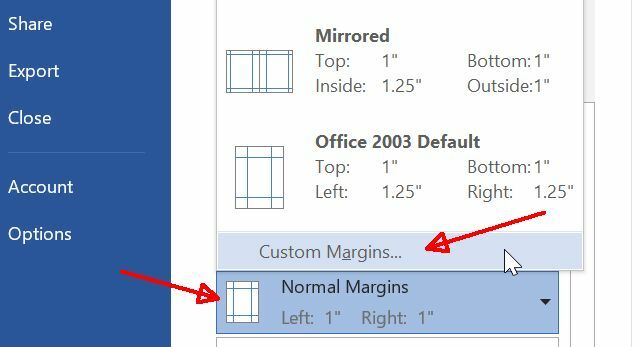
- vybrať Orientácia na šírku.
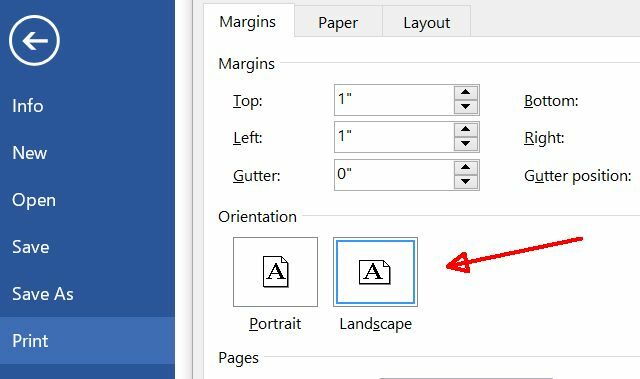
- Prejdite na spodok a zmeňte Aplikovať na: nastavenie na Tento bod vpred.
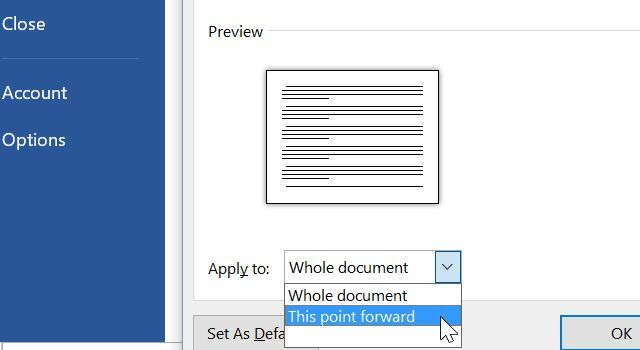
- Teraz si všimnete, že nové formátovanie na šírku sa začína iba na stránke, kde sa nachádza vaša grafika. Potom prejdite nadol na ďalšiu stránku, kde sa začína váš text, a zopakujte vyššie uvedený postup a formátovanie nastavte späť na výšku.
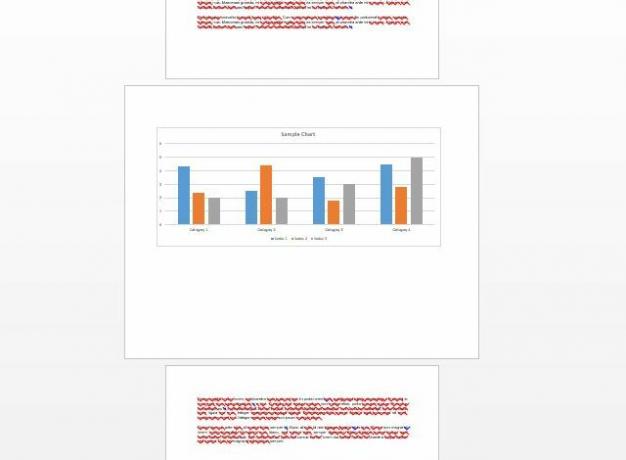
Po dokončení bude dokument dokonale naformátovaný oba text a pre grafiku.
Nechajte svoj text vyzerať dobre
Získanie perfektných textových dokumentov môže byť niekedy dosť zložité. Zoberme si napríklad situáciu, v ktorej ste skončili písanie výskumnej práce 6 najlepších referenčných stránok na napísanie víťazného prieskumu Čítaj viac a na poslednej stránke je jedna pretrvávajúca čiara.
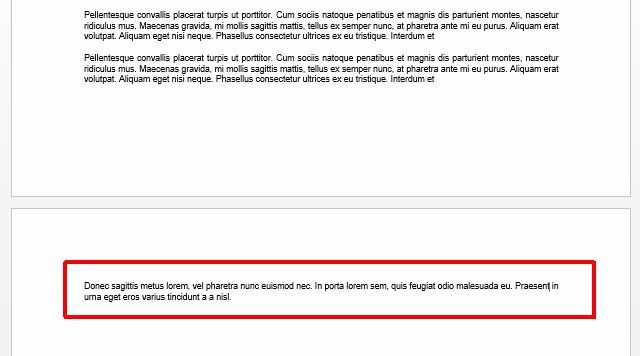
Otravné, však?
Vylepšenia okrajov stránky
Odpoveď na to, aby vyzerali dokumenty tak, aby vyzerali správne, klesá na okraj. Môžete ľahko hrať s okrajmi v oblasti Nastavenia tlače, aby váš dokument vyzeral dokonale.
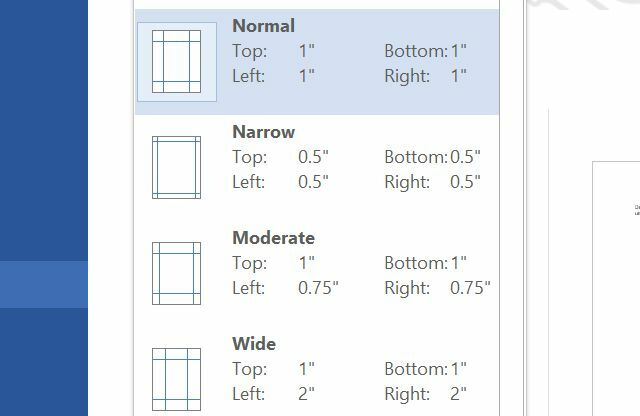
Môže sa stať, že výberom jedného z týchto predvolených formátov môže trik urobiť. Možno bude stačiť rezanie štvrť palca zľava a sprava. Možno budete musieť znížiť všetky štyri okraje na pol palca. Hrajte sa a uvidíte, čo musíte urobiť, aby ste dostali posledný riadok, ktorý sa zmestí späť na poslednú stránku.
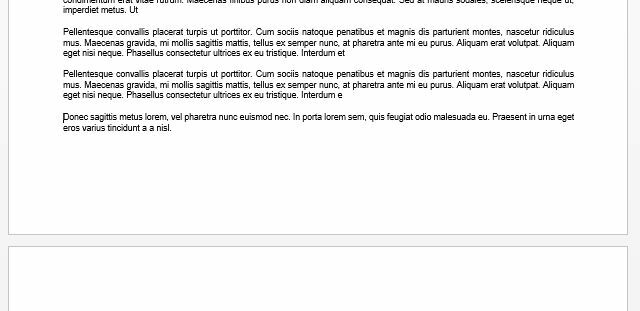
Mimochodom, ak pre vás žiadne z týchto existujúcich nastavení okrajov nepracuje, môžete vždy kliknúť Vlastné marže a zadajte svoje vlastné nastavenie okrajov.
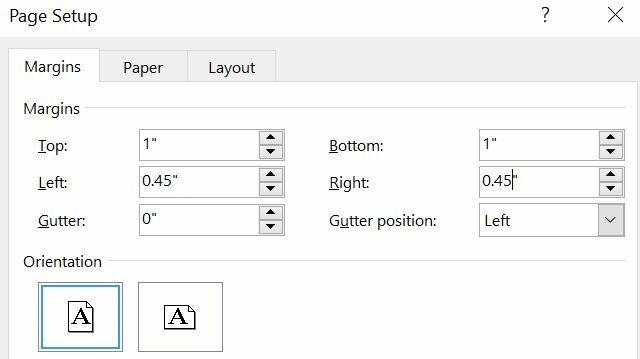
Vylepšenie okrajov môže trvať niekoľko minút, aby posledná stránka vyzerala perfektne, ale keď hľadáte dojem na profesionálov vášho dokumentu, je to pár minút dobre vynakladajú.
Tlač skrytého textu
Ak pracujete na niekoľko verzií dokumentu 9 Musí mať moderné aplikácie na prezeranie, úpravu a správu dokumentovNa tablete alebo hybridnom zariadení môžu byť prvé moderné aplikácie skvelé! Dokonca aj tie na manipuláciu s dokumentmi. Pozrime sa na niektoré z nich. Čítaj viac - možno ste študent pracujúci v skupine a zdieľate úpravy, alebo ste novinár, ktorý svoju prácu predkladá redaktorovi - existuje často je potrebné tlačiť skrytý formátovací text, takže sú veci ako konce odsekov, zarážky a ďalšie dôležité prvky formátovania zrejmé.
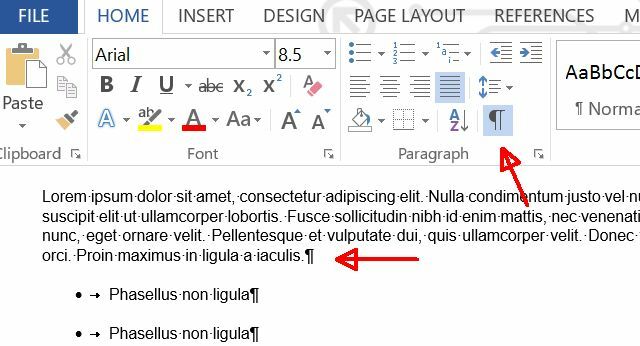
Toto je povolené kliknutím na ikonu symbol odseku ikona v Domov Ponuka.
Tieto symboly sa nevytlačia automaticky, takže ak potrebujete, aby ľudia videli toto špeciálne označenie, musíte to povoliť. Ak to chcete urobiť, choďte do súbor vyberte položku vytlačiťa pod nastavenie kliknite na ikonu Tlač všetkých stránok rozbaľovacej ponuky. V dolnej časti tohto zoznamu sa zobrazuje možnosť povoliť alebo zakázať tlačenie značiek.
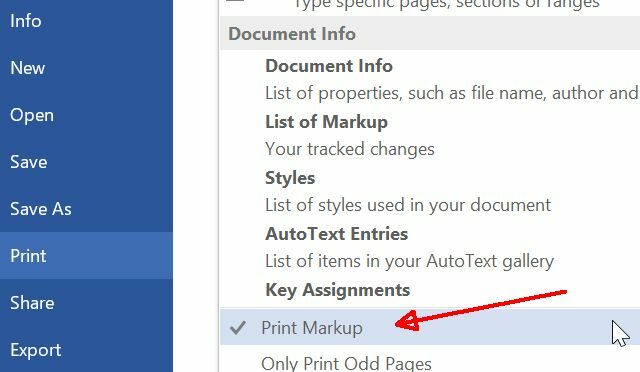
Mimochodom, keď ste v tejto ponuke, nezabudnite vyskúšať všetky svoje ďalšie možnosti tlače, nielen vytlačenie skutočného dokumentu.
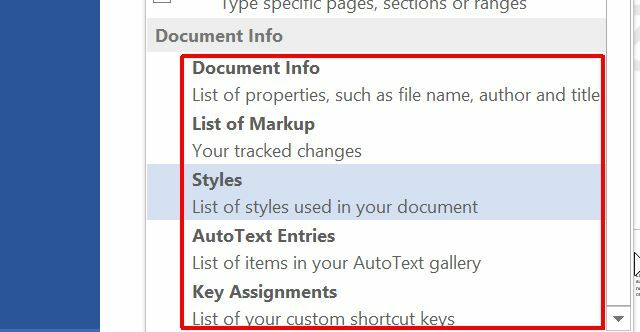
Informácie o dokumente samotná tlač je výkonná funkcia. To vám umožní vytlačiť kritické informácie o vašom dokumente, napríklad, kde je uložený v počítači a koľko slov alebo znakov má váš dokument.
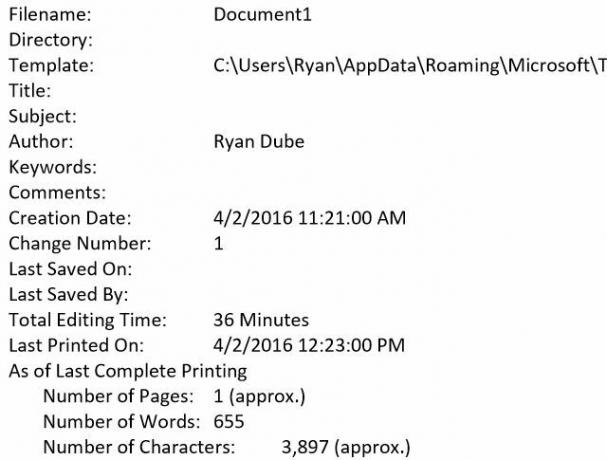
Ak chcete sledovať tento druh informácií vo vytlačených dokumentoch, môžete ich vytlačiť a uložiť ich spolu s vytlačeným dokumentom. To môže skutočne pomôcť, ak sa rozhodnete vykonať úpravy dokumentu a nepamätáte si kde ste ho v počítači uložili 5 spôsobov, ako vyhľadať naposledy použité súbory v počítači MacChcete otvoriť súbory, ku ktorým ste pristupovali na počítači Mac, ale neviete si spomenúť na ich mená? Tu je niekoľko trikov na nájdenie nedávnych múch na počítačoch Mac. Čítaj viac . Ak ste to vytlačili, máte presnú cestu k uloženej elektronickej kópii.
Tlač vybraných stránok
Niekedy, keď vám niekto pošle rozsiahly dokument so stovkami strán (možno návod alebo pomocný dokument), musíte z tohto dokumentu vytlačiť iba jednu alebo dve stránky.
Áno, existujú ľudia, ktorí tlačia celý dokument iba na použitie jednej alebo dvoch strán. Nehovorím ti, čo si o tých ľuďoch myslím.
Som si však istý, že ste typ človeka, ktorý by radšej šetril papier, však? Je to také ľahké, že by to nemal byť zločin. V rovnakom vytlačiť menu, na ktorom sme tento článok pracovali, si všimnete a stránky: lúka.
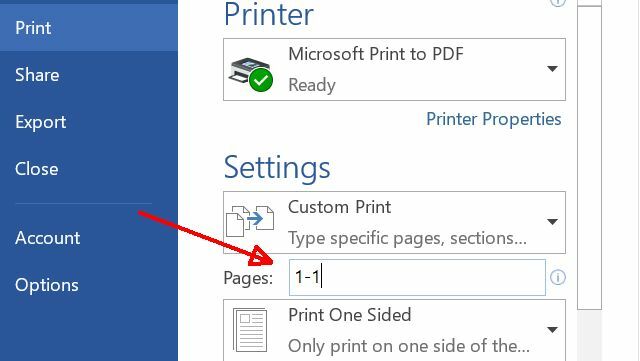
Áno, týmto poľom sa zadáva rozsah strán, ktoré chcete vytlačiť, napríklad „1-10“ pre prvých desať strán dokumentu. Vedeli ste však, že môžete zadať „1-1“ alebo „1“, ak chcete tlačiť iba jednu stranu, alebo „1, 20“, ak chcete vytlačiť iba dve stránky, t. J. Stranu jedna a dvadsať? Môžete dokonca vytlačiť konkrétne časti dokumentu. Napríklad, ak chcete tlačiť oddiel 3 na strane 5, napíšte „p5s3“. Ak chcete pridať ďalšie rozsahy, stránky alebo oddiely, stačí ich všetky zoradiť a oddeliť ich čiarkou. Ak chcete pripomenúť tieto možnosti, umiestnite kurzor myši na ikonu stránky: pole pre zhrnutie tipov nástroja.
Takto to robíte. Tak choďte ďalej a zachrániť stromy Budúcnosť je tu - Váš sprievodca, ako mať dnes bezpapierový životBezpapierový - termín, ktorý sa dnes často používa. Čo to však znamená? A do akej miery sa uplatňuje? Určite všetci stále používame papier do istej miery aj napriek pokroku ... Čítaj viac .
Tlačte inteligentnejšie
Pri výbere tlače príliš málo ľudí rozmýšľa. Zdá sa tak ľahké jednoducho klepnúť na tlačidlo tlačiarne v ponuke a zabudnúť naň, ale na výber keď urobíte tlač, môžete urobiť rozdiel medzi nedbalým dokumentom a profesionálnym vzhľadom jedna. Môže vám tiež pomôcť znížiť množstvo papiera a atramentu, čím vám ušetrí veľa peňazí v priebehu času.
Vylepšili ste niekedy nastavenia tlače tak, aby ste znížili množstvo odpadu alebo vylepšili formát výsledného výtlačku? Podeľte sa o svoje vlastné tipy v sekcii komentárov nižšie!
Obrázkové kredity: GrashAlex cez Shutterstock, donut8449 cez Shutterstock
Ryan má titul bakalára v odbore elektrotechnika. Pracoval 13 rokov v automatizačnom inžinierstve, 5 rokov v IT a teraz je aplikačným inžinierom. Bývalý šéfredaktor MakeUseOf, vystúpil na národných konferenciách o vizualizácii údajov a vystupoval v celoštátnych televíziách a rozhlase.