Reklama
Máte disk CD alebo DVD so systémom Windows, ale nemôžete použiť optickú jednotku na inštaláciu operačného systému Windows do nového počítača? Možno sa obávate rotácie CD / DVD a chcete vytvoriť zálohu?
Namiesto disku môžete na inštaláciu systému Windows použiť jednotku USB Flash. Jednotky Flash sú menšie, majú viac pamäte a ak použijete správny nástroj, môžete z jedného disku zaviesť niekoľko operačných systémov.
Takto vytvoríte zavádzaciu jednotku USB Flash z inštalačného CD systému Windows.
Výhody inštalačných médií USB Flash
Existuje niekoľko situácií, keď je inštalačné médium USB flash disku lepšie ako DVD alebo CD:
- Môžete ľahko vytvoriť záložné inštalačné médium.
- Výrazne vyššia rýchlosť inštalácie v porovnaní s bežnými inštalačnými médiami.
- Udržujte pôvodné inštalačné médium v pôvodnom stave.
- Jednoduché prenášanie viacerých operačných systémov na jednom USB disku.
Náš vzťah k diskom CD a DVD so systémom Windows je tiež odlišný. Napríklad môžete kúpiť oficiálnu USB flash disk Windows 10 namiesto DVD alebo CD. Disky sú stále k dispozícii, ale zďaleka nie sú jediným spôsobom inštalácie. Okrem toho, ak si zakúpite nový hardvér s predinštalovaným systémom Windows, existuje šanca, že nikdy nebudete mať inštalačné médium, pokiaľ ho sami neurobíte. (Čítajte ďalej a zistite ako!)
Skopírujte inštalačný disk Windows pomocou WinToFlash
Ak máte inštalačný disk Windows, ktorý chcete aktualizovať na USB flash disk, WinToFlash uľahčuje vytvorenie CD na bootovaciu jednotku USB. WinToFlash Lite vydanie vytvorí bootovaciu jednotku USB Flash priamo z existujúceho inštalačného CD systému Windows. Takto to robíte.
- Najprv choďte na stránku WinToFlash, potom si stiahnite a nainštalujte vydanie WinToFlash Lite. Po inštalácii sa WinToFlash automaticky otvorí.
- Prijmite EULA a pred pokračovaním si pozrite neobťažujúcu reklamu.
- Uistite sa, že inštalačný disk systému Windows je optická jednotka, ako aj jednotka USB Flash, ktorú chcete skopírovať.
- Teraz vyberte Sprievodca zavedením systému Windows z Windows, potom Mám vložené CD do môjho počítača ..., nasledovaný Ďalšie.
- Na ďalšej stránke zadajte umiestnenie inštalačného disku Windows v prvom poli a cieľovú jednotku USB Flash v druhom poli. Vyberte Ďalej, aby ste potvrdili svoje nastavenia, súhlasili s podmienkami licenčnej zmluvy a pokračovali.
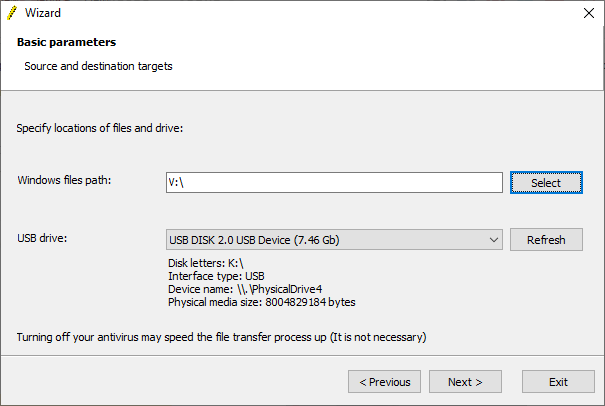
Uvedomte si, že tento proces naformátuje vašu jednotku USB Flash a natrvalo stratíte všetky existujúce údaje.
Dokončenie procesu kopírovania disku CD so systémom Windows na zavádzaciu jednotku USB Flash môže nejaký čas trvať, takže choďte a zapnite kanvicu.
WinToFlash Multiboot
WinToFlash má tiež podporu viacerých počítačov. Môžete si vytvoriť prispôsobiteľný bootovací disk USB naplnený Distribúcie systému Linux, disky na obnovenie a ďalšie užitočné nástroje. Jediným obmedzením je veľkosť jednotky USB.
Poznámka: WinToFlash Lite bude povoliť iba dve ISO na vašom multiboot. Kurátor a komplexný zoznam nástrojov USB s viacerými systémamiktoré robia prácu oveľa lepšiea bez obmedzenia.
- Zamierte späť na Režim sprievodcu kartu a vyberte Ponuka na vytvorenie jednotky USB Mutiboot.
- Na nasledujúcej obrazovke vyberte položku pridať. Otvorí sa Pridajte novú položku panel. Rovnako ako iné nástroje s viacerými jednotkami USB, WinToFlash má dlhý zoznam potenciálnych nástrojov. Prejdite zoznamom a vyberte nástroj.
- Možnosť Stiahnite si vybratú ISO teraz objaví sa. Túto možnosť vyberte, ak chcete prevziať najnovšiu verziu vybratého nástroja alebo operačného systému. Môžete tiež vybrať a pridať ISO, ktoré sú už uložené v počítači.
- Dokončite výber a vyberte beh.

Vytvorte systém Windows ISO z pôvodného inštalačného média pomocou programu ImgBurn
Ak dávate prednosť manuálnejšiemu prístupu na roztrhanie inštalačného média systému Windows, môžete použiť program ImgBurn. ImgBurn je skvelý bezplatný nástroj, ktorý môžete použiť na zapísanie obrazového súboru na disk alebo na vytvorenie obrazového súboru z existujúceho disku.
- Zamierte na ImgBurn webové stránky. Stiahnite a nainštalujte ImgBurn.
- Po inštalácii otvorte program ImgBurn. Skontrolujte, či je v optickej jednotke originálne inštalačné médium systému Windows.
- vybrať Vytvorte obrazový súbor z disku.
- Vyberte zdroj inštalačnej mediálnej jednotky Windows a potom nastavte Destinácia
- Zasiahnite Čítať na spustenie procesu.
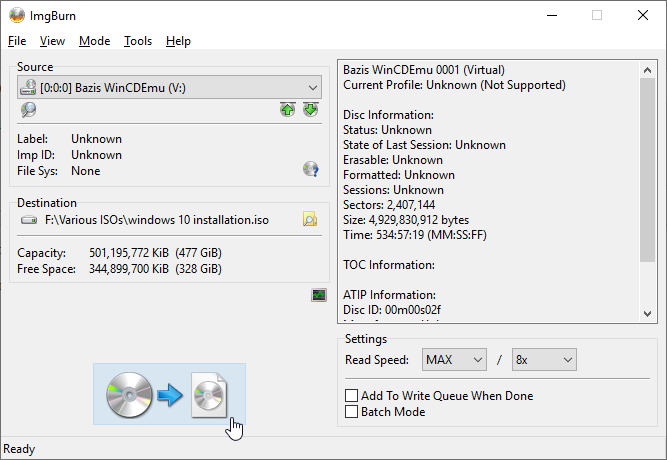
Proces vytvorenia obrazu disku závisí od rýchlosti zápisu optickej jednotky, takže to môže chvíľu trvať.
Po dokončení kopírovania inštalačného obrazového súboru s inštalačným médiom Windows (ISO) môžete prejsť na ďalšiu časť, v ktorej budete používať Rufus na vytvorenie bootovacej jednotky USB Flash.
Napaľovanie inštalácie systému Windows na jednotku USB Flash pomocou systému Rufus
Teraz môžete napaľovať inštalačnú ISO systému Windows roztrhanú z pôvodného inštalačného disku ako zavádzaciu jednotku USB Flash. Rufus je užitočný nástroj pre všetky druhy bootovacie úlohy napaľovania cez USB. Je to jednoduché a zvládne prácu - skvelá kombinácia! Čo musíte urobiť:
- Zamierte na rufus potom stiahnite a nainštalujte najnovšiu verziu nástroja.
- Otvorte Rufus. pod Zariadenie, vyberte jednotku USB Flash, ktorú chcete použiť.
- V časti Boot Selection stlačte vybrať, potom prejdite na umiestnenie inštalačného systému Windows vytvoreného v poslednej časti.
- Nastavte nový zväzok štítkov, aby ste vedeli, čo bude v budúcnosti na jednotke USB Flash.
- vybrať štart.
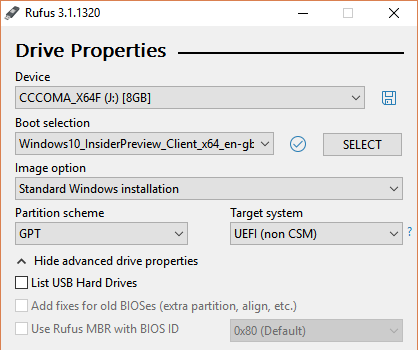
Počkajte, kým Rufus dokončí proces napaľovania Po dokončení ste úspešne presunuli inštalačný disk systému Windows na spúšťaciu jednotku USB Flash. Ešte lepšie je, že ste v tomto procese vytvorili zálohu inštalačného média systému Windows (ISO z poslednej časti).
Použite Windows 10 Media Creation Tool
WinToFlash je vynikajúci nástroj na automatizáciu procesu disku na jednotku USB flash. ImgBurn a Rufus sú skvelé, ak to chcete urobiť sami. Nemusíte však používať žiadnu z týchto metód. Aspoň nie, ak nechcete a používate systém Windows 10.
Nástroj Microsoft Media Creation Tool zjednodušuje proces sťahovania systému Windows ISO. Nástroj Media Creation Tool automaticky sťahuje ISO podľa vašej špecifikácie, čím eliminuje potrebu kopírovania fyzických médií do vášho počítača a potom na jednotku USB Flash.
Postupujte takto:
- Stiahnite si a spustite Windows 10 Media Creation Tool. Prijatie licenčnej zmluvy.
- vybrať Vytvorte inštalačné médium pre iné PC.
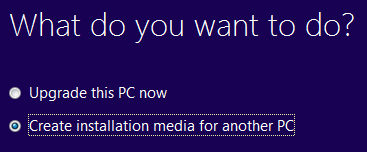
- Vyberte jazyk, vydanie a architektúru operačného systému. Nástroj na vytváranie médií ponúka odporúčané nastavenia. Ak však sťahujete iný systém, budete ich pravdepodobne musieť zmeniť.
- Potom vyberte jednu z možností Jednotka USB Flash alebo ISO súbor. Ten vytvorí súbor ISO s údajmi, ktoré ste zadali na predchádzajúcej stránke a ktoré môžete nainštalovať pomocou napaľovacieho nástroja USB, napríklad Rufus.
- V takom prípade vyberte Jednotka USB Flash a pokračovať.
- Vyberte jednotku USB Flash a potom vytvorte inštalačné médium. Nástroj Media Creation Tool stiahne najnovšiu verziu systému Windows 10, takže to bude chvíľu trvať.
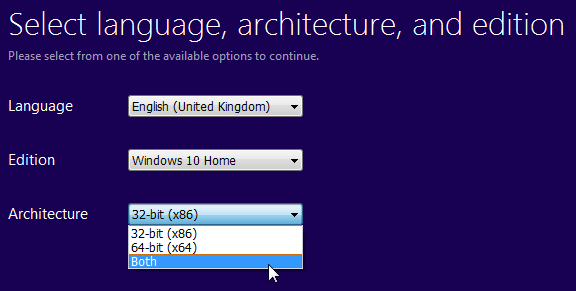
Môžem bootovať z USB?
Toto je veľmi častá otázka. Je to do značnej miery špecifické pre systém, ale môže užívateľ zmeniť pomocou systému BIOS. To je riadené bootovacou sekvenciou.

Váš systém sa zvyčajne pokúsi zaviesť systém z ľubovoľného miesta, kde je nainštalovaný operačný systém. Jednotka, ktorá obsahuje váš hlavný operačný systém, bude prvou možnosťou v zavádzacej postupnosti. Toto je možné ručne prepísať, namiesto zavádzania z USB disku obsahujúceho nové inštalačné médium.
Konfigurácie systému BIOS sú rôzne pre každého výrobcu. Navrhujem, aby ste na internete vyhľadali príručku „BIOS (výrobca hardvéru) / poradie zavádzania systému BIOS“.)
Vytvorte bootovacie USB z CD alebo DVD
Teraz ste pripravení vytvoriť bootovaciu jednotku USB Flash z inštalačného disku CD alebo DVD so systémom Windows. Tento inštalačný proces by mal zrýchliť vašu nasledujúcu čistú inštaláciu a zároveň by vám mal dať šancu zbaviť sa niektorých trápnych starých diskov. Nezabudnite si zapísať licenčné kódy a uchovávať ich na bezpečnom mieste!
Nemôžete nájsť svoje staré licenčné kódy? Tu sú vaše možnosti lacnej a legálnej licencie systému Windows Potrebujete legálnu a lacnú licenciu systému Windows? Tu sú vaše možnostiWindows sú drahé. Tu je návod, ako lacno kúpiť produktový kľúč systému Windows 7, 8 alebo 10 alebo získať legálnu licenciu zadarmo. Čítaj viac .
Gavin je senior spisovateľom pre MUO. Je tiež editorom a správcom SEO pre sesterské stránky MakeUseOf, zamerané na kryptografiu, Blocks Decoded. Má BA (Hons) súčasné písanie s praxou digitálneho umenia drancované z kopcov Devonu, ako aj viac ako desaťročie profesionálneho písania. Má rád veľké množstvo čaju.


