Reklama
Myslíte si, že práca na príkazovom riadku je zložitá, stará škola a zastaraná? Zamysli sa znova.
V systéme Linux je príkazový riadok nástrojom typu peerless, ktorý vykonáva zložité úlohy s minimálnym úsilím. Skúste napríklad použiť GUI (Grafické užívateľské rozhranie) na odstránenie každého súboru s názvami končiacimi na TMP a boli vytvorené za posledné 3 mesiace. Naučte sa, ako vykonať rovnakú úlohu pomocou príkazového riadku. Budete prekvapení ľahkosťou a rýchlosťou, s akou môžete túto úlohu vykonávať prostredníctvom príkazového riadku, najmä ak to musíte robiť pravidelne.
V systéme Linux môžete robiť veľa úžasných vecí a naučiť sa to naozaj nie je ťažké. Ak ste úplne novým v príkazovom riadku systému Linux, mali by ste sa najskôr oboznámiť s navigáciou CLI (Command Line Interface) spolu s niektorými základnými operáciami so súbormi / adresármi. A presne o tom budeme diskutovať v tomto článku.
Ak ste pre Linux úplne nový, skúste si prečítať naše Sprievodca systémom Linux Začíname s operačným systémom Linux a Ubuntu
Máte záujem o prechod na Linux... ale kde začínate? Je váš počítač kompatibilný? Fungujú vaše obľúbené aplikácie? Tu je všetko, čo potrebujete vedieť, aby ste mohli začať s Linuxom. Čítaj viac . Dozviete sa tiež, ako môžete nahradiť systém Windows systémom Linux Vytvorenie originálneho systému Windows pre systém LinuxVďaka tomu, že Windows 8 vrhá dlhý tieň na počítačový priemysel a spoločnosť Valve sa zaviazala vytvárať herné počítače založené na Linuxe, nikdy nebol lepší čas začať používať Linux. Pre mnohých používateľov je desktop pre Linux ... Čítaj viac a ako na to spúšťajte aplikácie systému Windows v systéme Linux Spúšťajte Windows aplikácie na Linuxe (alebo Mac) s WINE Čítaj viac .Naučte sa efektívne navigovať v príkazovom riadku systému Linux
Kedykoľvek otvoríte prostredie príkazového riadka systému Linux, začnete v adresári (zvyčajne vo vašom domovskom adresári). Toto je váš pracovný adresár, kým neprechádzate na iný adresár. Pre používateľov migrujúcich zo systému Windows je adresár v systéme Linux rovnocenný s adresárom v systéme Windows. Domovský adresár v systéme Linux je navyše koncepčne rovnocenný s priečinkom špecifickým pre používateľa - ktorý sa nachádza v systéme Windows C: / Dokumenty a nastavenia alebo C: / Users - vo Windows. Ak chcete vidieť úplnú cestu k pracovnému adresáru, vždy použite pwd Príkaz.
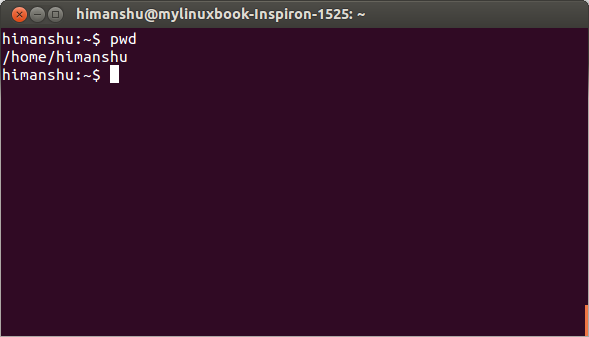
POZNÁMKA - Text vedúci k doláru vrátane ($) (alebo # v niektorých prípadoch) sa nazýva príkazový riadok.
pwd príkaz bol vydaný /home/himanshu,čo znamená, že aktuálny pracovný adresár je Himanshu. Umožňuje pochopiť výstup príkazu pwd v nasledujúcich krokoch:
- / - Začiatočná lomka predstavuje adresár najvyššej úrovne
- /home - The Domov adresár je podadresár pod adresárom najvyššej úrovne
- /home/himanshu - The Himanshu adresár je podadresár pod Domov adresár.
Ak chcete prepnúť na akýkoľvek iný adresár, zmeňte aktuálny pracovný adresár. To možno dosiahnuť pomocou CD príkaz - jednoducho napíšte „cd“ a potom adresár, do ktorého chcete prepnúť.
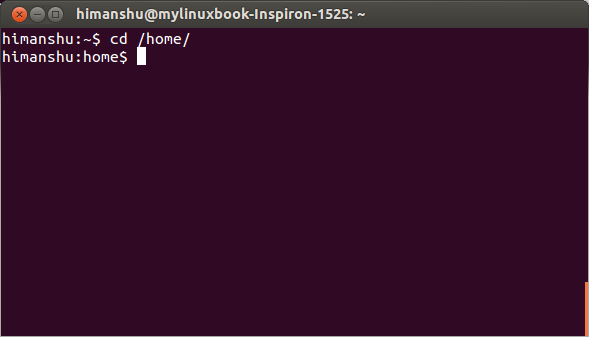
Ak sa chcete posunúť nadol v súčasnej štruktúre adresárov (t. J. Prepnúť do podadresára v aktuálnom pracovnom adresári), namiesto úplnej cesty k aktuálnemu pracovnému adresáru použite bodku (.). To šetrí trochu drahocenného času. Napríklad: ak je aktuálny pracovný adresár /home/himanshu a chcete prepnúť na /home/himanshu/Desktop/images nemusíte zadávať celú cestu /home/himanshu/Desktop/images.Jednoducho uveďte relatívnu cestu ./Desktop/images ako argument CD Príkaz.
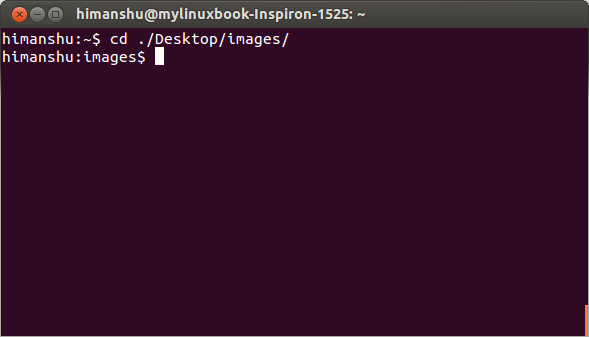
Posun nahor v aktuálnej štruktúre adresárov, Jedným zo spôsobov je použitie internetu CD príkaz s úplnou cestou do nového pracovného adresára.
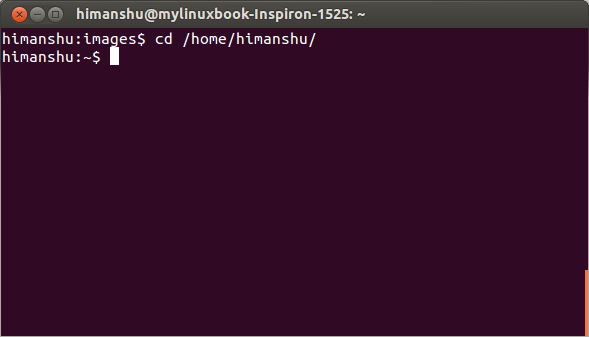
Najrýchlejším spôsobom je posun späť pomocou ..
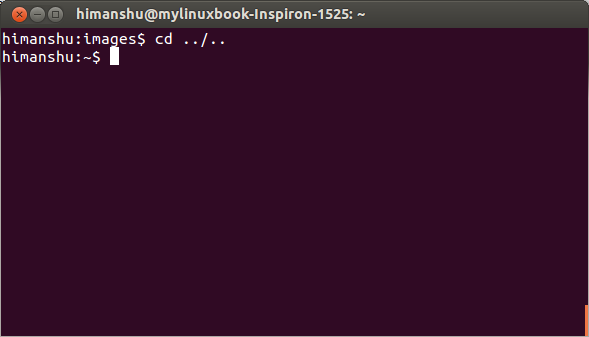
Presne tak, ako jedna bodka (.) Predstavuje aktuálny adresár, dvojitá bodka (..) predstavuje predchádzajúci adresár. takže, cd ../ ..prepne späť dva adresáre.
TIP: Ak musíte opakovane preskakovať medzi dvoma adresármi - napríklad medzi /home/himanshu a / home / himanshu / Desktop / images - nepoužívajte CD príkaz nasledovaný úplnou cestou - je to strata času. Namiesto toho môžete jednoducho použiť cd -,ktorý funguje takmer ako tlačidlo „Späť“ v prehliadači:
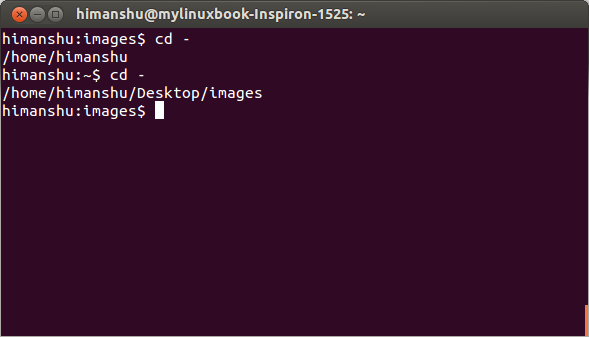
TIP: Pomocou klávesu [TAB] môžete automaticky vyplniť názvy adresárov. Toto je veľmi užitočné pri písaní dlhých názvov adresárov. Napríklad namiesto písania /home/himanshu, stačí písať /home/h. a potom stlačením klávesu [TAB] požiadajte shell, aby automaticky dokončil názov súboru. Všimnite si, že niekedy bude viac priečinkov začínajúcich na „h“, av týchto prípadoch sa vám zobrazí zoznam takýchto priečinkov.
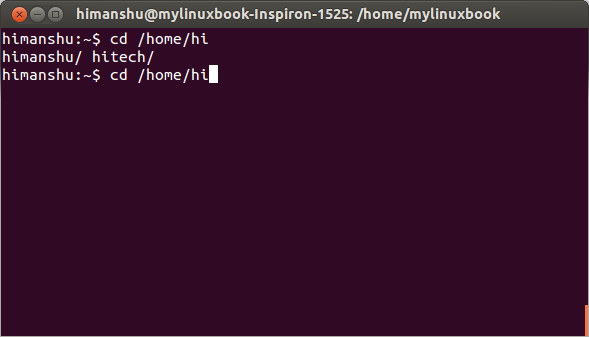
Poskytnite viac a skúste znova TAB.
Naučte sa pracovať so súbormi a adresármi
Keď je navigácia CLI jasná, ďalšou dôležitou vecou je naučiť sa základné operácie so súbormi / adresármi.
Zoznam obsahu adresára
Na zoznam všetkých súborov v adresári použite ls Príkaz. Napríklad:
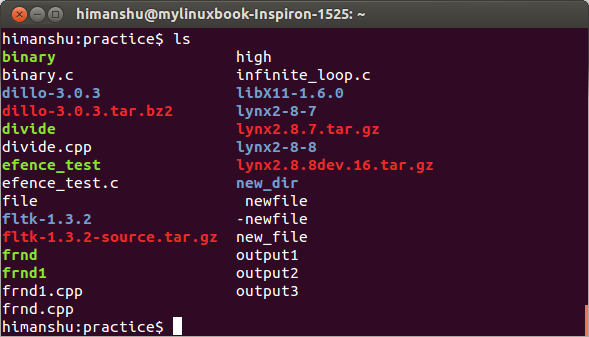
Rôzne farby (pozri výstup vyššie) predstavujú rôzne typy súborov v systéme Linux. Niektoré základné farby, ktoré by ste mali vedieť, sú nasledujúce:
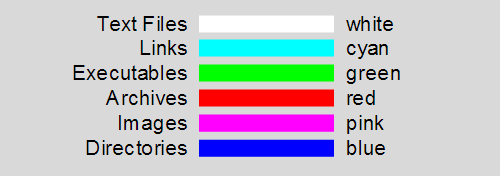 Ak chcete zobraziť obsah iného adresára ako aktuálny pracovný adresár, zadajte úplnú cestu do tohto adresára ako argument pre ls Príkaz. Napríklad - ls / home / himanshu / Desktop
Ak chcete zobraziť obsah iného adresára ako aktuálny pracovný adresár, zadajte úplnú cestu do tohto adresára ako argument pre ls Príkaz. Napríklad - ls / home / himanshu / Desktop
Okrem farieb (vysvetlené vyššie) je možné typ súboru identifikovať aj pomocou súbor Príkaz. Napríklad, v snímke (zobrazené nižšie), súbor príkaz to jasne hovorí OUTPUT1 je textový súbor.
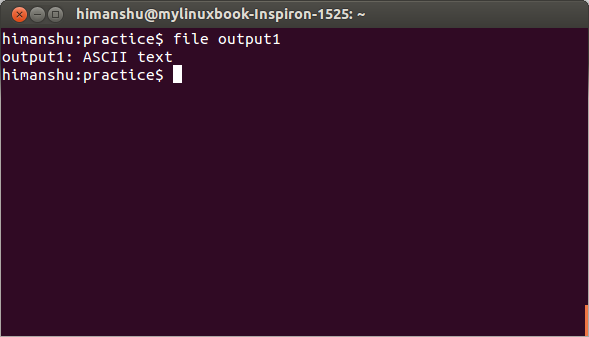
Zobraziť obsah súboru
Ak chcete zobraziť obsah súboru na príkazovom riadku, použite kláves mačka Príkaz.
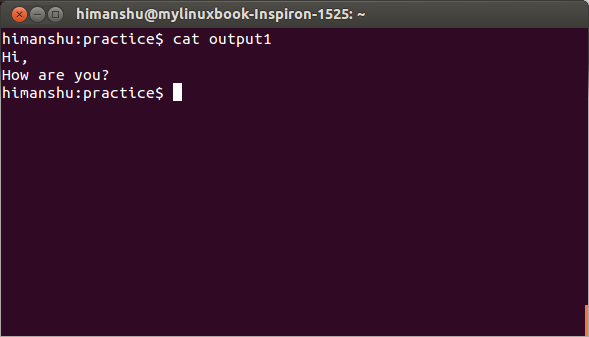
Niekedy nie je možné zobraziť celý súbor v rámci príkazového riadka. Toto sa stane, keď počet riadkov v súbore je omnoho viac, ako môže zobraziť shell. Pre také obrovské súbory použite mačka [názov súboru]
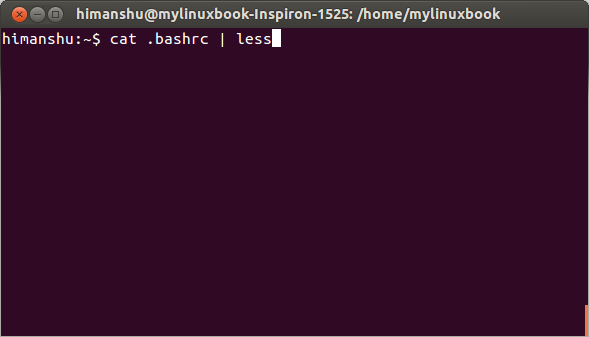
Symbol sa nazýva pipe a používa sa na smerovanie výstupu jedného príkazu (ako vstupu) na iný príkaz. Tu riadi výstup cat .ashrc príkaz (ako vstup) k príkazu menej príkaz - ktorý umožňuje používateľovi hladké prezeranie veľkých súborov.
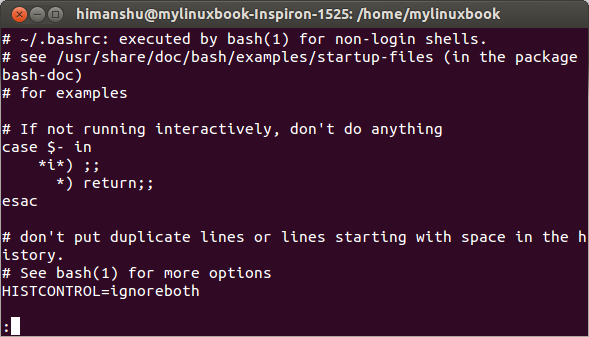
lis Enter posúvajte obsah nahor a q ukončiť.
Zobraziť veľkosť súboru
Na vyhľadanie veľkosti súboru použite -l možnosť s ls Príkaz.
POZNÁMKA - Takmer každý príkaz Linux podporuje niektoré možnosti príkazového riadka. Tieto možnosti sa môžu použiť na vytvorenie výstupu v súlade s nimi. Napríklad ls príkaz, keď sa vykoná pomocou -l voľba, produkuje komplexnejší výstup v porovnaní s tým, kedy sa vykonáva bez možnosti.
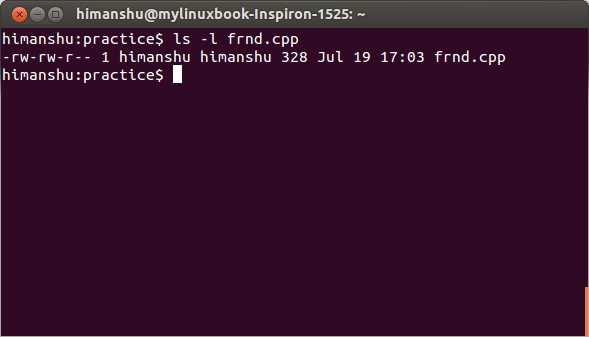
Piate pole vo výstupe (v tomto príklade 328) predstavuje veľkosť súboru v bajtoch.
Vytvorte nový súbor alebo adresár
Ak chcete vytvoriť nový súbor, použite touch Príkaz.
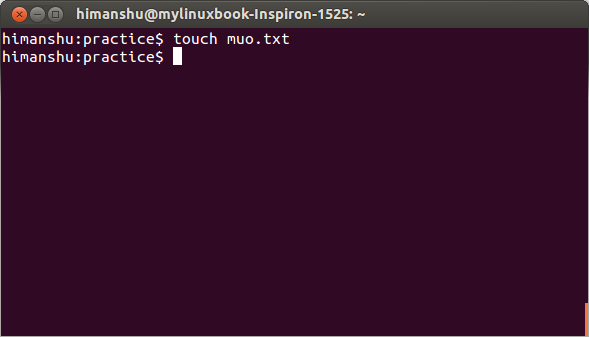
touch Príkaz aktualizuje časové značky (prístup, zmena a zmena) súboru, ak už existuje. Časová známka prístupu predstavuje dátum / čas, kedy bol súbor naposledy prístupný, zmena časovej značky predstavuje dátum / čas kedy bol súbor naposledy zmenený a zmena časovej pečiatky predstavuje dátum / čas, kedy boli metaúdaje súboru posledné zmenený.
stat príkaz možno použiť na kontrolu časových pečiatok súboru.
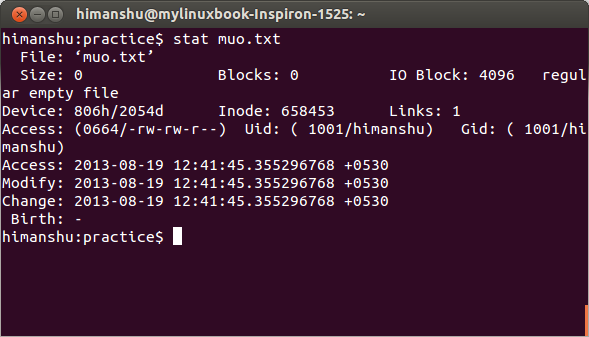
Ak chcete vytvoriť nový adresár, použite mkdir Príkaz.
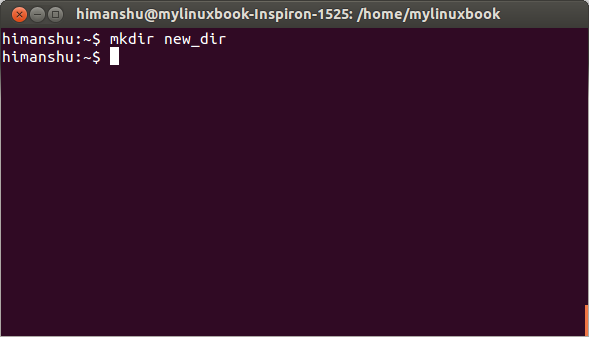
POZNÁMKA - Vždy zadajte úplnú cestu (ako argument pre mkdir príkaz) pri vytváraní nového adresára na inom mieste ako je aktuálny pracovný adresár.
Vystrihnúť, kopírovať a premenovať súbory
Na skopírovanie súboru použite cp Príkaz.
cp [zdroj] [cieľ]
Tu je príklad, ktorý kopíruje súbor výkon z aktuálneho adresára do Desktop :
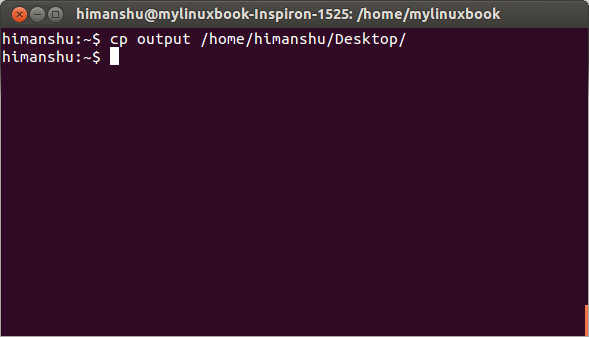
Cesta domovského adresára sa dá nahradiť príkazom ~ na príkazovom riadku. Takže predchádzajúce cp príkaz možno zapísať aj ako:
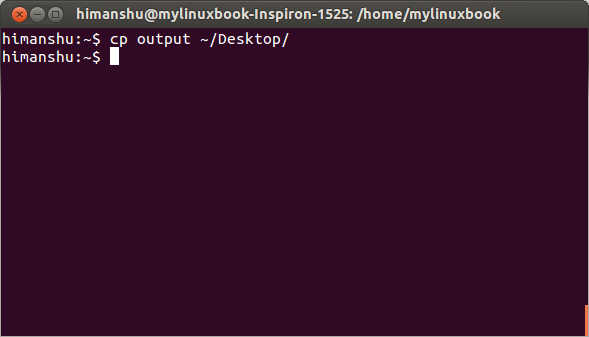
ako /home/himanshu je domovský adresár používateľa, takže bol nahradený adresárom ~.
TIP - Použitie cd ~ alebo len CD prepnete späť do svojho domovského adresára odkiaľkoľvek na príkazovom riadku.
Ak ste zvedaví, tu je Prečo bol vybraný reprezentovať domáci adresár.
Ak chcete presunúť súbor z jedného adresára do druhého (ekvivalent Windows vystrihnúť a prilepiť), použite mv Príkaz. Jeho syntax je podobná syntaxi cp Príkaz.
mv [zdroj] [cieľ]
mv príkaz možno tiež použiť na premenovanie súborov.
mv [názov existujúceho súboru] [nový názov súboru]
Vyhľadajte súbor alebo text v súbore
Na vyhľadanie súboru v adresári (a jeho podadresároch) použite Nájsť Príkaz.
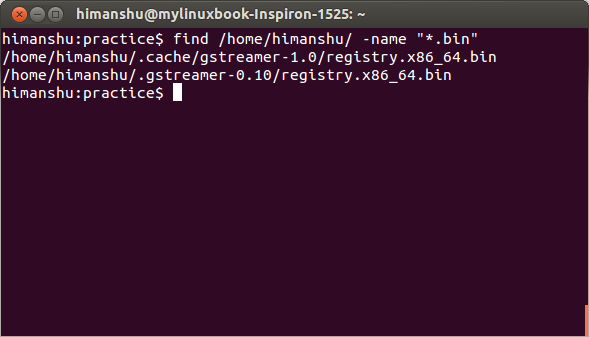
Nájsť príkaz - zobrazený na snímke (pozri vyššie) - prehľadá adresár /home/himanshu pre všetky súbory, ktoré majú bin predĺženie.Všimnite si, že * je a zástupný znak.
Na vyhľadávanie textu v súbore použite grep Príkaz.
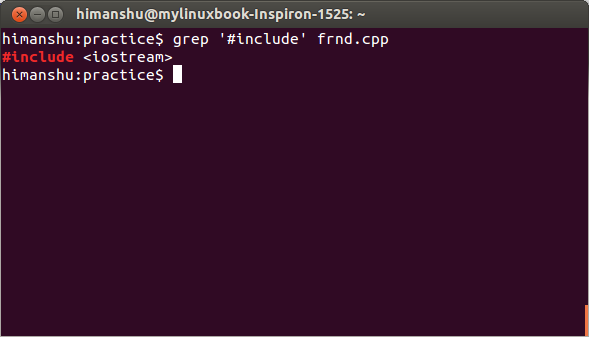
grep príkaz prehľadá súbor frnd.cpp pre riadky obsahujúce reťazec #includea zobrazí výsledok vo výstupe. Upozorňujeme, že kľúčové slovo je zobrazené červenou farbou.
voľba -n môže byť použitý s grep príkaz na zobrazenie čísel riadkov vo výstupe.
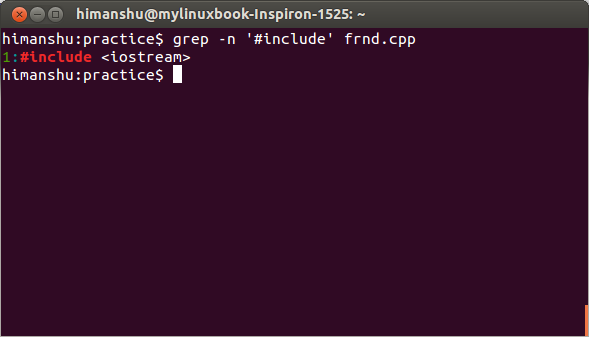
Ak chcete vyhľadať reťazec vo všetkých súboroch v aktuálnom adresári, použite hviezdičku (*) ako názov súboru.
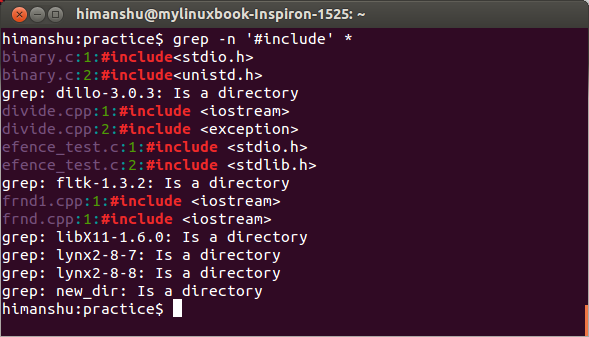
* predstavuje všetko a tak grep príkaz - zobrazený na snímke (pozri vyššie) - vyhľadá reťazec #include vo všetkých súboroch prítomných v aktuálnom adresári.
POZNÁMKA - Použitie -R možnosť spolu s grep príkaz na vyhľadávanie v podadresároch.
Odstrániť súbory alebo adresáre
Na vymazanie súboru alebo adresára použite rm Príkaz.
rm [názov súboru]
Tu je príklad:
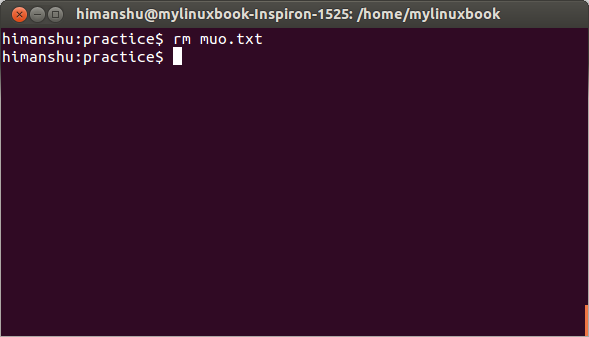
Ak názov súboru začína znakom - (napríklad -newfile), použitie - s rm príkaz na jeho odstránenie.
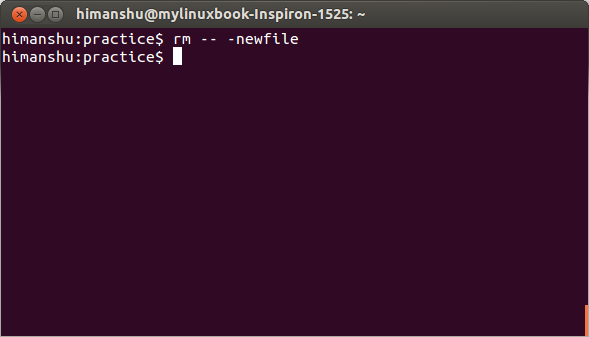
Na vymazanie adresára použite rm -r [názov-adresára].
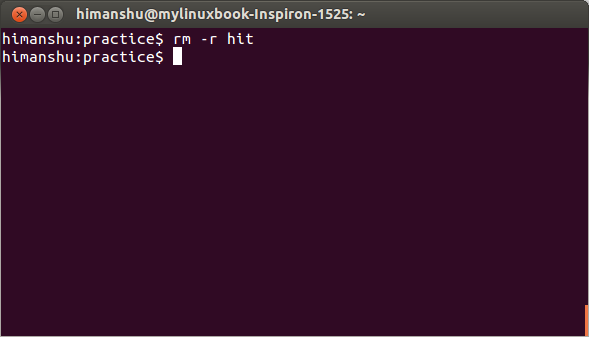
Man Pages
Ak chcete študovať viac o príkazoch v systéme Linux, nemusíte si sťahovať pomocníka ani kupovať knihu. Príručky pre všetky štandardné príkazy sú predinštalované s operačným systémom Linux. Stačí vykonať príkaz muž [názov-príkazu]
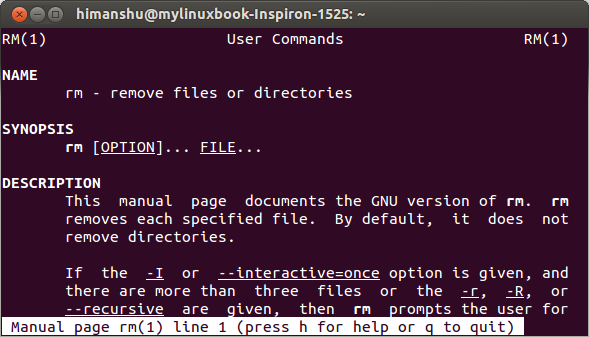
Ak chcete hľadať kľúčové slovo na manuálovej stránke, napíšte /[keyword]
Napríklad na vyhľadanie kľúčového slova súbor, napíšte /file
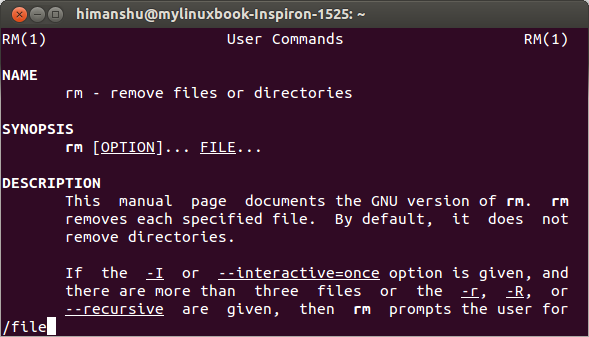
a stlačte vstúpiť
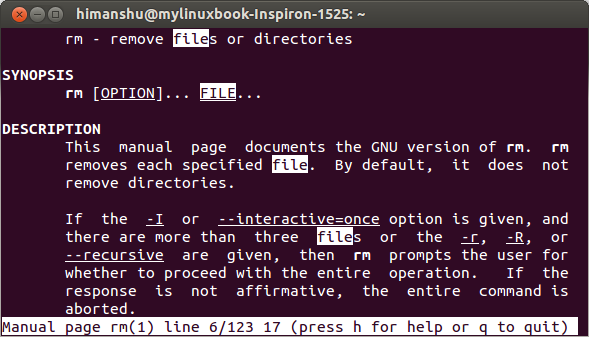
použitie n hľadať vpred, Shift + n hľadať vzad a q ukončiť.
záver
Príkazy uvedené v tomto článku sú schopné urobiť oveľa viac. Precvičte si tieto príklady a prečítajte si manuálovú stránku každého príkazu, aby ste sa o tom dozvedeli viac. Keď budete mať dostatočné skúsenosti s týmito príkazmi, skúste odpovedať na nasledujúce dve otázky v komentároch.
Q1. mkdir príkaz nedokáže vytvoriť štruktúru adresárov /home/himanshu/makeuseof/article1. Prečo?
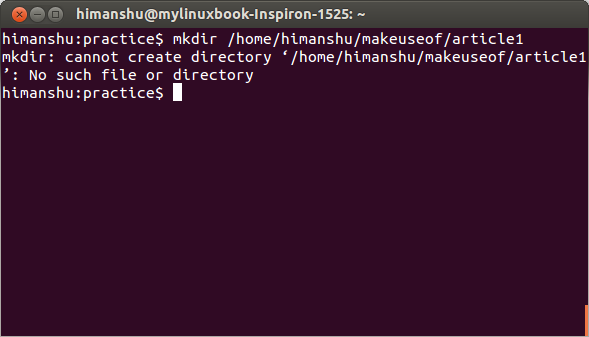
Tu je obsah /home/himanshu adresár pre váš odkaz:
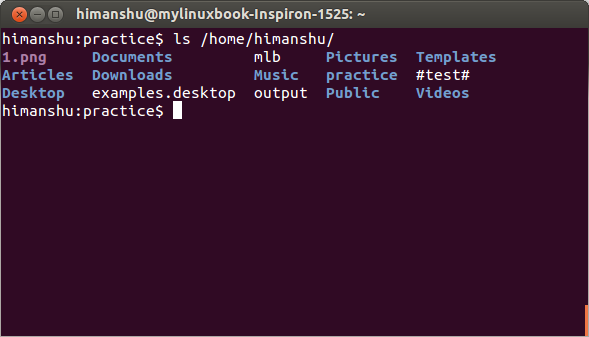
Q2. Názov súboru novýsouborje prítomný v aktuálnom pracovnom adresári, ale prečo môže rm neodstrániš to?
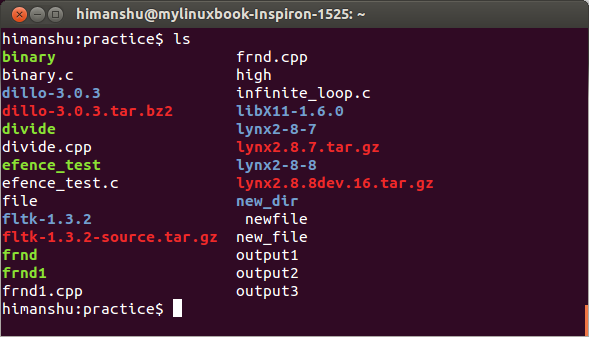
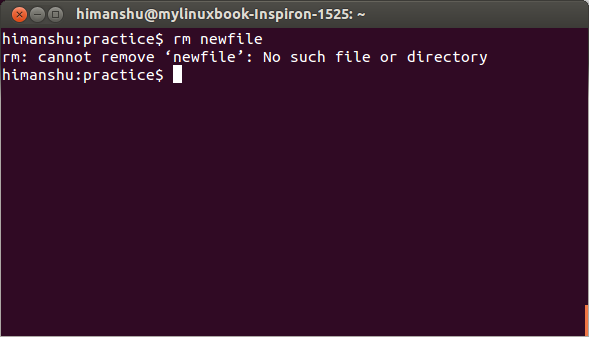
Kredity obrázkov: rsync + bash Via Flickr
Himanshu Arora je softvérový programátor, nadšenec s otvoreným zdrojom a výskumník Linuxu. Píše technické články pre rôzne webové stránky a blogy. Niektoré z jeho článkov boli uvedené na vývojárskych prácach IBM, ComputerWorld a Linux Journal.