Reklama
Najjednoduchší spôsob, ako pridať úložisko do počítača Mac, je kúpiť externý pevný disk. Akonáhle ju máte, vašou prvou úlohou je vybrať vhodný systém súborov pre túto jednotku v závislosti od zamýšľaného použitia.
Pomocou bezplatnej aplikácie Apple Disk Utility môžete jednotku ľahko naformátovať, dať jej štítok alebo ju dokonca rozdeliť a vytvoriť z jedného disku viac zväzkov. Pozrime sa na vaše možnosti, ktorý systém súborov je pre vás najvhodnejší a ako pripraviť vašu jednotku na použitie.
Naformátujte disk pomocou pomôcky Disk
Keď zrušíte rozbalenie svojej novej jednotky, pripojte ju k počítaču Mac. Pravdepodobne už bude naformátovaný, buď na použitie s Windows (pomocou NTFS), alebo na dosiahnutie maximálnej kompatibility (pomocou FAT32). Pre používateľov počítačov Mac nie je žiadny z týchto súborových systémov žiaduci.
Nástroj Disk Utility nájdete pod Aplikácie> Nástrojealebo ich jednoducho vyhľadajte pomocou funkcie Spotlight. Na ľavom bočnom paneli by sa mal zobraziť zoznam pripojených jednotiek a obrázkov pripojených diskov. Kliknutím na jednu z nich ju vyberiete a zobrazíte jej názov, aktuálny systém súborov a dostupné miesto.
Pozdĺž horného okraja okna sa zobrazí zoznam ovládacích prvkov. Sú to tieto:
- Prvá pomoc: Umožní vám skontrolovať chyby na disku. MacOS vás vyzve, aby ste sa pokúsili o opravu, ak zistí nejaké problémy. Použite to na akejkoľvek jednotke, ktorá sa nespráva normálne.
- prepážka: Oddiely vám umožňujú vytvoriť viac zväzkov z jednej jednotky. Príkladom toho je vytváranie jeden oddiel na uloženie zálohy nástroja Time Machine a druhý na ukladanie údajov Rozdeľte a používajte pevný disk vášho času na ukladanie súborovAk je pevný disk vášho počítača Mac malý a pevný disk vášho počítača Time Machine je veľký, mali by ste ho použiť na účely zálohovania aj ukladania. Čítaj viac .
- Vymazať: Toto tlačidlo použite na naformátovanie disku. Môžete vybrať nový systém súborov a pridať nový štítok.
- obnoviť: Obnovenie predtým vytvoreného obrazu disku na jednotku.
- odpojiť: Odpojte jednotky pre bezpečné odstránenie bez rizika straty údajov.
Ak chcete naformátovať novú jednotku na iný súborový systém, vyberte ju a kliknite na Vymazať. Dostanete možnosť pomenovať nový zväzok a určiť systém súborov, ktorý sa má použiť. cvaknutie Vymazať v dialógovom okne začať proces formátovania. Nezabudnite, že stratíte všetky údaje na disku tým, že robí to.
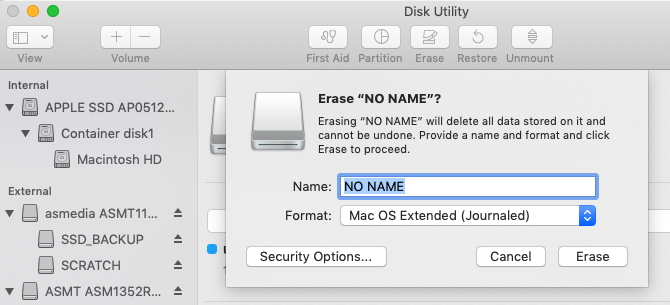
Ak sa pri formátovaní vyskytnú problémy, prečítajte si časť ako odomknúť externý disk Mac Ako odomknúť a formátovať externý pevný disk pre váš počítačTu je stručná príručka, ako naformátovať externý pevný disk pre Mac a vyriešiť všetky problémy, s ktorými sa môžete stretnúť. Čítaj viac pred pokračovaním.
Dostupné vysvetliteľné systémy súborov Mac
Disk Utility vám umožňuje vybrať si z množstva súborových systémov. Oni sú:
- Systém súborov Apple (APFS)
- Mac OS Extended (HFS +)
- exFAT (rozšírená tabuľka alokácie súborov)
- MS-DOS (FAT)
Poďme sa podrobne pozrieť na každú z nich, na čo sa používajú a na čo by ste si mali vybrať.
Systém súborov Apple (APFS)
APFS je Najnovší systém súborov Apple Nové macOS, nový súborový systém: Čo je to APFS a ako to funguje?iOS už má APFS. Teraz je na rade Mac. Ale čo presne sa dostávame na tento jeseň? Čítaj viac , prvýkrát predstavená začiatkom roku 2017 pre zariadenia iOS. Je to náhrada za systém súborov Apple Mac OS Extended; všetky nové počítače Mac sa dodávajú s predinštalovaným systémom MacOS v súborovom systéme APFS.
Apple File System je optimalizovaný pre použitie s jednotkami SSD a flash diskami, ale môžete ich tiež použiť s tradičnými mechanickými pevnými diskami (HDD). Túto možnosť by ste mali zvoliť, ak máte externý disk SSD alebo novú jednotku USB flash, ktorú nepoužívate v počítači so systémom Windows.

Najväčšie zlepšenie oproti predchádzajúcemu systému súborov Apple je rýchlosť. Kopírovanie a vkladanie je prakticky okamžité vďaka spôsobu, akým systém súborov organizuje vaše údaje. Zameriava sa aj na šifrovanie a vylepšené spracovanie metadát - v systéme MacOS sa metadáta pri ukladaní súborov veľmi využívajú.
Aplikáciu APFS nemôžete použiť na zálohovanie pomocou aplikácie Time Machine (zatiaľ). Systém Windows natívne nepodporuje APFS, ale ak si zakúpite, môžete čítať a zapisovať do oddielov APFS Paragon APFS pre Windows.
Dobré na: Systémové zväzky, hybridné disky, SSD a flash disky, ktoré používate iba v systémoch MacOS.
Zlé pre: Jednotky používané so staršími (pred rokom 2016) zväzkami Mac a Time Machine.
Mac OS Extended (HFS +)
Mac OS Extended, tiež známy ako HFS + (Hierarchical File System plus), bol hlavným súborovým systémom používaným na ukladanie systému Mac od roku 1998 do spustenia APFS v roku 2017. Ak ste si medzi týmito dátumami kúpili Mac, dodáva sa spolu s MacOS (alebo OS X, ako to bolo známe) nainštalovaným na zväzku HFS +.
Tento súborový systém je stále vhodný na použitie s mechanickými jednotkami aj jednotkami SSD, aj keď disky SSD budú pri formátovaní do súborov APFS lepšie. Ak máte staršie počítače Mac (pred rokom 2016), najmä tie, ktoré sú príliš staré na aktualizáciu na najnovšiu verziu systému MacOS, výberom možnosti macOS Extended môžete v týchto počítačoch používať externý disk.
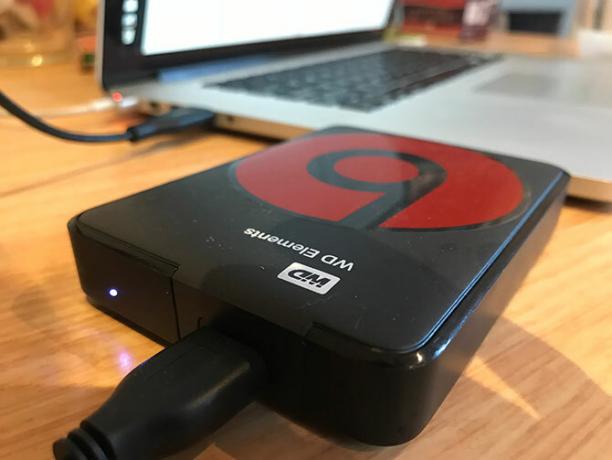
Externé disky naformátované na HFS + sa budú dobre hrať so starými a modernými verziami operačného systému Apple. Na prístup k obsahu súborového systému Mac OS Extended v počítači so systémom Windows budete potrebovať ďalší softvér, napríklad Paragon HFS + pre Windows.
Dobré na: Mechanické pevné disky a externé disky zdieľané so staršími počítačmi Mac.
Zlé pre: Externé disky, ktoré chcete zdieľať so strojmi Windows.
exFAT
Navrhnuté spoločnosťou Microsoft na poskytovanie podobná kompatibilita s FAT32 bez otravných obmedzení FAT32 vs. exFAT: Aký je rozdiel a ktorý z nich je lepší?Systém súborov je nástroj, ktorý umožňuje operačnému systému čítať údaje na ľubovoľnom pevnom disku. Mnoho systémov používa systém FAT32, ale je to ten správny a existuje lepšia možnosť? Čítaj viac , exFAT je formát výberu jednotiek, ktoré budete zdieľať medzi počítačmi Windows aj Mac. MacOS a Windows dokážu čítať a zapisovať na zväzky exFAT, takže sú ideálne pre ukladanie flash a externé disky.
Problém s exFAT je v tom, že je náchylnejší k fragmentácii ako pri použití súborového systému chráneného spoločnosťou Apple. Je na vás, či tento kompromis stojí za to, alebo či by ste radšej namiesto toho radšej používali ovládače tretích strán.

exFAT je určite stabilnejší ako ovládače NTFS alebo HFS + od tretích strán a mnoho ďalších spotrebiteľských zariadení, ako sú televízory a prehrávacie zariadenia, natívne podporuje exFAT.
Dobré na: Jednotky zdieľané medzi počítačmi Mac a Windows, najmä jednotky Flash.
Zlé pre: Jednotky, ktoré sa prevažne používajú s počítačmi Mac (v tomto prípade to môže stáť za to ovládač tretej strany).
MS-DOS (FAT)
Apple tiež obsahuje podporu pre FAT32, ktorý je označený ako MS-DOS (FAT) v nástroji Disk Utility. Vo všeobecnosti by ste sa mali vyhnúť používaniu FAT32 na akýkoľvek účel, pokiaľ sa nezaoberáte starým počítačom.
Niekedy môže byť potrebné preniesť súbory na disk Flash, aby ste ich mohli používať so staršou verziou systému Windows, ale toto je iba čas, kedy by ste mali zvážiť túto možnosť.

Ak vyberiete tento systém súborov, budete sa musieť vysporiadať s obmedzeniami veľkosti zväzku 2 TB a maximálnymi veľkosťami súborov 4 GB. exFAT je takmer vždy lepšou voľbou.
Dobré na: Jednotky, ktoré potrebujete používať so systémom Windows XP alebo starším.
Zlé pre: Všetko ostatné.
Nakoniec pridajte podporu pre jednotky NTFS
NTFS, ktorý nahradil systém FAT32 príchodom systému Windows XP, je stále dominantným súborovým systémom Windows. FAT32 mal niekoľko vážnych obmedzení, vrátane maximálnej veľkosti súboru 4 GB a maximálnej veľkosti oddielu 2TB. Preto je nevhodný na moderné účely.
MacOS dokáže natívne čítať súborové systémy NTFS, ale nedokáže im zapisovať. Môžete nainštalovať ovládače tretích strán, ktoré umožňujú zapisovať na zväzky NTFS alebo povoliť experimentálnu podporu makra pre zápis na zväzky NTFS. Vyhnite sa tomu, ak nechcete riskovať stratu údajov, pretože váš počítač Mac by mohol poškodiť zväzok. Bol si varovaný!
Daleko bezpečnejší spôsob, ako zapisovať na disky NTFS, je kúpiť ovládač, ako napríklad Paragon NTFS pre Mac alebo Tuxera NTFS pre Mac. Tieto obslužné programy boli testované oveľa dôkladnejšie a umožňujú vám nielen zapisovať na vaše existujúce zväzky NTFS, ale formátovať nové disky aj na NTFS.
Stále hľadáte ďalšie úložisko? Pozrite sa na naše najlepšie externé pevné disky na použitie s počítačom Mac Najlepšie externé pevné disky pre MacPotrebujete viac úložiska? Vyskúšajte najlepšie externé pevné disky pre počítače Mac a jednoducho pridajte viac miesta. Čítaj viac .
Tim je spisovateľ na voľnej nohe, ktorý žije v austrálskom Melbourne. Môžete ho sledovať na Twitteri.


