Reklama
Bez ohľadu na to, aká dobrá je webová aplikácia, niekedy si budete priať, aby ste ju mohli mať na pracovnej ploche Mac. To platí najmä v prípade aplikácií (a webových stránok), ktoré často používate.
Iste, ak má aplikácia verziu systému MacOS, môžete ju nainštalovať. Ale ak tomu tak nie je alebo ak je klient pre stolné počítače zle vyrobený, aké sú vaše možnosti?
Zostavili sme päť aplikácií, ktoré dokážu zmeniť webové stránky na aplikácie Mac.
1. tekutina

Po dlhú dobu bola tekutina skutočne jedinou aplikáciou, ktorá vám umožní premeniť webové aplikácie na skutočné aplikácie pre Mac. Teraz má určitú konkurenciu, ale Fluid pokračuje v dobrej práci. Získal dokonca aj miesto náš zoznam nevyhnutných aplikácií pre používateľov, ktorí trávia celý deň na počítači Mac.
Po nainštalovaní aplikácie Fluid je vytvorenie novej aplikácie pre stolné počítače jednoduché. Najprv uchopte webovú adresu webovej stránky, ktorú chcete zmeniť, na aplikáciu pre Mac a vložte ju do aplikácie Fluid. Potom zadajte názov novej aplikácie pre stolné počítače.
Ak chcete pre aplikáciu hodiť vlastnú ikonu, môžete ju tiež pridať. (V predvolenom nastavení používa tekutina favicon zdrojového webu). Teraz naraz vytvoriť na nastavenie aplikácie. Potom ju nájdete v aplikácia priečinok, pokiaľ ste počas inštalácie nezmenili jeho umiestnenie.
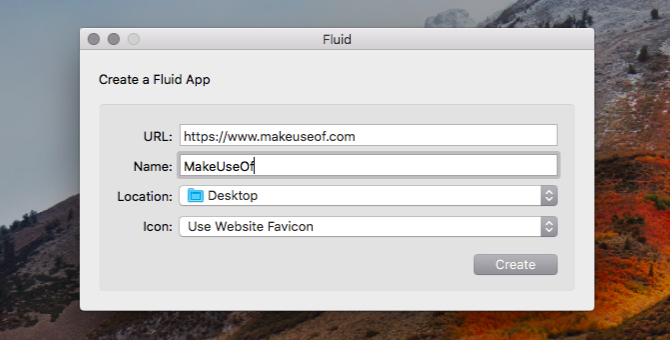
Po vytvorení aplikácie pre stolné počítače vám aplikácia Fluid ponúka niekoľko možností prispôsobenia. Zobrazujú sa v nastaveniach aplikácie alebo Preferencie, ako to robia pre každú bežnú aplikáciu pre Mac.
Nemusíte sa obávať obmedzenia počtu aplikácií pre stolné počítače, ktoré môžete vytvoriť pomocou aplikácie Fluid - táto aplikácia je bezplatná. Licenciu Fluid (5 USD) budete potrebovať iba v prípade, že chcete aplikácie Fluid pripnúť na panel s ponukami alebo ich prispôsobiť pomocou používateľských štýlov a skriptov používateľov. Používanie režimu celej obrazovky pre aplikácie vytvorené pomocou aplikácie Fluid je tiež vynikajúcou funkciou.
Stiahnuť ▼:tekutina (Zadarmo, dostupná prémiová verzia)
2. Applicationize

Aplikovať vám umožňuje zmeniť webové aplikácie na aplikácie Chrome. Aplikáciu Chrome môžete vytvoriť na stránke applicationize.me/now. Na tomto mieste zadajte adresu URL webovej stránky alebo webovej aplikácie, ktorú chcete pridať na plochu, a stlačte kláves Vygenerujte a stiahnite rozšírenie Chrome Tlačidlo. Stiahnutá aplikácia sa zobrazí ako súbor s príponou CRX.
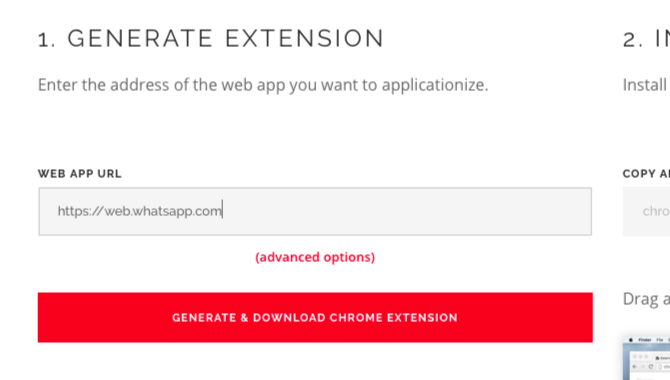
Pred vygenerovaním aplikácie môžete pre ňu nakonfigurovať aj niekoľko nastavení Pokročilé nastavenia link. Napríklad si môžete prispôsobiť aplikáciu tak, aby prijímala upozornenia a otvárala odkazy v kontextových oknách.

Teraz si ukážeme, ako nainštalovať nové rozšírenie o aplikáciu v prehliadači Chrome.
Na začiatok zadajte chrome: // extensions do panela s adresou a stlačte vstúpiť. Na internete rozšírenie stránku, ktorá sa otvorí, zapnite Režim pre vývojárov prepnite v pravom hornom rohu.
Po reštarte prehliadača Chrome pretiahnite súbor CRX na rozšírenie str. Potom kliknite na ikonu Pridať aplikáciu, keď sa vás prehliadač Chrome spýta, či chcete rozšírenie nainštalovať.
Po dokončení sa aplikácia zobrazí v spúšťači aplikácií na stránke chrome: // apps. Teraz je pripravené na spustenie ako samostatná aplikácia. Ak chcete aplikáciu pretiahnuť do doku, môžete to urobiť pomocou Vytvoriť zástupcu možnosť v kontextovej ponuke aplikácie.
Stiahnuť ▼:Applicationize (Zadarmo)
3. Web2Desk

Táto webová stránka vám poskytuje pripravené rozhranie na generovanie aplikácií pre stolné počítače bez potreby inštalácie.
Začnite tým, že uchopíte webovú adresu webovej stránky, ktorú chcete zmeniť, na aplikáciu pre Mac a vložte ju do príslušného poľa. Pridajte názov svojej novej aplikácie pre stolné počítače a ikona vlastnej aplikácie ak chceš. Po zadaní e-mailovej adresy, na ktorú chcete dostať odkaz na stiahnutie, stlačte Vytvoriť teraz Tlačidlo.

Po stiahnutí aplikácie ju môžete presunúť do aplikácie aplikácia priečinok alebo ho pridať do samostatného priečinka.
Ak chcete vidieť výsledky Web2Desk pred konverziou webovej aplikácie na počítačovú aplikáciu, vyskúšajte jednu z ukážkových aplikácií na webe.
Zo všetkých tu uvedených aplikácií je Web2Desk jediný, ktorý generuje ťažkú aplikáciu (zaberá niekoľko sto megabajtov miesta). Zvyšok vytvára aplikácie, ktoré sa pohybujú v rozmedzí 1-10 MB. Najlepšie je použiť tento priestor, ak chcete generovať iba niekoľko aplikácií.
Stiahnuť ▼:Web2Desk (Zadarmo)
4. Zjednotiť
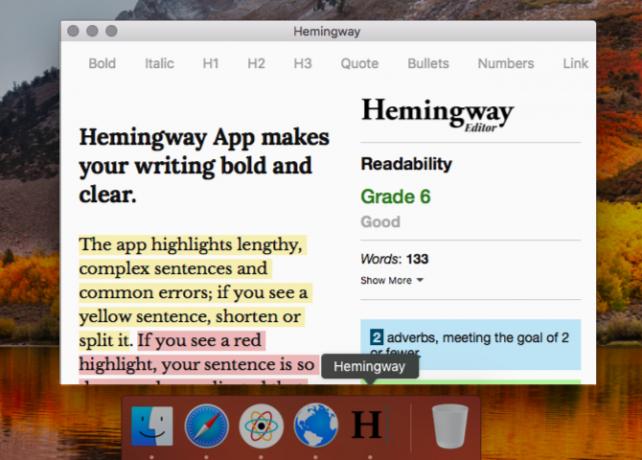
Unite vám rovnako ako tekutina umožňuje vytvárať natívne aplikácie pre počítače Mac. To znamená, že každá aplikácia získa vlastný prehliadač, ktorý je doplnený samostatnými súbormi cookie a nastaveniami.
Ako vidíte na snímke obrazovky nižšie, vytvorenie novej aplikácie je také jednoduché ako Fluid a Web2Desk, o ktorom sme hovorili vyššie. Na začatie potrebujete iba webovú adresu, názov novej aplikácie a favicon.

Unite má v nastaveniach novej aplikácie pre stolné počítače tiež veľa možností prispôsobenia. Tam uvidíte, že Unite vám umožňuje pripnúť aplikácie k lište ponuky a vylepšiť vzhľad okien aplikácií. Umožňuje tiež nakonfigurovať spôsob fungovania kariet, súborov cookie a upozornení pre aktívnu aplikáciu.

Ak chcete všestranné riešenie s množstvom možností, ako vylepšiť správanie vašich nových aplikácií pre stolné počítače, Unite je dobrá stávka.
Stiahnuť ▼:Zjednotiť (Bezplatná skúšobná verzia, vyžaduje sa 5 USD licencie)
5. Automator
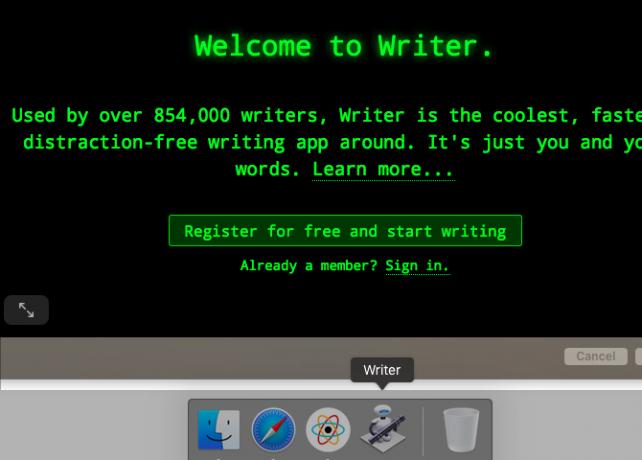
Na premenu webových stránok na samostatné aplikácie Mac nepotrebujete špeciálnu službu. Aplikácia Automator vášho počítača Mac bude v poriadku. Pozrime sa, ako s ňou vytvoriť aplikáciu pre stolné počítače. (To je len jeden spôsob použite automat s prehliadačom.)
Ak chcete začať, otvorte Automator, vyberte prihláška ako typ dokumentu a kliknite na ikonu zvoliť Tlačidlo. Teraz vyhľadajte akčnú položku Získajte špecifikované adresy URL a pretiahnite ho na pravý panel. (Ak chcete akciu nájsť rýchlejšie, môžete použiť vyhľadávacie pole.)

Uvidíte, že predvolená adresa na paneli je domovská stránka spoločnosti Apple. Dvakrát kliknite na túto adresu a nahraďte ju adresou webu, ktorý chcete zmeniť na počítačovú aplikáciu.
Ďalej chytiť Vyskakovacie okno webových stránok a umiestnite ju na pravý panel pod prvú akciu. Tu nájdete možnosti, ako prispôsobiť vzhľad a dojem aplikácie pre počítač.
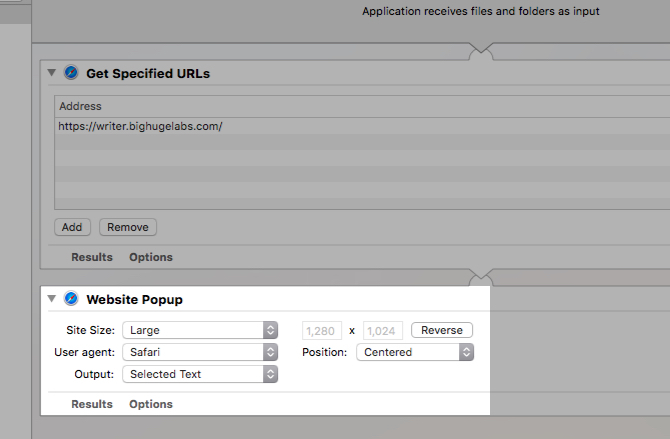
Po uložení tejto novej aplikácie Automator je vaša počítačová aplikácia pripravená na spustenie.
Niekoľko dôležitých ukazovateľov
Tu je niekoľko ďalších podobných aplikácií, ktoré by ste si mohli vyskúšať:
- Prehliadač buldočiek ($5)
- WebCatalog (Zadarmo, k dispozícii je prémiová verzia 10 dolárov)
Aj keď tieto aplikácie vyzerajú krásne, ich správanie sa zdá nespoľahlivé. Napriek tomu im možno budete chcieť dať šancu; vaše výsledky sa môžu líšiť.
Skôr ako začnete s vyhľadávaním aplikácií, opýtajte sa sami seba:
- Nevadilo by vám použiť obal na webové stránky alebo potrebujete „skutočnú“ aplikáciu?
- Je nedostatok oznámení narušiteľom dohody?
- Plánujete vygenerovať niekoľko aplikácií pre stolné počítače av tom prípade potrebujete tie najľahšie aplikácie?
- Budete potrebovať viacnásobné prihlásenie pre Gmail alebo iný účet?
Objasnenie toho, čo považujete za nevyhnutné, vám pomôže nájsť dokonalé riešenie.
Webové aplikácie vs. Desktopové aplikácie: Ktoré dávate prednosť?
Niekedy je lepšie zvoliť webové aplikácie ako natívne aplikácie Mac, ale nie vždy. A keď tieto aplikácie pre počítače potrebujete, niekedy sa musíte uchýliť k provizórnym aplikáciám pomocou aplikácií, ktoré sme spomenuli vyššie.
Ale nebojte sa. Progresívne webové aplikácie Čo sú progresívne webové aplikácie a ako ich môžem nainštalovať?Čo sú progresívne webové aplikácie a ako menia používanie internetu? Dozviete sa o výhodách PWA a o tom, ako ich používať. Čítaj viac (PWA), ktoré sľubujú preklenúť priepasť medzi webovými aplikáciami a natívne aplikácie 10 Dead-Simple Mac aplikácií, ktoré musí každý použiťNiektoré aplikácie pre MacOS sú také dobré na to, aby vykonávali jednu úlohu. Tu sú niektoré z našich obľúbených jednoduchých aplikácií pre Mac. Čítaj viac získavajú väčšiu trakciu. Tešíme sa na to.
Akshata sa pred zameraním na technológiu a písanie školil v oblasti manuálneho testovania, animácie a dizajnu UX. To spojilo dve z jej obľúbených aktivít - zmysel pre systémy a zjednodušenie žargónu. Na MakeUseOf, Akshata píše o tom, ako čo najlepšie využiť vaše zariadenia Apple.