Reklama
každý Microsoft Excel zošit obsahuje aspoň jeden pracovný hárok. Môžete si vytvoriť niekoľko pracovných hárkov, ktoré vám pomôžu usporiadať vaše údaje, a každý hárok sa zobrazuje ako karta v dolnej časti okna programu Excel. Tieto karty uľahčujú správu tabuliek.
Môžete mať zošit, ktorý obsahuje pracovné hárky pre každý rok pre predaj spoločnosti, každé oddelenie pre maloobchod alebo každý mesiac pre vaše účty.
Aby sme mohli účinne spravovať viac ako jednu tabuľku v jednom zošite, máme niekoľko tipov, ktoré vám pomôžu pracovať s kartami v Exceli.
Vložte novú kartu
Ak chcete do zošita pridať ďalší pracovný hárok programu Excel, kliknite na kartu, po ktorej chcete pracovný hárok vložiť. Potom kliknite na ikonu znamienko plus ikona napravo od panela kariet.
Nová karta je očíslovaná nasledujúcim číslom postupného hárku, aj keď ste ju vložili na iné miesto. V našom ukážkovom snímke sa za nový vloží nový hárok Sheet3, ale je očíslované Sheet6.
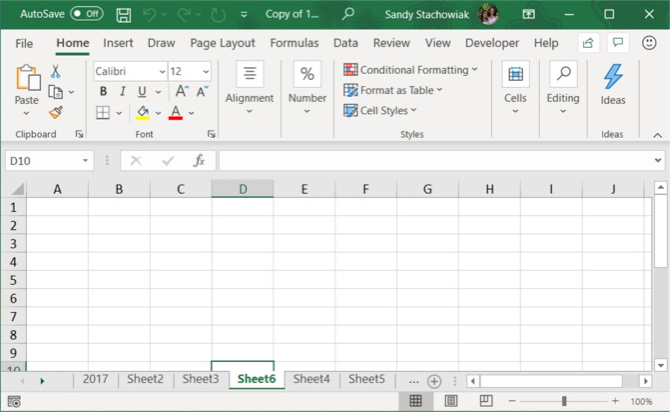
Premenovať kartu
Nové karty sú pomenované Sheet1,
Sheet2, atď. v sekvenčnom poradí. Ak máte v pracovnom zošite viac pracovných hárkov, je užitočné pomenovať každý z nich, aby ste si mohli usporiadať a nájsť svoje údaje.Ak chcete kartu premenovať, dvakrát kliknite na názov karty alebo kliknite na ňu pravým tlačidlom myši a vyberte položku premenovanie. Zadajte nový názov a stlačte vstúpiť.
Nezabudnite, že každá karta musí mať jedinečný názov.
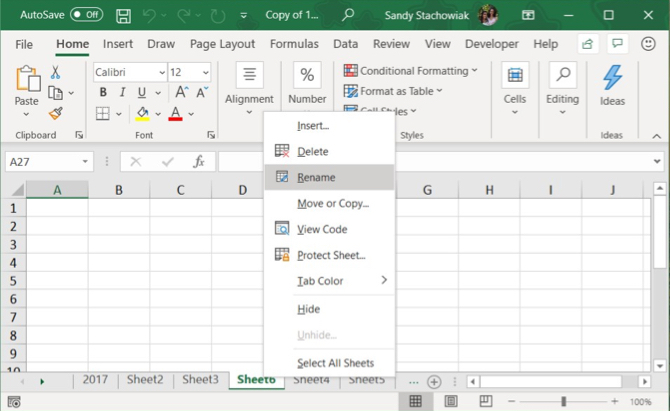
Vyfarbite tab
Spolu s premenovaním kariet môžete na ne použiť farbu, aby vynikli od ostatných. Pravým tlačidlom myši kliknite na kartu a presuňte kurzor Farba karty. V rozbaľovacom okne vyberte farbu. Ak si chcete prispôsobiť farbu, všimnete si pekný výber tematických farieb, štandardných farieb a ďalších farieb.
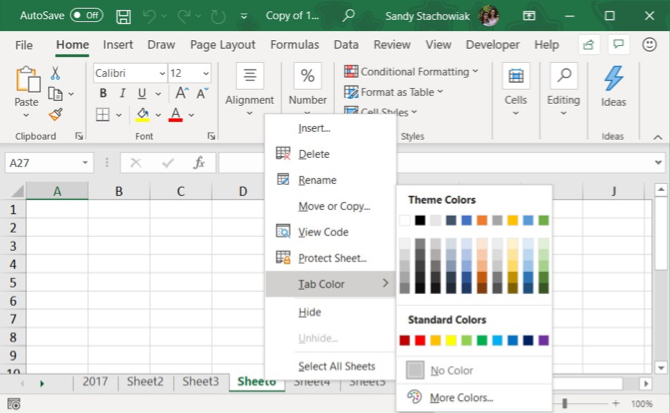
Prechádzajte kartami
Ak máte veľa kariet, nemusia sa zobraziť všetky naraz, v závislosti od veľkosti okna Excel. Existuje niekoľko spôsobov, ako môžete listovať v kartách.
V systéme Windows sa na jednom alebo oboch koncoch panela kariet zobrazia tri vodorovné bodky. Kliknutím na tri bodky na jednom konci prejdete záložkami v tomto smere.
Môžete tiež kliknúť na pravú a ľavú šípku na ľavej strane lišty kariet a listovať medzi kartami. Tieto šípky majú aj iné využitie, ako je uvedené v kontextovom okne, ktoré sa zobrazí, keď pohnete kurzorom nad niektorou z nich.
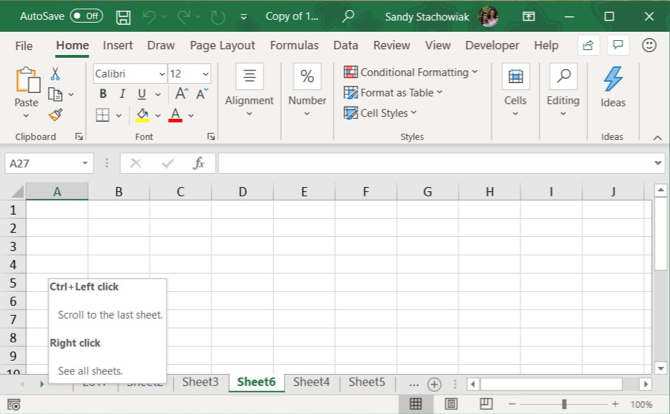
Na počítačoch Mac sa na posúvaní zobrazia iba šípky na ľavej strane panela kariet.
Zobraziť viac kariet na paneli kariet
V systéme Windows zaberá posúvač v dolnej časti okna programu Excel priestor, ktorý by sa mohol použiť na karty pracovných hárkov. Ak máte veľa kariet a chcete ich vidieť naraz, môžete panel kariet rozšíriť.
Umiestnite kurzor na tri zvislé bodky naľavo od posúvača, až kým sa nezmení na dve vertikálne čiary so šípkami. Kliknutím a potiahnutím troch bodov doprava zväčšíte panel kariet. Začne sa vám zobrazovať viac vašich kariet.
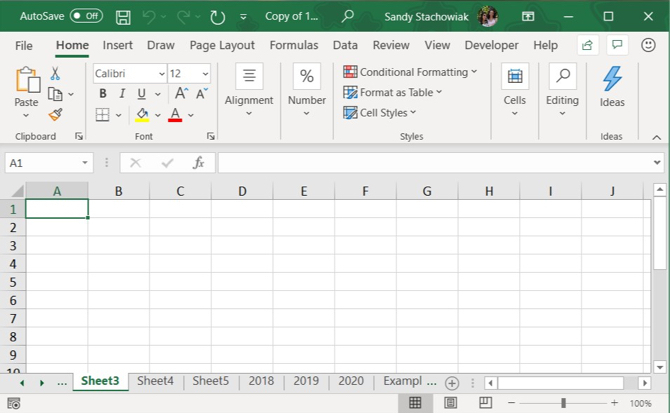
Potrebujete vytlačiť hárok programu Excel? Ukážeme vám, ako formátovať dokument vytlačte tabuľku na jednu stránku Ako vytlačiť tabuľku Excelu na jednu jednu stránkuKrásne vypracovaná tabuľka stráca svoju príťažlivosť, keď je vytlačená na deviatich listoch papiera, pričom polovica z nich je prázdna. Ukážeme vám, ako všetko pekne získať na jednej stránke. Čítaj viac .
Kopírovanie alebo presunutie karty
Presnú kópiu karty môžete vytvoriť v aktuálnom zošite alebo v inom otvorenom zošite, čo je užitočné, ak potrebujete začať s rovnakými údajmi. Môžete tiež presunúť kartu na iné miesto v rovnakom zošite alebo na inom otvorenom zošite.
Pravým tlačidlom myši kliknite na kartu a vyberte položku Presunúť alebo skopírovať.
V Presunúť alebo skopírovať V dialógovom okne sa aktuálne aktívny zošit vyberie predvolene v dialógovom okne Rezervovať rozbaľovací zoznam. Ak chcete skopírovať alebo presunúť kartu do iného zošita, uistite sa, že zošit je otvorený a vyberte ho zo zoznamu. Pamätajte, že na otváranie zošitov môžete kopírovať alebo presúvať iba karty.
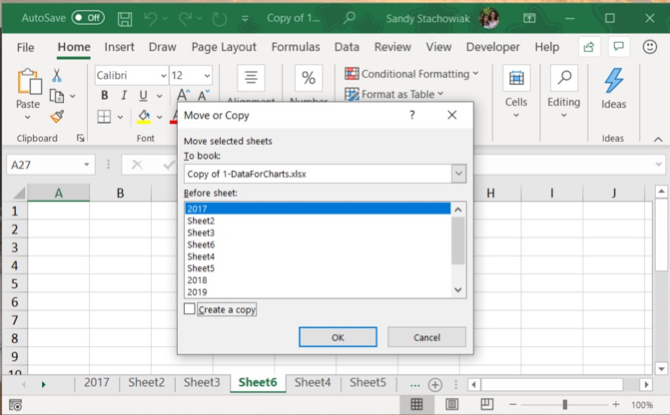
V Pred plachtou v zozname vyberte hárok (kartu) pred ktorú chcete vložiť. Ak chcete kartu radšej presunúť alebo skopírovať na koniec, vyberte položku Presunúť na koniec.
Kopírovanie karty
Ak kartu skopírujete a nepohybujete, nezabudnite skontrolovať Vytvorte kópiu box. Ak nechcete skontrolovať Vytvorte kópiu, karta sa namiesto skopírovania presunie na zvolené miesto.
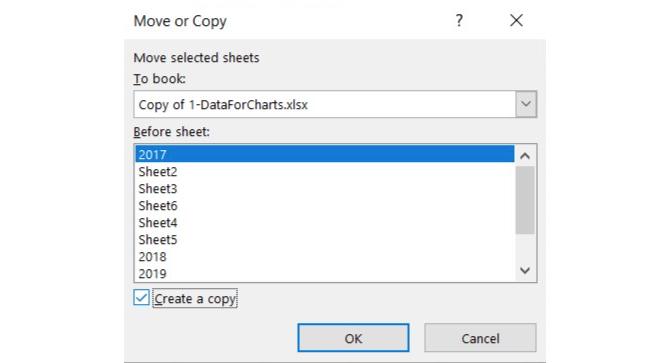
Kopírovaná karta bude mať rovnaký názov ako pôvodná karta, za ktorým bude nasledovať číslo verzie. Kartu môžete premenovať, ako sme opísali v Premenovať kartu vyššie.
Presunutie karty
Ak kartu posuniete, názov zostane rovnaký; číslo verzie sa nepridá.
Ak chcete kartu presunúť iba v rámci toho istého zošita, môžete ju manuálne presunúť na nové miesto. Kliknite a podržte kartu, kým sa v ľavom hornom rohu karty nezobrazí trojuholník. Potom kartu potiahnite, kým trojuholník nesmeruje na požadované miesto a potom ju pustite.
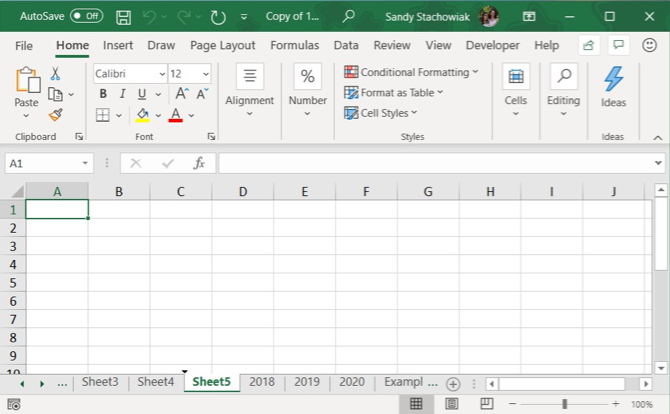
Odstrániť kartu
V pracovnom zošite môžete odstrániť pracovné hárky (karty), a to aj tie, ktoré obsahujú údaje. Stratíte údaje na odstránenom pracovnom hárku programu Excel a môže to spôsobiť chyby, ak iné pracovné hárky odkazujú na údaje na odstránenom pracovnom hárku. Nezabudnite teda list skutočne odstrániť.
Keďže zošit musí obsahovať aspoň jednu tabuľku, hárok nemôžete odstrániť, ak je vo vašom zošite jediný.
Ak chcete odstrániť hárok programu Excel, kliknite pravým tlačidlom myši na kartu listu a vyberte položku delete.
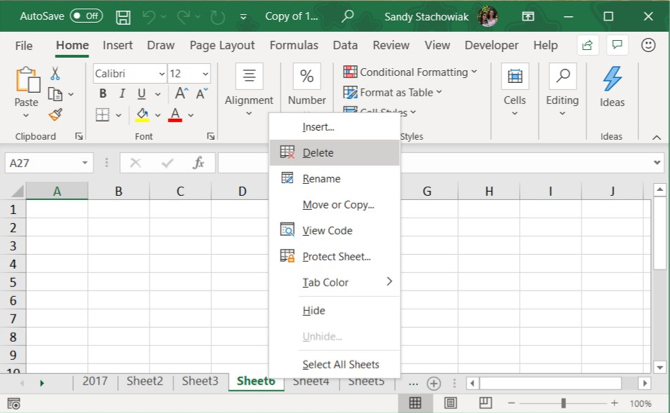
Ak pracovný list, ktorý odstraňujete, obsahuje údaje, zobrazí sa dialógové okno. cvaknutie delete, ak ste si istý, že chcete odstrániť údaje z pracovného hárka.
Skryť kartu
Možno budete chcieť ponechať pracovný hárok a jeho údaje v zošite, ale tento hárok sa vám nezobrazí. Môžete sa o to ľahko postarať tak, že kartu namiesto jej odstránenia skryjete.
Kliknite pravým tlačidlom myši na kartu a vyberte položku skryť z kontextovej ponuky. Uvidíte kartu a hárok zmizne zo zobrazenia zošita.
Ak chcete, aby sa skrytá karta znova zobrazila, kliknite pravým tlačidlom myši na ktorúkoľvek kartu v zošite a vyberte položku odkryť. Ak máte viac ako jednu skrytú kartu, vyberte kartu, ktorú chcete zobraziť, a kliknite na ňu OK.
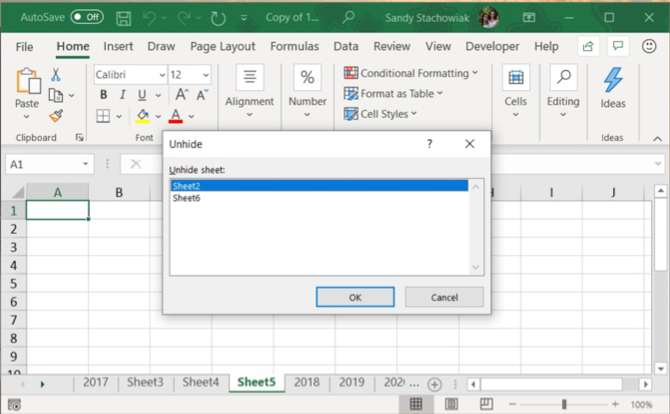
Udržujte svoje údaje Excel usporiadané
Karty sú skvelý spôsob, ako si udržať svoje vynikať usporiadať údaje a uľahčiť ich nájdenie. Karty si môžete prispôsobiť tak, aby boli vaše dáta usporiadané najlepším spôsobom, ktorý vyhovuje vašim potrebám.
Môžete tiež zrýchliť navigáciu a zadávanie údajov do pracovných hárkov pomocou klávesové skratky 35 Každodenné klávesové skratky programu Microsoft Excel pre Windows a MacKlávesové skratky vám môžu ušetriť veľa času! Tieto skratky programu Microsoft Excel používajú na urýchlenie práce s tabuľkami v systéme Windows a Mac. Čítaj viac , ako aj ich použitie tipy, ako ušetriť čas v programe Excel 14 tipov, ako ušetriť čas v programe Microsoft ExcelAk program Microsoft Excel v minulosti strávil veľa času, ukážeme vám, ako ho získať späť. Tieto jednoduché tipy sa ľahko zapamätajú. Čítaj viac .
So svojím BS v oblasti informačných technológií Sandy pracovala mnoho rokov v IT priemysle ako projektová manažérka, riaditeľka oddelenia a vedúca PMO. Potom sa rozhodla nasledovať svoj sen a teraz píše o technológii na plný úväzok.