Reklama
Od vyhľadávačov Mac a dokumentov, cez aplikácie a systémové preferencie, váš počítač Mac Finder má k dispozícii všetky druhy údajov, ktoré naň hádzate. Aj keď používate iné aplikácie, Finder je konečným cieľom pre údaje a preferencie. Niet divu, že sa tak často zaplní!
Dôkladné vyčistenie vyhľadávača je potrebné občas, ale môže vás to len dostať tak ďaleko. Potrebujete dobrú stratégiu uhýbať neporiadok, ako aj jeho zúčtovanie. Stratené súbory, rušivé údaje a duplikáty zaberajúce priestor môžu skutočne vysať cenný priestor.
Pozrime sa na päť stratégií, ktoré môžete prijať na zníženie neporiadku vo Vyhľadávači.
1. Pomocou značiek môžete zoskupiť súbory podľa kontextu
Čo sa mi na značkách páči, je to, že vám pomôžu pochopiť náhodné množstvo súborov a priečinkov, ktoré môžu alebo nemusia žiť na rovnakom mieste vo Vyhľadávači. Už sme sa zaoberali základy používania značiek vo Vyhľadávači Vyhľadajte súbory rýchlejšie a organizujte svoj počítač Mac pomocou vyhľadávacích značiekZnačky vyhľadávača sú skvelým spôsobom usporiadania údajov. Tu je návod, ako čo najlepšie využiť tento praktický organizačný nástroj na vašom počítači Mac dnes. Čítaj viac , preto sa zameriam na niekoľko inteligentných spôsobov, ktorými ich môžete prijať na usporiadanie svojich údajov vo vyhľadávači.
Zvýraznite dočasné údaje
Dočasné súbory, ako sú stiahnutia aplikácií, príjmy a snímky obrazovky, sa dajú veľmi rýchlo znásobiť. Áno, musíte si ich na chvíľu nechať, ale často sa im bránia. Označte také budúce nevyžiadané súbory znakom temp („Dočasná“) značka.
Potom môžete vykonať rýchle zametanie každých pár dní: vyberte značku na bočnom paneli Finder a tam sú! Vďaka tomu je ľahké nájsť a odstrániť zastarané súbory v zábere. Vďaka vizuálnej narážke značky budete tiež ľahko ignorovať tieto súbory bez ohľadu na to, kde sa vo vyhľadávači objavia.
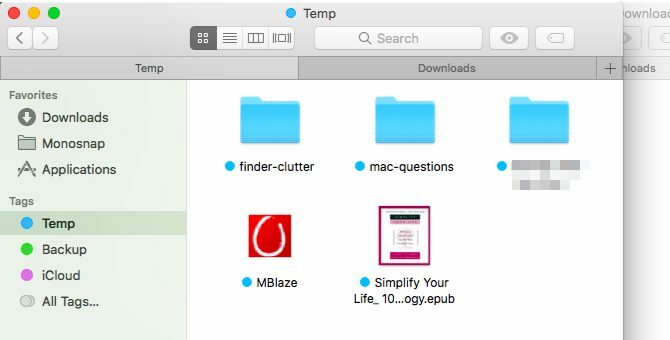
Zvýraznite citlivé údaje
Označte ďalšie dôležité súbory znakom zálohovanie tag. Zakaždým, keď ich potrebujete zálohovať, povedzme na jednotku USB, môžete vybrať značku na bočnom paneli a získať všetky správne súbory naraz. Nebudete sa musieť obávať, že vám budú chýbať, ak sú rozptýlené v celom Finderi alebo ak do mixu pridáte ďalšie súbory.
Zvýraznite údaje súvisiace s úlohami
Ak existujú nejaké údaje, ktoré musíte podniknúť, na rýchlu identifikáciu ich označte samostatnou značkou. Pamätáte si fotky, ktoré musíte zdieľať so svojím najlepším priateľom, túto aplikáciu, ktorú musíte odinštalovať, a súbory, ktoré musíte premenovať? Zoskupte ich všetky do skupiny akčné keď počúvate hudbu, označte ich a pracujte s nimi v dávkach.
Cool Mac Tip: Vo vyhľadávači Mac s dotykovým panelom rýchlo označíte vybraný súbor klepnutím na tlačidlo Značky a potom na farbu. #mactipspic.twitter.com/4DJiUPxED5
- Dave Marra (@marrathon) 6. september 2017
Značky sú užitočné aj na kreslenie čiary medzi osobnými a pracovnými súbormi a aplikáciami. vy mohol použite samostatné používateľské účty alebo priestory, aby ste digitálnu prácu a hranie oddelili, ale značky sú jednoduchšie riešenie.
Áno, všetky tieto farebné značky vytvárajú vizuálny zmätok, ale môžete to hneď vyčistiť, ak triedite obsah vyhľadávača podľa značiek.
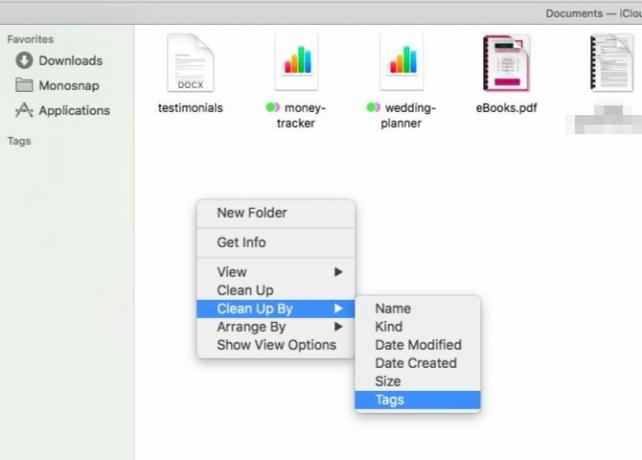
2. Vytvorte aliasy na zabránenie duplikátom
Ak máte zvyky vytvárať ďalšie inštancie súborov v každom priečinku, ktorý sa javí ako relevantný, strácate veľa cenného miesta na disku. Odstráňte tieto duplikáty a namiesto toho vytvorte aliasy pre pôvodný súbor (alebo priečinok).
Alias je „Skratka bez skratky.“ Čo je to symbolický odkaz (Symlink)? Ako vytvoriť jeden v LinuxeSkratky súborov sú užitočné, ale symbolické odkazy (symbolické odkazy) môžu zmeniť spôsob použitia súborov a priečinkov v systémoch Linux, MacOS a Windows. Čítaj viac Odkaz, ktorý poznáme, ukazuje na pôvodný súbor, ale alias simuluje existenciu súboru. Povedzme, že ste pôvodný súbor presunuli alebo premenovali. Kliknutím na alias sa súbor stále vyvolá, zatiaľ čo kliknutie na odkaz typu odkazu by sa ukázalo ako slepá ulička.
Ak chcete vytvoriť alias pre súbor (alebo priečinok) v aplikácii Finder, kliknite na ikonu Make Alias keď máte vybraný súbor, kliknite pravým tlačidlom myši na možnosť ponuky. Potom môžete presunúť alias na ľubovoľné miesto. To bude vždy ukážte na pôvodný súbor a nezaberá viac ako niekoľko odmerných bajtov miesta.
Ak chcete vyhľadať pôvodný súbor v aplikácii Finder, vyberte ktorýkoľvek z jeho aliasu a kliknite na Súbor> Zobraziť originál. biť Príkaz + R tiež funguje.
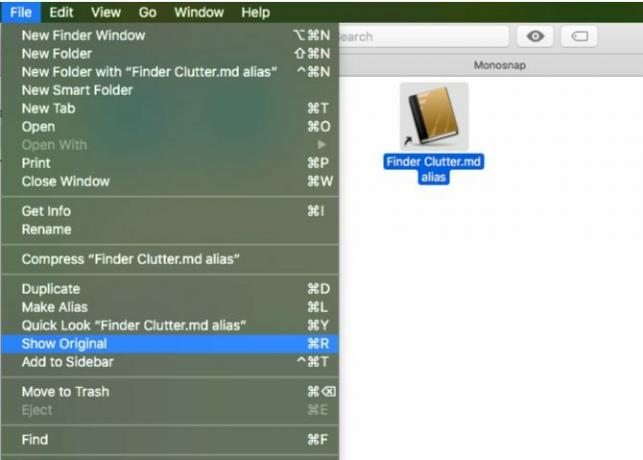
Môžete vidieť, aké užitočné môžu byť aliasy, však? Teraz, ak potrebujete, aby bol tento humongous ebook alebo ten mediálny priečinok prístupný z piatich rôznych priečinkov, môžete. Nemusíte robiť nič digitálna akrobacia, ktorá šetrí miesto Spúšťací disk je takmer plný? 6 tipov šetriacich priestor pre kriticky zapísaných počítačov MacČi už premýšľate, či váš plný disk ovplyvňuje výkon alebo len chcete nejaký priestor navyše, niekoľko jednoduchých krokov vám môže uvoľniť veľa miesta. Je to dobrý nápad odísť medzi piatimi ... Čítaj viac .
3. Prispôsobte si Panel nástrojov / Bočný panel tak, aby ste našli možnosti rýchlejšie
Ak ste sa nikdy nepozerali na chaotický obsah Recents v časti Mac Finder, prečo zobraziť jeho odkaz na bočnom paneli? Zbavte sa toho Vyhľadávač> Predvoľby> Bočný panel (zrušte začiarknutie políčka pre Recents).
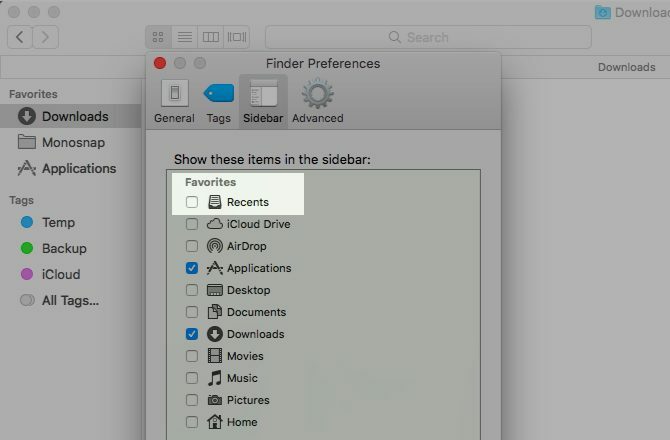
Ktoré ďalšie nepoužité odkazy na bočnom paneli musíte neustále skenovať, aby ste klikli na tie, ktoré potrebujete? Zapnite ich a namiesto nich usporiadajte odkazy na často používané priečinky. Je to také jednoduché, ako pretiahnuť priečinok na priečinok Obľúbené časť bočného panela.
Keď ste pri tom, nastavte nové okná vyhľadávača tak, aby zobrazovali váš najpoužívanejší priečinok. Pre toto vyladenie musíte navštíviť Vyhľadávač> Predvoľby> Všeobecné a vyberte priečinok podľa vášho výberu z Nové okná Finder show rozbaľovacia ponuka. Ak priečinok nie je uvedený v zozname, kliknite na ikonu Ostatné ... možnosť, aby ste ju mohli vybrať.
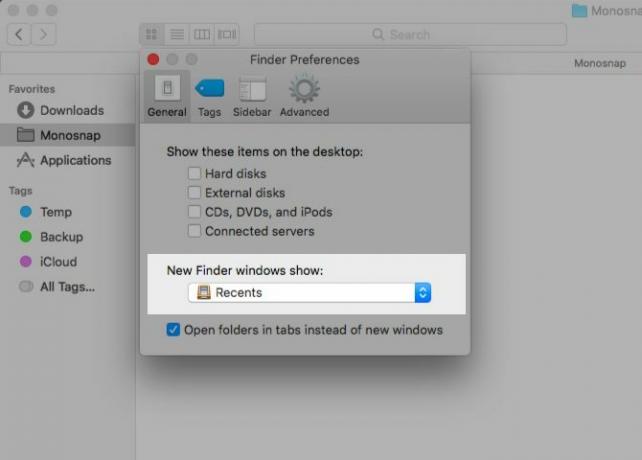
Na bočnom paneli je to, čo mám: Stiahnutia, Aplikácie, moje obľúbené značky a priečinok pre snímky obrazovky. Pre prístup k ďalšiemu obsahu vyhľadávača Mac používam vyhľadávanie Finder alebo Spotlight.
Na prehliadanie priečinkov v priečinku Finder používam jednu z menej zrejmých možností aplikácie Spotlight: biť pútko kláves s vybranou zložkou. biť vstúpiť v jednom z podradených priečinkov zobrazuje jeho obsah v aplikácii Finder. Je to škoda, že táto funkcia v hierarchii funguje iba pre jednu úroveň.
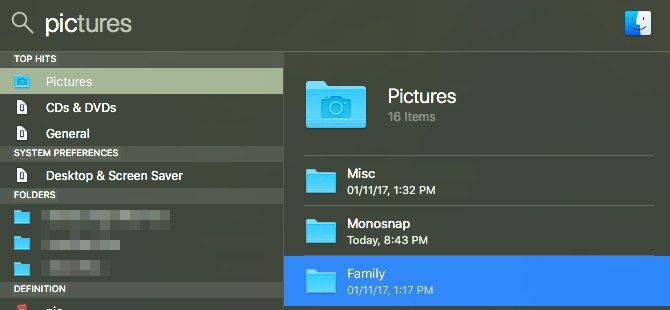
Keď si prezerám priečinok v aplikácii Finder, ak sa chcem posunúť nahor v jeho hierarchii, Control + Click názov priečinka v nadpise okna, aby ste vybrali správny nadradený priečinok.
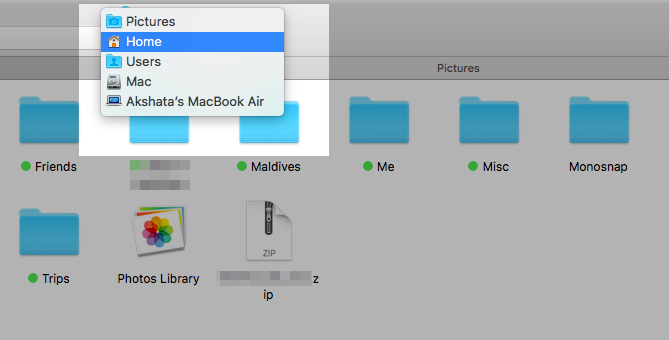
Vyčistite panel s nástrojmi a získajte v aplikácii Finder ďalšie medzery. To je jeden spôsob vylepšite minimalistický a efektívny váš zážitok z makra 9 tipov pre minimalizáciu a efektívnejšie používanie systému MacRozhranie vášho počítača Mac je čisté a krásne tak ako je, ale s niekoľkými vylepšeniami tu a tam ho môžete ešte viac vyleštiť, aby ste si spríjemnili prácu s počítačom. Čítaj viac .
Kliknutím pravým tlačidlom myši na akékoľvek voľné miesto na paneli s nástrojmi odhalíte Prispôsobiť panel s nástrojmi ... voľba. Kliknutím na túto možnosť získate prístup k úplnej skupine ikon panela s nástrojmi Mac Finder.

Potiahnite užitočné ikony na panel nástrojov, aby ste ich zobrazili, a nepoužité ikony z panela nástrojov, aby ste ich odstránili zo zobrazenia. Klikni na hotový, keď budete s vizuálnymi výsledkami spokojní.
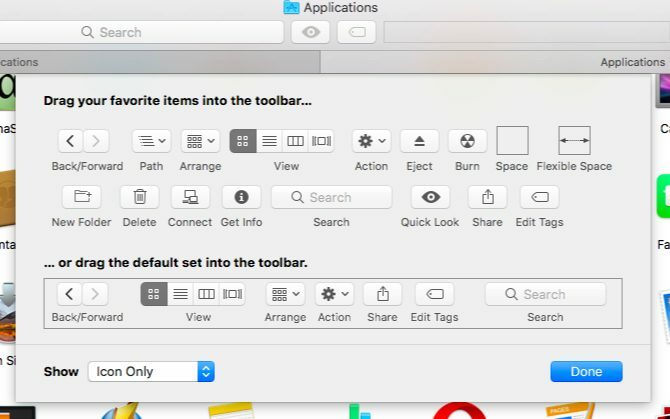
4. Nainštalujte doplnky Quick Look
Zo všetkých funkcií makra je Quick Look môj najobľúbenejší. Zaisťuje to Nestrácajte čas ani námahu otváraním súborov, aby ste videli, čo je vo vnútri 5 základných tipov pre rýchly náhľad na prezeranie súborov MacQuick Look je jemná, ale šikovná funkcia systému MacOS. Pomocou týchto najlepších tipov môžete z toho získať viac. Čítaj viac , čo sa hodí, keď chcete vymazať nevyžiadané súbory.
Nie ste si istí, ako používať Quick Look? Vyberte súbor v aplikácii Finder a klepnite na priestor získať okamžitý rozbaľovací náhľad súboru. hit priestor znova skryjete ukážku.
Ak existuje rýchly nedostatok Quick Look: podporuje iba určité typy súborov, ako napríklad PDF, mediálne súbory a Dokumenty iWork Ako funguje iWork: Základy strán, čísel a kľúčových poznámokUž ste vždy zamietli aplikácie spoločnosti Apple pre produktivitu ako nevhodné pre vaše kancelárske potreby? Je čas na opätovné zváženie! Čítaj viac . Ak chcete zobraziť ukážky, napríklad archívy, súbory ePUB alebo Markdown, nemáte šťastie. Ak však nainštalujete niektoré relevantné doplnky Quick Look, môžete ísť. Medzi naše obľúbené patria:
- QLStephen: Zobrazenie ukážok obyčajných textových súborov bez prípony.
- QLVideo: Ak chcete pridať ukážky miniatúr pre video súbory, ktoré funkcia Quick Look nepodporuje.
- QLMarkdown: Pre náhľad súborov Markdown.
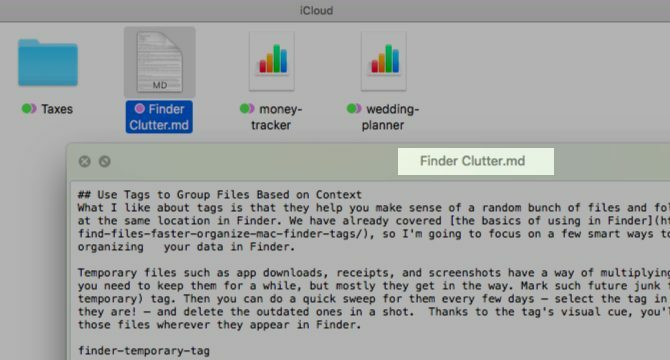
Ako nainštalujete tieto inteligentné doplnky? Kde ich nájdete viac? Máme pre vás odpovede náš mini-sprievodca s doplnkami Quick Look 5 základných tipov pre rýchly náhľad na prezeranie súborov MacQuick Look je jemná, ale šikovná funkcia systému MacOS. Pomocou týchto najlepších tipov môžete z toho získať viac. Čítaj viac .
Vďaka funkcii Quick Look a jej doplnkom si môžete prezerať nepotrebné súbory a mazať ich zväzkom v aplikácii Finder. Všetko bez toho, aby ste museli otvárať inú aplikáciu.
5. Na manipuláciu s PDF používajte iBooks
Keď máte otvorenú aplikáciu iBooks, všetky súbory PDF, ktoré do nej presuniete, sa uložia do aplikácie spolu s natívnymi súbormi EPUB. Znovu otvorte iBooks a tieto súbory PDF budú stále k dispozícii, čo znamená, že ich môžete zo služby Finder odstrániť. Ponechajte si záložné kópie svojich dokumentov, kým nebudete spokojní s týmto novým pracovným postupom a určite pochopte, ako to funguje.
Výhodou PDF v iBooks je to, že uvoľňuje nejaký vizuálny priestor vo Finderi. Vaše dokumenty sa stále nachádzajú v počítači Mac, ale na inom mieste s nízkym kľúčom.
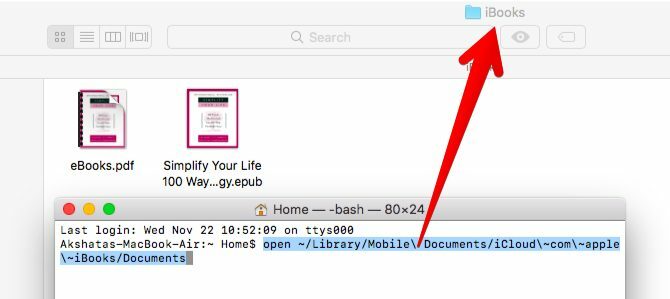
Okrem toho môžete súbory PDF dobre organizovať pomocou zbierky v iBooks. V predvolenom nastavení sa zobrazujú pod súbory PDF kolekcie.
Existuje jedna veľká výzva: pri zálohovaní súborov PDF do iCloud nemôžete byť selektívni. Ak ste nastavili synchronizáciu iBookov s cloudom pod Predvoľby systému> iCloud> iCloud Drive> Options…, potom sa zálohuje každé PDF v iBooks.
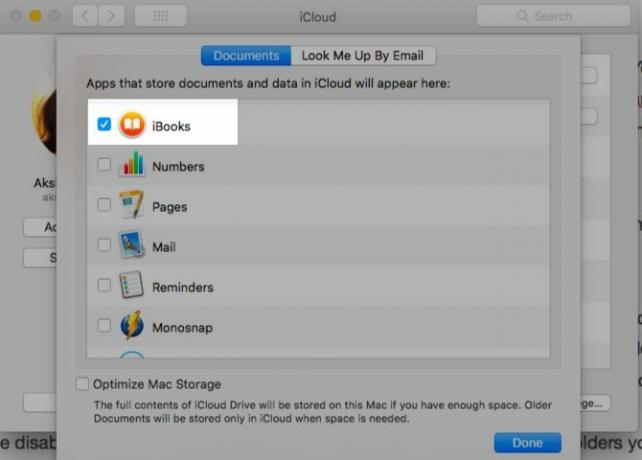
Ak chcete vynechať synchronizáciu cloudu pre ľubovoľný konkrétny dokument, namiesto importu do iBooks ho ponechajte v aplikácii Finder. Ak ste pre iBooks zakázali synchronizáciu iCloudu, choďte na opačnú cestu. To znamená, že priečinky, ktoré chcete zálohovať do iCloud, uložte do priečinka iCloud Drive vo Vyhľadávači a zvyšok importujte do iBookov.
Nezabúdajte, že iBooks fungujú iba ako úložisko PDF. Môžete ich otvoriť prostredníctvom aplikácie, ale nie v aplikáciu. Stále sa otvárajú s ukážkou. Ak chcete akýkoľvek súbor PDF späť v aplikácii Finder, presuňte ho do správneho priečinka Mac Finder.
Práve som si uvedomil, že ak označíte súbor PDF uložený v iBookoch na počítači Mac, synchronizuje sa namiesto toho, aby sa pokúsil uložiť jeho duplikát. Je to nové na High Sierra? #načase
- Xavi Moll (@ xmollv) 12. novembra 2017
Už žiadne nevyžiadané súbory a neporiadok
Miesto pre všetko a všetko na jeho mieste nie je iba mantra, v ktorej môžete žiť svoj offline život. Je to inteligentná taktika pre spracovanie vašich digitálnych údajov. Z dlhodobého hľadiska by vás to mohlo zachrániť hodiny vyhľadávania, stlačenia klávesov a starosti. Ak ste na svojom počítači Mac pripravení na jarné čistenie, Finder je miesto, kde začať.
Ktoré triky používate pri hľadaní súborov a priečinkov s minimálnym úsilím v aplikácii Finder zakaždým? Povedzte nám o nich v komentároch!
Akshata sa pred zameraním na technológiu a písanie školil v oblasti manuálneho testovania, animácie a dizajnu UX. To spojilo dve z jej obľúbených aktivít - zmysel pre systémy a zjednodušenie žargónu. Na MakeUseOf, Akshata píše o tom, ako čo najlepšie využiť vaše zariadenia Apple.