Reklama
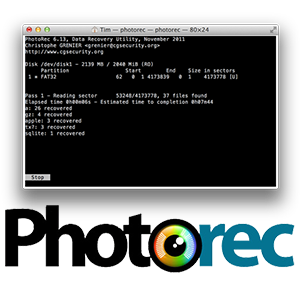 V júni som prešiel z kombinácie Windows a Linuxu do značnej miery iba pomocou OS X a znalosťou Windows softvér (a bolestne si vedomý nedostatku mnohých alternatív systému Linux), musel som nahradiť niekoľko často používaných programov programami Mac alternatívy. V určitom okamihu som si uvedomil, že som bol bez nástroja na obnovu súborov, a v tom okamihu som objavil PhotoRec.
V júni som prešiel z kombinácie Windows a Linuxu do značnej miery iba pomocou OS X a znalosťou Windows softvér (a bolestne si vedomý nedostatku mnohých alternatív systému Linux), musel som nahradiť niekoľko často používaných programov programami Mac alternatívy. V určitom okamihu som si uvedomil, že som bol bez nástroja na obnovu súborov, a v tom okamihu som objavil PhotoRec.
Predtým som sa uchýlil Recuva Obnoviť zmazané súbory ľahko pomocou Recuva Čítaj viac a písal o Pandora zotavenie Obnovenie stratených údajov zadarmo pomocou programu Pandora Recovery [Windows]Včera v noci som omylom vymazal 17 GB údajov nesprávnym stlačením Shift + Del, čo spôsobilo klasický „oh sh * t !!“ moment. Rozhodol som sa priečinok „natrvalo odstrániť“, preskočiť Kôš a okamžite uvoľniť nejaké ... Čítaj viac , z ktorých ani jedno nehrá pekne s OS X. PhotoRec to prekonáva tým, že je kompatibilný s takmer všetkými hlavnými operačnými systémami vrátane OS X, DOS a Windows 9x, moderných Windows, Linuxu a dokonca aj
Jednotky NAS Ako zostaviť a používať vlastné sieťové úložisko pomocou Ubuntu Netbook Čítaj viac . Zdrojový kód je k dispozícii aj na kompiláciu v iných systémoch, ak ste tak naklonení.PhotoRec & TestDisk
PhotoRec napriek názvu nie je iba nástrojom na obnovenie fotografií - túto funkciu však vykonáva lepšie ako akýkoľvek iný, s ktorým som sa stretol. V skutočnosti je PhotoRec schopný obnoviť viac ako 390 typov súborov vrátane dokumentov, archívov, video súborov, spustiteľných súborov a dokonca aj diskových obrazov. Ak sa nachádzate v vyčerpávajúcom zozname podporovaných rozšírení, potom pozrite sa na wiki ktorá obsahuje zoznam každého z nich.
PhotoRec je dodávaný s ďalším, pokročilejším nástrojom na obnovenie, ktorý sa nazýva TestDisk. Zatiaľ sa zameriame na PhotoRec, ktorý bude vyhovovať väčšine úloh pri obnove dát. TestDisk je na inej úrovni obnovy dát a je schopný obnoviť celé oddiely, ktoré sú zbytočné, keď všetko, čo chcete urobiť, je obnoviť náhodne odstránené snímky digitálnych fotoaparátov.
V minulosti som PhotoRec použil niekoľkokrát, väčšinou na testovanie toho, čoho je schopný. Iba dnes ráno som to skutočne potreboval, keď som si uvedomil, že som zmazal stovky fotografií, ktoré boli uložené na USB kľúči (a nikde inde Synchronizácia priečinkov s jednotkou USB pomocou programu Allway Sync [Windows] Čítaj viac ). Toto je hlúpy omyl, chcel by som vás požiadať, aby ste neurobili, ale ak musíte, potom sa uistite, že máte k dispozícii nástroj ako PhotoRec. Pre tých z vás, ktorí hľadajú „dôkaz“ o účinnosti softvéru, vám poskytnem malý prehľad o možnostiach obnovenia.
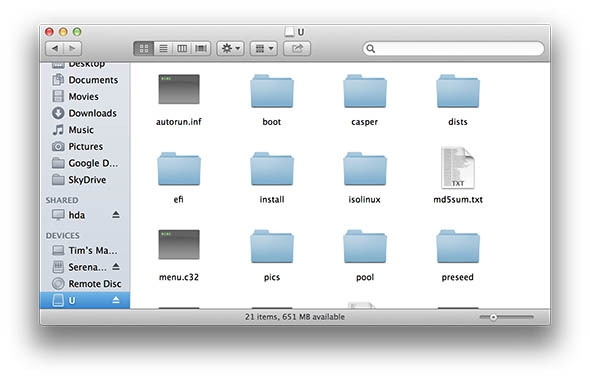
V nedávnom článku som prešiel procesom inštalácie domáceho servera Amahi pomocou Ubuntu 12.04 LTS. musel som „Vypáliť“ .ISO na USB Ako nainštalovať Linux s ľahkosťou pomocou UNetbootinUž sme hovorili o Linuxe a o tom, prečo by ste to mali vyskúšať, ale pravdepodobne najťažšie je zvyknúť si na Linux to, že na prvom mieste. Pre užívateľov Windows je najjednoduchší spôsob ... Čítaj viac Aby som mohol nainštalovať Ubuntu, jednu vec, ktorú som v článku nespomenul, je skutočnosť, že som Ubuntu 12.10 najskôr stiahol omylom. Bolo to až v priebehu inštalačného postupu, všimol som si, že mám nesprávnu verziu, a tak som musel stiahnuť 12,04 LTS, znova ho vypáliť a pokračovať. O niekoľko hodín neskôr som si uvedomil svoju chybu, že najprv nekontrolujem vzácne údaje na jednotke USB.
Rezignoval som na skutočnosť, že zotavenie bolo veľmi nepravdepodobné. Len zo zvedavosti som si myslel, že dám PhotoRec.
Obnovenie pomocou PhotoRec
Softvér používa konzolu, takže na ňom nie je žiadne honosné grafické rozhranie, na ktoré by ste mohli kliknúť alebo na ktoré chcete kliknúť. Na účely tohto článku budem používať systém OS X, ale tento proces je v ostatných operačných systémoch prakticky totožný.
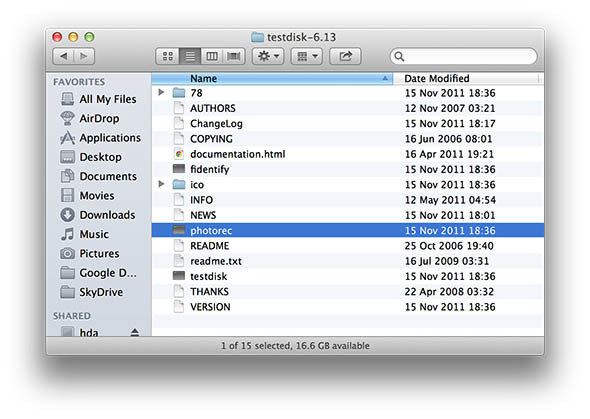
najprv stiahnite si PhotoRec a extrahovať ho kamkoľvek leč jednotka, ktorú chcete obnoviť odstránené súbory z. Nezabudnite, čím viac údajov píšete na zväzok, ktorý chcete obnoviť z, čím viac údajov potenciálne ničíte. Spustite PhotoRec a vo vašej predvolenej aplikácii konzoly by sa malo zobraziť okno (Terminál pre používateľov OS X a Ubuntu, Príkazový riadok vo Windows).
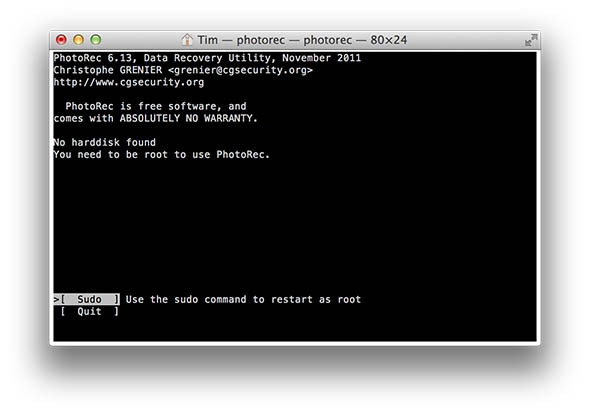
PhotoRec vyžaduje root (administrátorský) prístup k vášmu PC a používateľom OS X sa zobrazí obrazovka, ktorú som vyššie zobrazil. Pri tejto výzve v systéme Mac jednoducho stlačte kláves Enter a reštartujte, zadajte svoje heslo a je dobré ísť. V systéme Windows budete musieť spustiť program PhotoRec z účtu správcu a v systéme Linux budete musieť urobiť aplikáciu Windows príkazový riadok pomocou príkazu sudo, napr. „Sudo testdisk-6.13 / photorec-static“, za ktorým nasleduje heslo správcu.
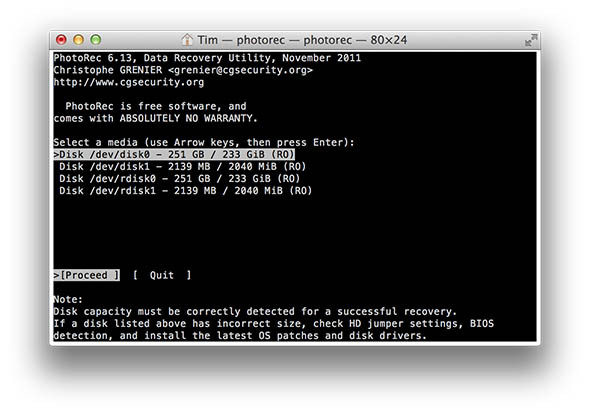
Akonáhle spustíte PhotoRec, ide jednoducho o postupovanie podľa príkazov na obrazovke. Najprv vyberte zariadenie, z ktorého chcete obnovené súbory obnoviť, v mojom prípade to bola jednotka 2 GB uvedená na obrázku vyššie.
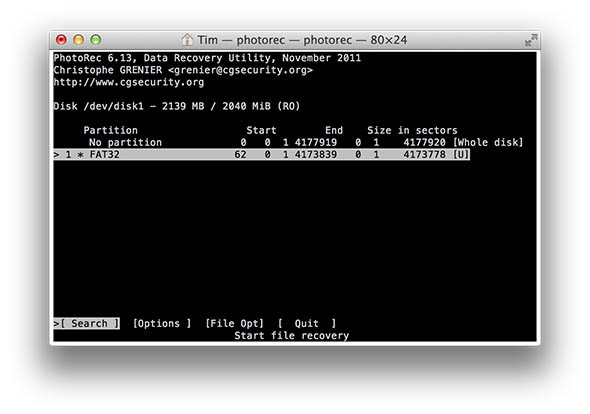
Ďalej sa zobrazí výzva na výber oblasti spolu s niekoľkými možnosťami v dolnej časti obrazovky. možnosti obrazovka má predvoľby na uchovávanie poškodených súborov a povolenie ďalších ovládacích prvkov Súbor Opt umožňuje vynechať určité typy súborov z procesu obnovy.
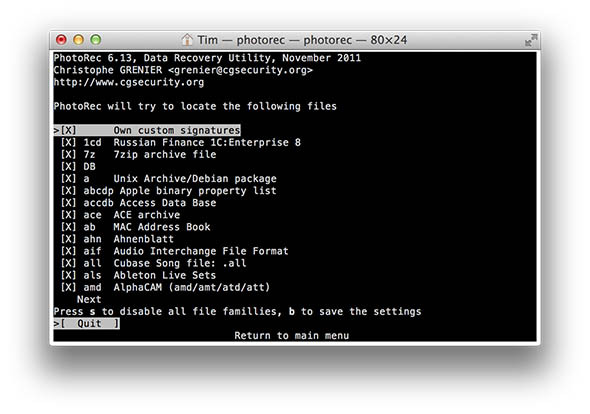 Ak chcete jednoducho zistiť, čo môžete obnoviť, odporúčame vám ponechať všetko ako predvolené a zasiahnuť Vyhľadávanie. Nasledujúca obrazovka sa pýta, či používate súborový systém EXT2 / EXT3 alebo niečo iné. Pre NTFS, FAT, HFS + a ďalšie typy jednotiek zvoľte ostatné.
Ak chcete jednoducho zistiť, čo môžete obnoviť, odporúčame vám ponechať všetko ako predvolené a zasiahnuť Vyhľadávanie. Nasledujúca obrazovka sa pýta, či používate súborový systém EXT2 / EXT3 alebo niečo iné. Pre NTFS, FAT, HFS + a ďalšie typy jednotiek zvoľte ostatné.
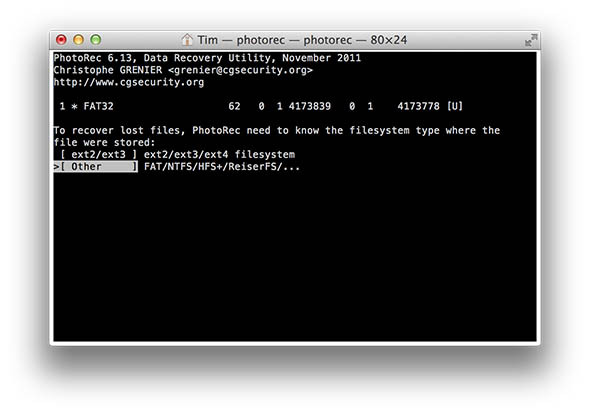 Ďalej sa zobrazí výzva, či chcete skenovať celý zväzok alebo iba nepridelené miesto. Na veľkých diskoch bude kontrola celého oddielu trvať dlho čas, aj keď na jednotkách USB a na pamäťových kartách sa pravdepodobne oplatí čakať niekoľko hodín, ak to znamená opätovné získanie stratených údajov.
Ďalej sa zobrazí výzva, či chcete skenovať celý zväzok alebo iba nepridelené miesto. Na veľkých diskoch bude kontrola celého oddielu trvať dlho čas, aj keď na jednotkách USB a na pamäťových kartách sa pravdepodobne oplatí čakať niekoľko hodín, ak to znamená opätovné získanie stratených údajov.
![Obnovte náhodne odstránené súbory z ľubovoľného OS pomocou PhotoRec [Windows, Mac a Linux]](/f/f2a8e6e3ee4e976032d00ffcf8f2956d.jpg)
Posledná výzva sa spýta, kde chcete údaje obnoviť na. Jedinou skutočne dôležitou vecou, ktorú si treba zapamätať, nie je obnoviť sa na zväzok, z ktorého sa zotavujete! Vytvoril som priečinok na pracovnej ploche a nechal PhotoRec ísť do práce. Stlačením klávesu C zahájite proces a nechajte program PhotoRec urobiť svoju vec.
![Obnovte náhodne odstránené súbory z ľubovoľného OS pomocou PhotoRec [Windows, Mac a Linux]](/f/73e0dbbccdd33f4d3b5c46035320c676.jpg)
Tentokrát som mal šťastie, podarilo sa mi získať viac ako 600 fotografií, a to napriek dvojitému vymazaniu a zápisu do zväzku. PhotoRec je neoceniteľný bezplatný nástroj, ktorý máte k dispozícii, najmä v systéme Mac OS X, kde toľko spoločností účtuje softvér na obnovu súborov.
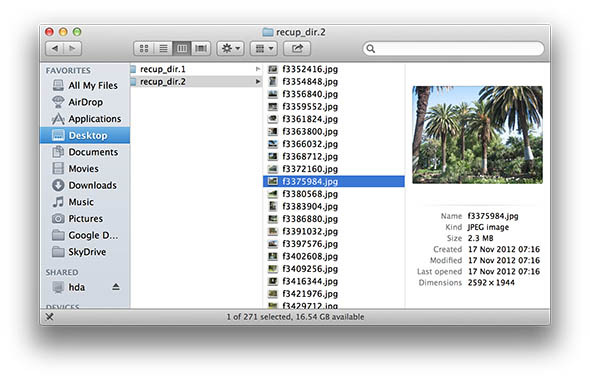 Už ste mali nejaké tesné hovory so stratou dát? Použili ste v minulosti PhotoRec alebo TestDisk? Podeľte sa o svoje „oops!“ momenty v komentároch nižšie.
Už ste mali nejaké tesné hovory so stratou dát? Použili ste v minulosti PhotoRec alebo TestDisk? Podeľte sa o svoje „oops!“ momenty v komentároch nižšie.
Tim je spisovateľ na voľnej nohe, ktorý žije v austrálskom Melbourne. Môžete ho sledovať na Twitteri.