Reklama
V mojom hľadaní podobného tutoriálu pre GIMP 5 webových stránok na naučenie sa GIMP online Čítaj viac , Nenašiel som vyčerpávajúci návod, ktorý by mohol byť dosť jednoduchý na to, aby ho mohli sledovať noví študenti GIMP. Toto je jednoduchý návod na vytvorenie zväčšeného efektu s vysvetlením niektorých krokov (pokročilí používatelia, prosím, so mnou.) Tu je to, čo som urobil, aby som vytvoril úvodný obrázok.
1. Pomocou GIMP môžete presunúť, prilepiť alebo iným spôsobom vytvoriť snímku obrazovky, ktorú môžete urobiť prejdením na Súbor> Vytvoriť> Screenshot. Vložím snímku obrazovky celej mojej obrazovky (1280 x 800).
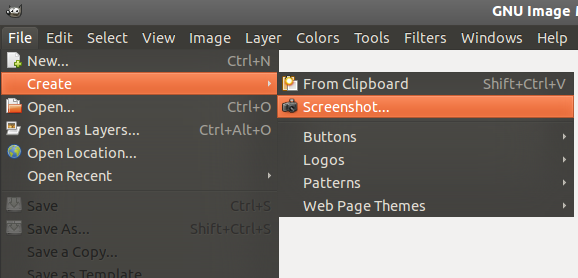
2. Použi Ellipse Select Uistite sa, že je v prvom režime „Nahradiť aktuálny výber“ pod položkou Možnosti nástroja, potom nakreslite kruh nad časťou, ktorú chcete priblížiť.
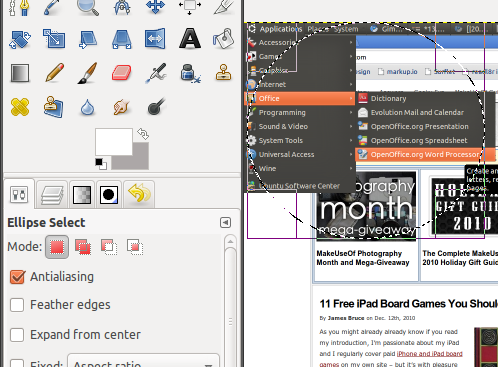
lis Ctrl + C nasledovaný Ctrl + V jednoducho skopírujte a prilepte výber. Mali by ste vidieť novú pseudovrstvu s názvom „Plávajúci výber “ v vrstvy dialógové okno, ktoré môžete vidieť stlačením Ctrl + L.Ísť do Vrstva> Nová vrstva vytvorte novú vrstvu pre vložený obrázok kruhu.
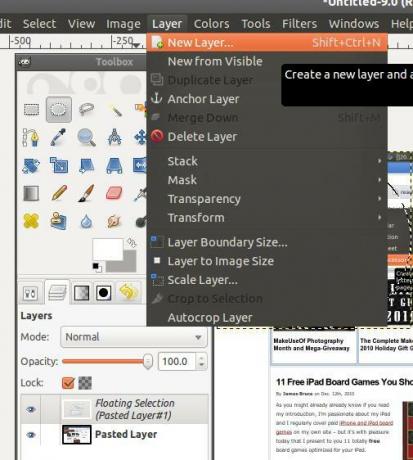
3. Teraz v vrstvy V dialógovom okne vyberte spodnú, pôvodnú vrstvu a použite mierka nástroj na zmenu jeho veľkosti, ak je to potrebné, pretože je pravdepodobne príliš veľké na vloženie do blogového príspevku.
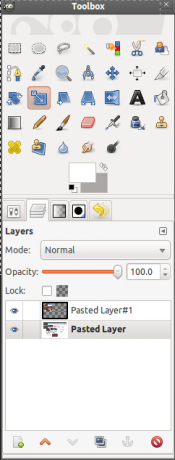
Po dokončení zmeny veľkosti kliknite na ikonu oka pre túto vrstvu, ktorej veľkosť ste práve zmenili, aby ste prepínali viditeľnosť, aby sme sa mohli zamerať na novú vrstvu.
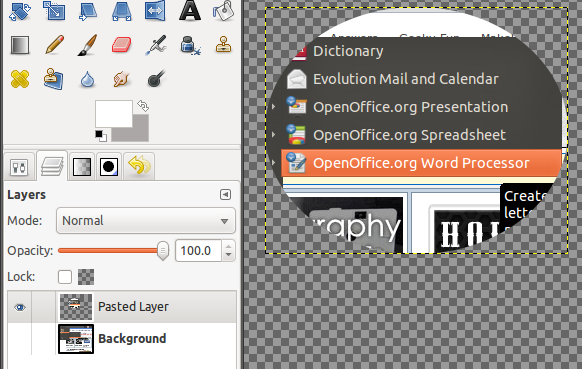
4. Vyberte hornú, novú vrstvu a prejdite na Vrstva> Vrstva na veľkosť obrázka rozbaliť oblasť pre túto vrstvu.
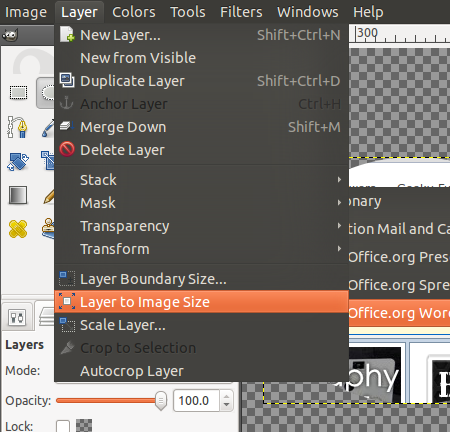
Pravým tlačidlom myši kliknite na rovnakú vrstvu a vyberte položku Alfa na výber ktorý vyberie obrys kruhu.
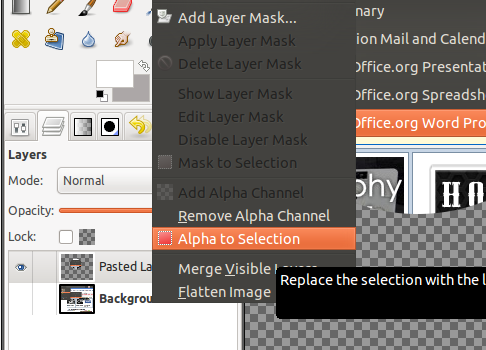
5. Ak chcete vytvoriť obrys zväčšeného obrázka v bielej a šedej farbe, prejdite na Vyberte položku> Grow.
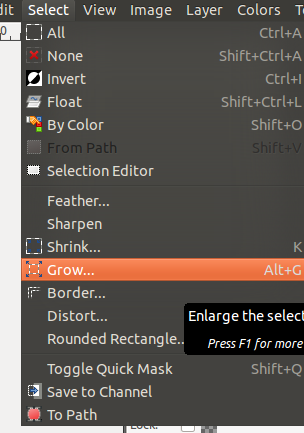
Napíšte 1 (pixely), ak už v predvolenom nastavení nie je, a kliknite na tlačidlo OK OK. Chceme, aby bol šedý obrys pod zväčšeným kruhom, takže prvý musí byť na samostatnej vrstve. Ísť do Vrstva> Nová vrstva. Môžete ho pomenovať „vnútorný šedý obrys“, ako som to urobil, alebo nie, ale neskôr to pomôže rozlíšiť vrstvy. pre Typ výplne vrstvy, zvoľte priehľadnosť.
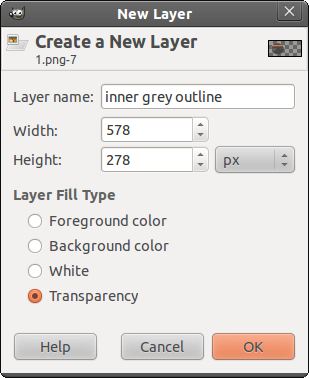
6. Vyber Náplň vedra kliknite na farbu popredia, čím vyvoláte paletu farieb a vyberte sivú farbu (používam # aca7a7).
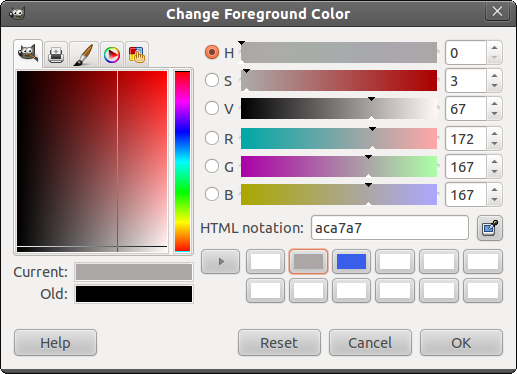
Vyplňte kruh a choďte na vrstvy dialógové okno na zníženie tejto vrstvy „vnútorného šedého obrysu“.
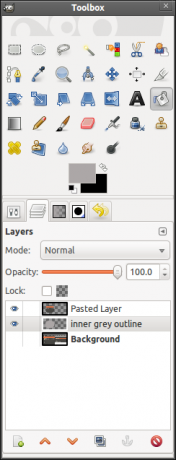
7. Ísť do Vyberte položku> Grow a tentoraz napíšte „2“ pre hrubší biely obrys. Vytvorte novú vrstvu, ak ju chcete pomenovať „biely obrys“ a vyberte ju priehľadnosť znova.
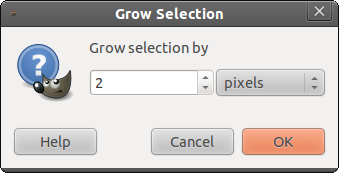
8. Teraz zamieňajte sivú a farbu pozadia (ktorú by ste mali bielu, ak ešte nie je k dispozícii). Použi Náplň vedra nástroj na vyplnenie kruhu touto bielou farbou v popredí. Znížte túto vrstvu „bieleho obrysu“ tak, aby bola priamo pod šedou obrysovou vrstvou.
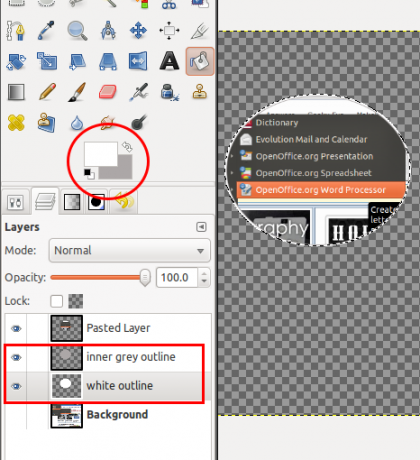
9. Stále by ste mali mať aktívny výber, takže vytvorte novú vrstvu (Vrstva> Nová vrstva s voliteľným názvom „vonkajší šedý obrys“), opäť nastaveným na priehľadnom pozadí. Rozšírte výber o 1 pixel (Vyberte položku> Grow), zameniť sivú farbu pozadia tak, aby išlo o farbu popredia, a výber s ňou vyplniť vedierko. Znížte túto vrstvu tak, aby bola pod vrstvou bieleho obrysu a nad pôvodnou vrstvou pozadia / snímky obrazovky.
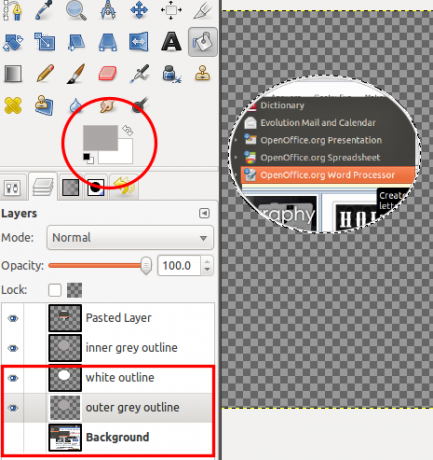
10. V tejto chvíli sme dokončili obrysy zväčšeného obrázka, ktorý vyzerá trochu plochý. Dáme mu tiene a vnútornú žiaru (podľa odporúčaní v toto vlákno GIMPChat), aby sa vytvorila určitá hĺbka a aby vyzerala skôr, akoby sa zväčšovala. Teraz, keď je výber stále aktívny, prejdite na Filtre> Svetlo a tieň> Vržený tieň.
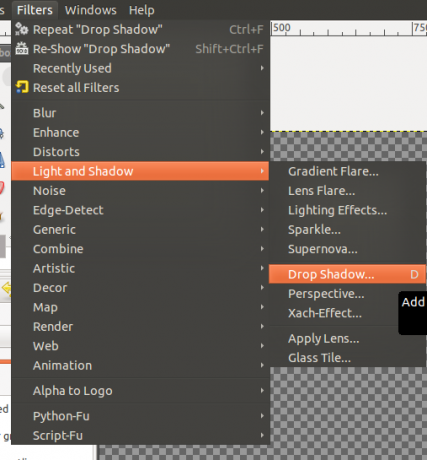
Predvolené hodnoty by mali byť v poriadku, ale zrušte ich začiarknutie Povoliť zmenu veľkosti pred kliknutím na tlačidlo OK.
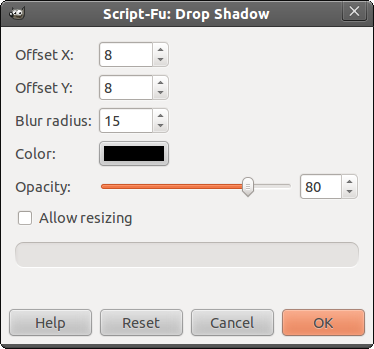
11. Teraz, keď je tieň hotový, začneme vytvárať žiaru. Kliknite na Prilepená vrstva (zväčšená vrstva snímky obrazovky) v systéme Windows vrstva kliknite pravým tlačidlom myši a vyberte položku Alfa na výber. Potom choďte na vybrať na paneli s ponukami> Na cestu (posledná možnosť).
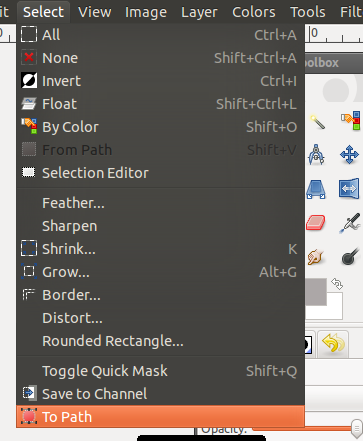
12. Vytvorte novú priehľadnú vrstvu (ak ju chcete pomenovať „perie objektívu“) a vyberte ju v vrstvy dialógové okno, ak už nie je vybraté. Ísť do Vyberte položku> Feather a do zobrazeného dialógového okna zadajte 50 pixelov.
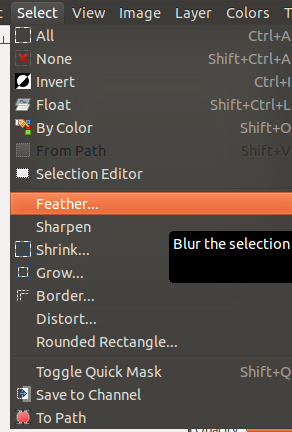
Ísť do vybrať znova> invertný aby sa čokoľvek, čo urobíme ďalej, vzťahovalo iba na mimo kruhu.
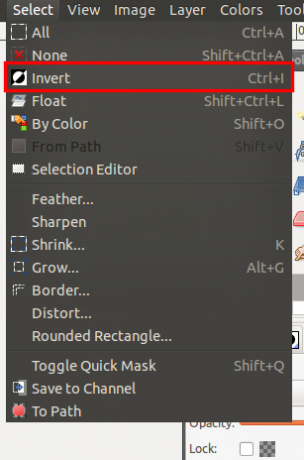
13. Zamieňajte farby tak, aby bola biela farba v popredí a nová vrstva s ňou vyplní vedro.
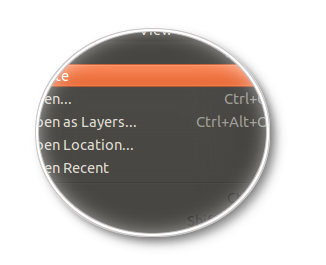
Ísť do Vyberte položku> Žiadne zrušte výber. Potom choďte na Vyberte položku> Z cesty, potom choďte na Vyberte položku> Invertovať a stlačte tlačidlo Odstrániť.
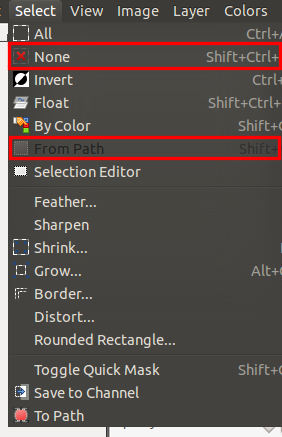
14. Pravým tlačidlom myši kliknite na ikonu Prilepená vrstva (pre zväčšený kruh) a vyberte položku Alfa na výber (uistite sa, že je vybratá táto vrstva) Ellipse Select vyberte štvrtý režim „Priesečník s aktuálnym výberom“ a nakreslite kruh cez ľavú časť zväčšeného obrázka. Mali by ste mať niečo také.
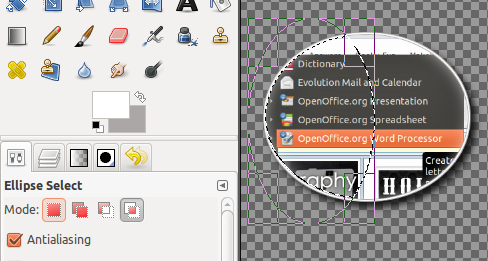
15. Vytvorte novú priehľadnú vrstvu a ak chcete, pomenujte ju „lesk“. Kbelík - vyplňte výber bielou farbou popredia. Znížte krytie na asi 10.
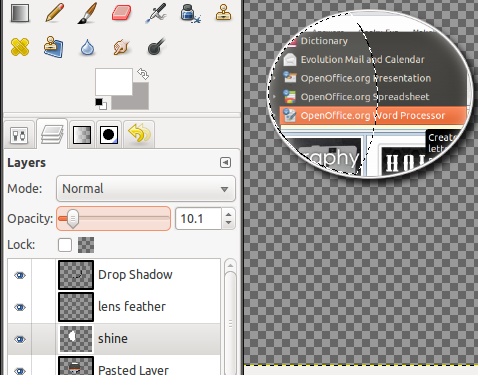
Ísť do Vyberte položku> Žiadne.
16. Ak chcete posúvať zväčšený obrázok, môžete prejsť na Vrstva> Zlúčiť nadol vrstvy nad spodnou vrstvou pozadia, ktoré tvoria zväčšený kruh s obrysom a efektmi. Prepnite vrstvu pozadia (spodnú) tak, aby bola opäť viditeľná.
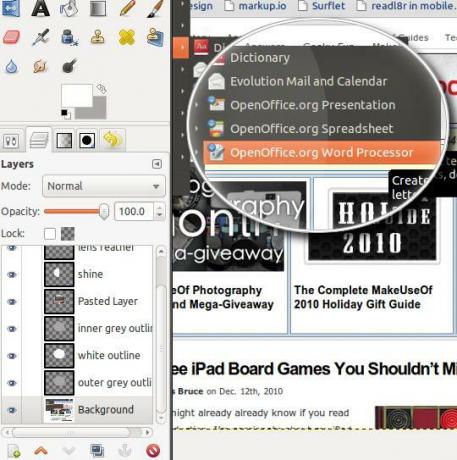
To je všetko! Nebojte sa experimentovať s hodnotou peria.
Co si myslis? Máte tipy alebo návrhy na dosiahnutie efektu priblíženia s menším počtom krokov? Ak áno, podeľte sa o ne s nami!
Jessica sa zaujíma o všetko, čo zvyšuje osobnú produktivitu a je otvoreným zdrojom.