Reklama
 Problém s mimoriadne lepšími kamerami je v tom, že okrem každého krásneho detailu dokážu zachytiť aj každú chybu. Čas, kedy by ste sa mohli dostať preč od spálenia slnka alebo dokonca niečoho takého ako krtek, je už dávno za nami. Tieto podrobnosti budú vyryté aj vo virtuálnom kameni.
Problém s mimoriadne lepšími kamerami je v tom, že okrem každého krásneho detailu dokážu zachytiť aj každú chybu. Čas, kedy by ste sa mohli dostať preč od spálenia slnka alebo dokonca niečoho takého ako krtek, je už dávno za nami. Tieto podrobnosti budú vyryté aj vo virtuálnom kameni.
Dnes si každý uvedomuje, že filmové hviezdy nie vyzerajú v skutočnom živote dokonale a že Madonna nevyzerá ako dvadsať rokov, ale skôr toto číslo. Je to chyba alebo požehnanie Photoshopu, špičkovej aplikácie na úpravu fotografií.
V tomto článku by som vás chcel naučiť tromi pomerne jednoduchými trikmi pri vylepšovaní fotografií pomocou aplikácie Photoshop, aby ste opravili takmer všetky chyby. Tento článok je skôr určený mladším redaktorom, ako som ja. To znamená, že :
- S Photoshopom nepotrebujete rozsiahle skúsenosti.
- Nepotrebujete stabilnú ruku (t. J. Žiadne techniky airbrush).
Inými slovami, každý si môže vziať tento tutoriál a očakávať, že ho bude nasledovať až do konca. Ak sa budete pozerať, kam sa vydáte, získate veľmi malé výsledky a skúsenosti.
1. Odstráňte Moles & Other Blemishes
Vo Photoshope CS5, je tu úžasná nová funkcia obsah vedomí. Namiesto vzorkovania z jednej konkrétnej oblasti sa obsahovo uvedomujúci sa pokúsi zrekonštruovať škvrny s malými časťami obrázka zachytenými z celého plátna. Môžete ho použiť na opravu panorámy, na odstránenie stromu alebo na odstránenie škvŕn.
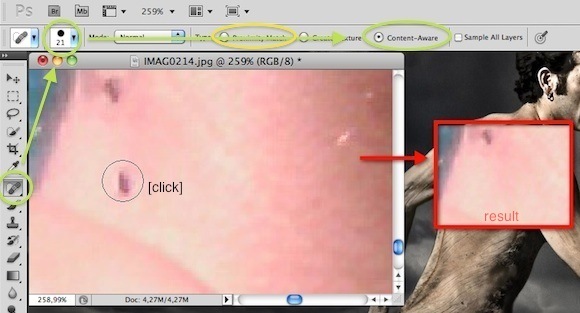
Jednoducho vyberte Kefa na bodové liečenie z ľavého bočného panela a skontrolujte, či je zapnutá funkcia na rozpoznávanie obsahu. Možno budete tiež chcieť zmeniť veľkosť kefy v ľavom hornom rohu, až kým nebude proste pokrýva vadu. Jedným krátkym kliknutím, et voila. Niekedy sa však obsahovo uvedomujúci môže pokaziť. V týchto scenároch skúste znova alebo použite jednu z manuálnych techník uvedených nižšie.
V predchádzajúcich verziách Photoshopu, ešte sme neboli požehnaní uvedomovaním si obsahu. Na druhú stranu, my robiť mať nástroj kefy na bodové liečenie. Vyberte ju z ľavého bočného panela (pozri obrázok vyššie), skontrolujte veľkosť kefy a uistite sa, že ste vybrali „Blízkosť“. Jedným kliknutím znova skončíte.
Namiesto toho, aby sa miesto rekonštruovalo, Photoshop ho vzorkuje s tým, ktorý k nemu pristupuje farebne (a dúfajme, že mu chýba krtek). Ak sa zdá, že váš výsledok je vyblednutý, zmeňte režim z Normálny na Nahradiť a skúste to znova.
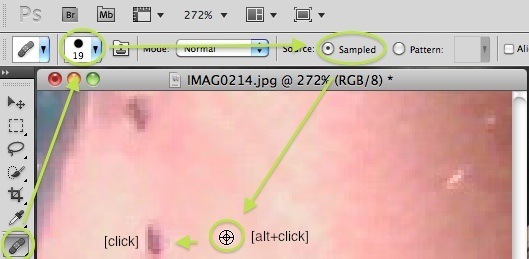
Prípadne môžete vybrať Nástroj na hojenie kefy z ľavého bočného panela. Nájdete ho dlhým stlačením tlačidla škvrna nástroj na liečenie kefy. Namiesto vzorkovania náhodnej (najbližšej) zhody podržte stlačené tlačidlo alt na klávesnici a kliknutím vyberte miesto, z ktorého chcete vzorkovať. Potom kliknite na kaz. Ak sa zdá, že váš výsledok je vyblednutý, zmeňte režim z Normálny na Nahradiť a skúste to znova.
S touto technikou však môžete urobiť viac, než len odstrániť. Zvyšky po opaľovaní, špinavé ústa a vrásky sú oprávnené, aj keď by ste sa vždy nemali obťažovať. „Prírodné“ má stále určité kúzlo a vy sa chcete vyhnúť Madonnovmu syndrómu.
2. Opravte tieňované časti
Niekedy, najmä na silnom slnku, je váš obraz na niektorých miestach zatienený. Tento tieň môže dokonca zakrývať dôležité detaily, napríklad úsmev alebo záblesk oka. Tu je postup, ako ho (do značnej miery) odstrániť.
Ísť do Obrázok -> Úpravy -> Úrovne. Tieto úrovne v príliš stručnom vysvetlení označujú rozmiestnenie odtieňov a zvýraznení na vašom obrázku. Inými slovami; pomocou neho môžete ovládať odtieňov.
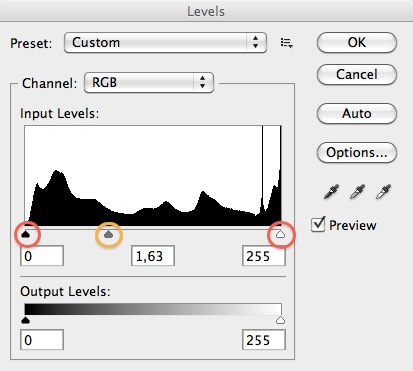
Posuvník úplne vľavo bude ovládať limity najtmavších odtieňov, krajne najosvetlejších bude tie najjasnejšie zvýraznenie. Budeme potrebovať ten stredný, čo určuje, na ktorú stranu (svetlú alebo tmavú) má váš obrázok sklon. Aby sme odstránili tiene, chceme obmedziť tmavšie oblasti a dať svetlu nejaké miesto, aby sa potulovali, takže trochu posúvame stredný posúvač (alebo veľa, v závislosti od obrázka) doľava.
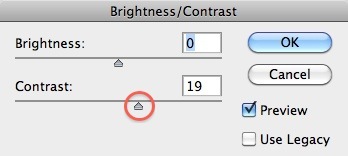
Hranie s úrovňami môže vytvoriť príliš tmavý alebo - v našom prípade - mierne vyblednutý obraz. Ak je to tak, choďte na Obrázok -> Úpravy -> Jas / Kontrast. A posuňte posúvač Kontrast trochu doprava. Vďaka tomu bude čierna sfarbená a celkový obraz bude menej vyblednutý.
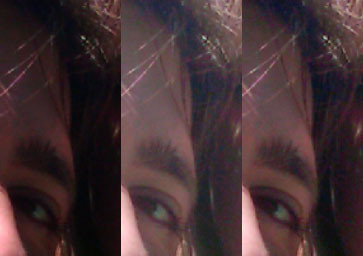
Tu je prehľad o tom, ako sme tieto tiene zahnali. Z originálu, na upravené úrovne, na upravený kontrast.
3. Opraviť odfarbenie
Či už kvôli spáleniu slnkom, nesprávnemu typu pleti alebo zlému osvetleniu, vašej pokožke nejako dokážete vytvoriť dokonalý obraz. V mojom prípade to bolo spálenie od slnka, ktoré mi prinieslo príliš červené uši. Tu je návod, ako to vyriešiť.
Vyberte ikonu Nástroj na výmenu farieb dlhým stlačením nástroja Brush Tool a nastavte jeho režim na Saturation - intenzita farby. Táto kefa zmení sýtosť obrázka na zvolenú farbu, ale ostatné zostanú nedotknuté.
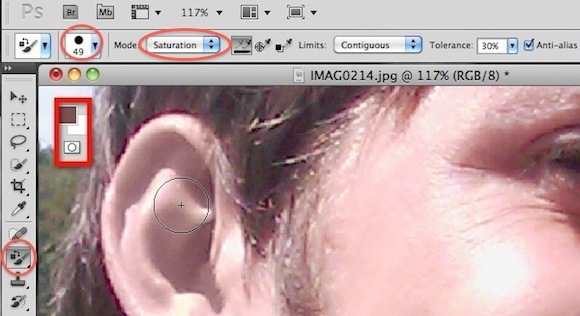
Pre náš účel chceme menej nasýtenú farbu. Na snímke vyššie vidíte druh farby, ktorú som vybral, ale trochu si s tým pohrajte. V podstate chceme, aby ucho prestalo byť červené.
Všimnite si však, že moje ucho teraz vyzerá, že bolo vyrobené z hliny. Je to preto, že menej nasýtená červená pokožka nie je rovnaká ako normálna pokožka. Za saturáciou je stále rozdiel v farbe.
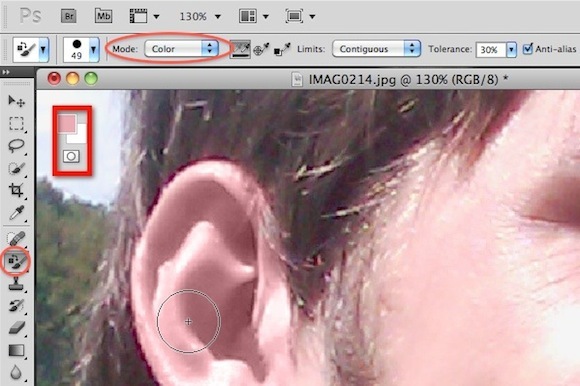
Aj keď je vybratý Nástroj na výmenu farieb, nastavte režim na farbu. Chceme dať hlinenému uchu prirodzenejšiu farbu. Urobíte to tak, že podržíte Alt a vyberiete prevládajúcu farbu na tvári. Predstavte si, že je to farba vášho ucha, ak vôbec neboli žiadne tiene. Teraz namaľujte svoje hlinené ucho, aby oživilo.
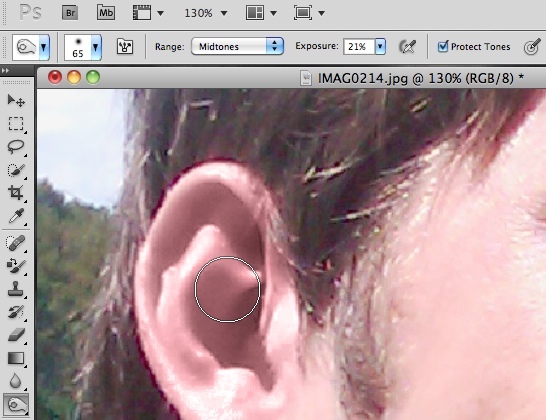
Naše ucho môže vyzerať trochu falošne. Toto je menší problém s väčšinou ostatných častí tela, pretože ucho má veľa rôznych tieňov. Keď sme opravovali našu sýtosť a farbu, prepadli sme aj prírodným tieňom. Pomocou nástroja na napaľovanie môžete vidieť niektoré nové tiene, ako vidíte na obrázku vyššie. Nesnažte sa byť umelcom. Jednoducho ho potiahnite za ucho av prípade potreby upravte expozíciu. Nástroj na napálenie pridá tieň, ale väčšinou zostane iba zvyšok vašich farieb.

Hore je proces našej ušnej obnovy. Z originálu po „nasýtené a farebné“ až po „jedno prejdenie prstom pomocou horiaceho nástroja“.
Rovnakú techniku môžete použiť na zvýšenie nasýtenia (iskry) očí, vybielenie zubov a zmenu farby košeľu. Možnosti sú skutočne nekonečné.
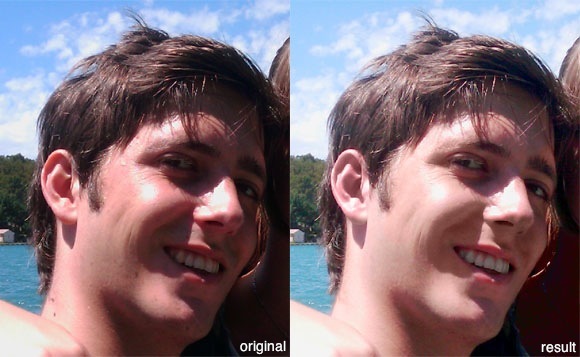
Konečné porovnanie na snímke vyššie. Vľavo je originál so štandardným vylepšením farieb od iPhoto; ten vpravo sa dotýka ručne, s menej ako pár minút práce. S väčším časom a úsilím sa tento obraz môže ďalej vylepšiť, t. J. Zmiernením niektorých červených zafarbenia v tvári a zvýšením nasýtenia pozadia.
Čo si myslíte o vylepšovaní fotografií pomocou Photoshopu? Čoskoro bude bežnou praxou? Dajte nám vedieť svoje myšlienky a ďalšie tipy v sekcii komentárov nižšie!
Poznámka: Ďalšie skvelé tipy pre Photoshop a návod na stiahnutie nájdete na stránke MakeUseOf Idiot's Guide to Photoshop.
Som spisovateľ a študent počítačových vied z Belgicka. Vždy mi môžete dať láskavosť dobrým nápadom na článok, odporúčaním knihy alebo nápadom na receptúru.