Reklama
Väčšina z nás nemá schopnosti ani čas na vytváranie vlastných plnohodnotných aplikácií a doplnkov pre počítače Mac. Ale s automatom, natívnou aplikáciou pre Mac, môžete vytvoriť veľa málo časovo úsporných aplikácií a pracovných postupov a podľa potreby ich prispôsobiť.
Aby sme vám ukázali, aké užitočné môžu byť aplikácie Automator, prečítajte si niekoľko praktických aplikácií, ktoré môžete vytvoriť do piatich minút. Najprv sa však pozrime, ako všeobecne fungujú aplikácie Automator.
Úvod do automatických aplikácií
Aplikácie automatov fungujú ako každá iná aplikácia na vašom počítači Mac. Po spustení aplikácie sa otvorí a poviete jej, čo máte robiť.
Aplikáciu môžete tiež nakonfigurovať na vykonanie úlohy bez spustenia samotného okna aplikácie - stačí kliknúť na príslušnú aplikáciu a vykoná príkazy, ktoré sú do nej naprogramované. Neváhajte a presuňte aplikácie Automator do doku alebo ich pridajte na panel s nástrojmi Finder.
S týmto úvodom z cesty prejdeme k tým vzorovým aplikáciám automatu, ktoré sme vám sľúbili. Ako príklad vám ukážeme, ako vytvoriť, uložiť a spustiť aplikáciu Automator. Potom bude pre vás ľahké vytvoriť zvyšok súboru.
1. Poslať e-mailovú správu
Prečo vytvoriť túto aplikáciu, keď namiesto toho môžete vytvoriť novú e-mailovú správu v aplikácii Mail, keď ju potrebujete? Aplikácia vám môže ušetriť čas, ak často posielate e-maily s konkrétnou / podobnou správou osobe alebo skupine ľudí. Automaticky vytvorí nový e-mail so zoznamom predvolených príjemcov, predmetom a správou.
Ak chcete začať vytvárať aplikáciu, spustite aplikáciu Automator, ktorá žije v systéme Windows aplikácia v aplikácii Finder. Ďalej kliknite na ikonu Nový dokument v dialógovom okne Finder, ktoré sa otvorí. Zobrazí sa výber šablón, kde musíte vybrať prihláška ako typ dokumentu a potom kliknite na ikonu zvoliť Tlačidlo.
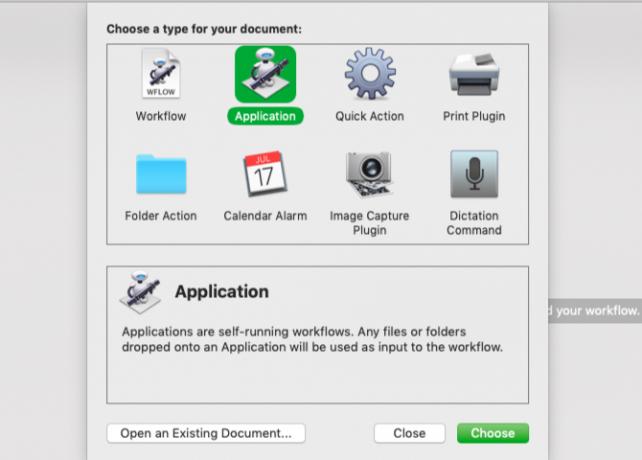
Teraz vám predstavíme rôzne časti automatu a vytvoríme Poslať e-mailovú správu app.
- vybrať pošta v úplne ľavom stĺpci Automatora. (Tento stĺpec obsahuje zoznam natívnych aplikácií a pomôcok, pre ktoré sú k dispozícii špeciálne akcie.)
- V nasledujúcom stĺpci vyberte zo zoznamu akcií uvedených v aplikácii Mail Nová poštová správa akcie.
- Všimnite si, že keď vyberiete akciu, Automator poskytne stručný popis toho, čo robí, pod prvými dvoma stĺpcami. Ak sa tento popis nezobrazí, kliknite na malý trojuholník v ľavej dolnej časti okna Automator.
- Pretiahnite Nová poštová správa akcia do tably pracovného toku, čo je stĺpec úplne vpravo.
- Vyplňte polia akcie adresou (adresami) príjemcu (ov), riadkom predmetu a obsahom, ak bude zakaždým podobný.
- Chcete správu upraviť pred jej odoslaním? Potom najskôr kliknite na ikonu možnosti v dolnej časti akčného poľa a vyberte ikonu Zobraziť túto akciu pri spustení pracovného toku checkbox. Toto vyladenie otvára nové okno poštovej správy na úpravu pri každom spustení aplikácie.
- Tento krok preskočte, ak chcete, aby automat pri odosielaní správy automaticky spustil aplikáciu.
- Akonáhle nastavíte pracovný postup, môžete vybrať beh tlačidlo na paneli s nástrojmi, aby ste zistili, či pracovný postup funguje. Testovací chod nebude vždy fungovať v závislosti od pracovného postupu, ktorý sa snažíte vytvoriť. Ale pre väčšinu tu uvedených aplikácií môžete spustiť pracovný postup aplikácie a pred uložením ho otestovať.
- Po vykonaní skúšobného behu kliknite na Súbor> Uložiť uložiť pracovný tok do aplikácia priečinok alebo akékoľvek iné umiestnenie vyhľadávača podľa vášho výberu. Ak plánujete vytvoriť viac aplikácií Automator, môžete pre ne vytvoriť špeciálny priečinok.
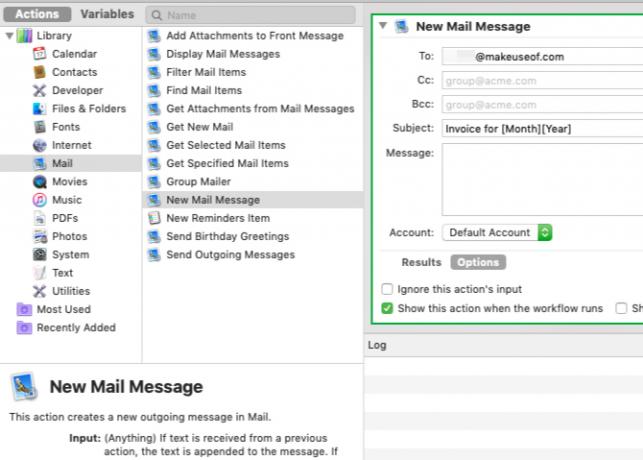
Ak sa vám nepáči predvolená ikona, ktorá sa zobrazuje pre aplikácie Automator, môžete zmeňte ikonu aplikácie na ľubovoľný obrázok, ktorý chcete Ako ľahko zmeniť ikony aplikácií na akýkoľvek obrázok v systéme MacŠkaredé ikony aplikácií nemusia byť najhoršou časťou dňa, ale môžu byť nepríjemné. Takto môžete zmeniť ľubovoľnú ikonu aplikácie na ľubovoľný obrázok v systéme Mac. Čítaj viac .
Dobre, teraz, keď ste sa naučili vytvárať túto jednoduchú aplikáciu Automator, preskúmajme ostatné, ktoré môžete vytvoriť rovnako rýchlo.
Ak chcete nájsť každú z akcií, ktoré uvádzame, môžete do poľa vyhľadávania v hornej časti druhého stĺpca v položke Automator zadať názov akcie. V prípade potreby upravte parametre pre akcie na table pracovného toku. Nezabúdajte, že keď pracovný tok obsahuje viac ako jednu akciu, je dôležité ich pridať do panela pracovných tokov v uvedenom poradí.
2. Tlač dokumentov
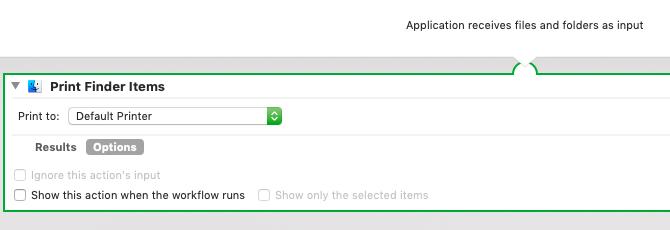
Položky vyhľadávača tlače ak sa uloží ako aplikácia, automaticky vytlačí akýkoľvek dokument, ktorý naň pustíte.
Po vytvorení aplikácie pomocou vyššie popísaných krokov ju vložte do panela s nástrojmi Dock alebo Finder. Teraz vyberte súbor dokumentu a umiestnite ho na uloženú aplikáciu, aby sa spustila akcia a vytlačte dokument pomocou predvolenej tlačiarne.
Ak chcete vylepšiť konfigurácie tlače pred vykonaním akcie, musíte povoliť Zobraziť túto akciu začiarknite políčko, ako sme diskutovali v príklade vytvorenia aplikácie vyššie.
3. Prehrajte konkrétny zoznam skladieb
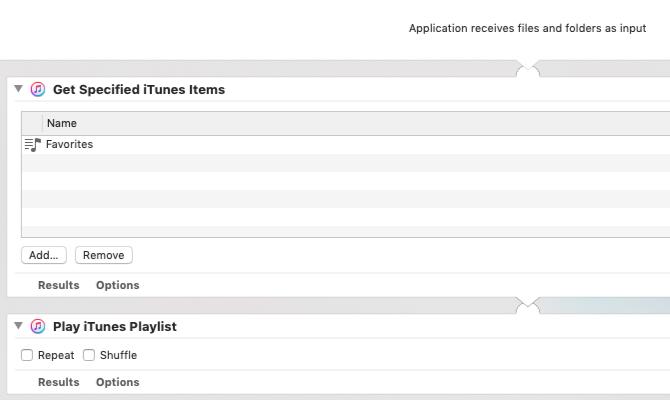
Táto aplikácia prehrá vybraný zoznam skladieb z vašej knižnice iTunes. Vyžaduje si to dve akcie:
- Získajte špecifikované položky iTunes: Presuňte obľúbený zoznam skladieb z iTunes na túto akciu na table pracovného toku.
- Prehrať zoznam skladieb iTunes: Pridajte túto druhú akciu pod prvú.
Po uložení tohto pracovného postupu ako aplikácie ho môžete spustiť a prehrať určený zoznam skladieb.
4. Skopírujte vybrané položky do konkrétneho priečinka
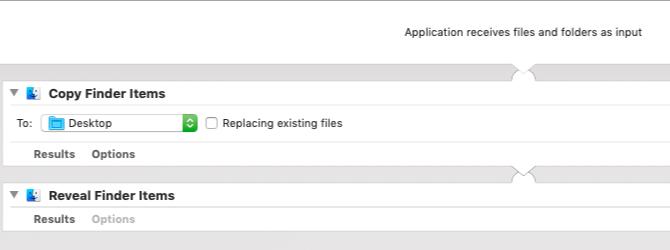
Táto aplikácia skopíruje všetky súbory, ktoré sa do nej presunú, do určeného priečinka. Túto možno budete chcieť znova umiestniť na panel s nástrojmi Dock alebo Finder. Ak ho potrebujete použiť, stačí pretiahnuť súbory do aplikácie a spustí sa. Tu sú kroky, ktoré potrebujete na vytvorenie aplikácie:
- Skopírujte položky vyhľadávača
- Odhaľte položky vyhľadávača
5. Skryť otvorené aplikácie a spustiť konkrétnu aplikáciu
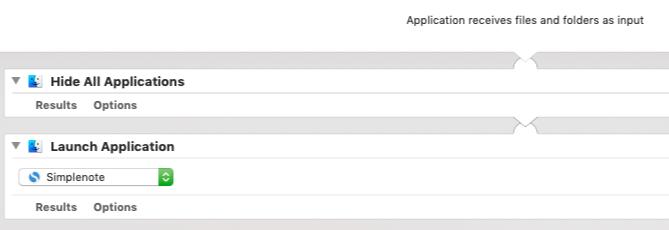
Táto malá aplikácia skryje všetky spustené aplikácie a otvorí ľubovoľnú aplikáciu podľa vášho výberu, aby ste sa mohli sústrediť a začať pracovať. Všetko, čo musíte urobiť, je pridať Skryť všetky aplikácie akcie a potom Spustenie aplikácie akcia na table pracovného toku.
Pre druhú akciu musíte samozrejme určiť, ktorú aplikáciu chcete spustiť.
6. Vytvorenie archívu z vybraných súborov
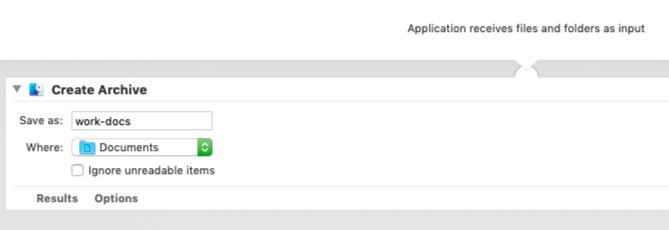
Ak potrebujete rýchlo archivovať veľa súborov, táto aplikácia je najjednoduchší spôsob, ako to urobiť. Zaparkujte ho v doku, vyberte vybrané súbory a vytvorte archív ZIP týchto súborov.
7. Skopírujte obsah schránky do textového súboru
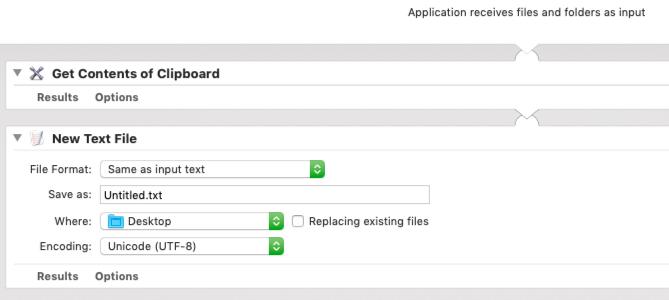
Ak kopírujete text a často ho vkladáte do textových súborov, ušetrite pomocou tejto aplikácie niekoľko kliknutí. Keď ju spustíte, aplikácia automaticky vloží text skopírovaný do schránky do nového dokumentu TXT a uloží súbor na požadované miesto. Pracovný postup pre túto aplikáciu obsahuje akcie:
- Získajte obsah schránky
- Nový textový súbor
8. Nastavte obrázok na pracovnej ploche
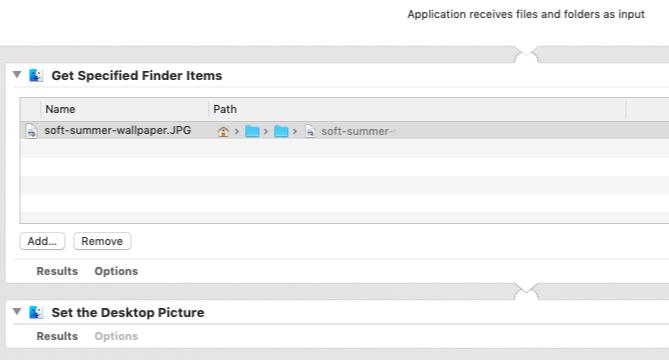
Ak máte obľúbený obrázok na pracovnej ploche, ktorý chcete z času na čas prepínať, nemusíte ho otvárať Predvoľby systému aplikáciu nastaviť zakaždým. Vytvorte aplikáciu pomocou akcií Získajte určené položky vyhľadávača a Nastavte obrázok na pracovnej ploche nastaviť obľúbený obrázok ako tapetu pomocou niekoľkých kliknutí.
Prvú akciu musíte upraviť tak, aby zahŕňala relevantný obrázok ako súčasť pracovného postupu.
9. Spustite webové stránky
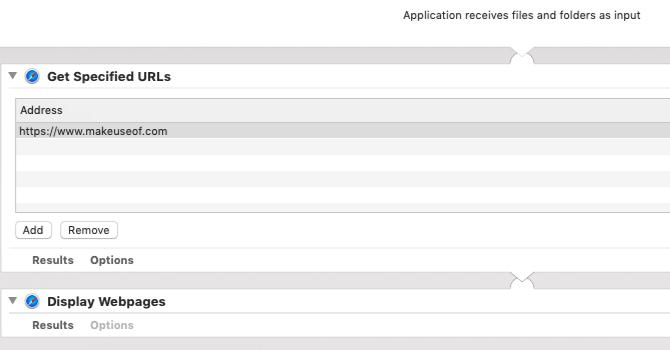
Spustite webové stránky aplikácia je nastavená na spustenie určených webových stránok, čo uľahčuje otváranie obľúbených webových stránok, keď začnete počítač používať ráno. To vám ušetrí ťažkosti pri kopírovaní cez záložky prehliadača.
Aplikáciu vytvoríte potiahnutím akcií Získajte špecifikované adresy URL a Zobraziť webové stránky na table pracovného toku. Nezabudnite nahradiť predvolenú adresu URL v prvej akcii vybranou webovou stránkou.
Nezabúdajte, že okrem spúšťania webových stránok existuje viac spôsoby, ako používať automat s prehliadačom 6 spôsobov použitia Mac automatu v prehliadačiTu je niekoľko skvelých pracovných postupov pre Mac Automator pre váš prehliadač, vrátane toho, ako používať Automator na automatické otváranie webových stránok. Čítaj viac .
Automator môže zmeniť spôsob, akým používate počítač Mac
Aplikácie Automator, ktoré sme vytvorili vyššie, predstavujú jednoduchý spôsob, ako ponoriť vaše prsty do sveta automatizácie makier. Akonáhle budete, môžete urobiť omnoho viac pohodlnejšie používanie automatu. Vyskúšajte pár časovo úsporné pracovné postupy Automatora 8 pracovných postupov automatov šetriacich čas pre váš počítač MacAplikácia Automator na počítači Mac uľahčuje automatizáciu zdĺhavých úloh. Tu sú úžasné časovo úsporné pracovné postupy, ktoré by ste mali nastaviť. Čítaj viac Ďalšie!
Akshata sa pred zameraním na technológiu a písanie školil v oblasti manuálneho testovania, animácie a dizajnu UX. To spojilo dve z jej obľúbených aktivít - zmysel pre systémy a zjednodušenie žargónu. Na MakeUseOf, Akshata píše o tom, ako čo najlepšie využiť vaše zariadenia Apple.


