Reklama
Microsoft Word je de facto štandardný program pre dokumenty Microsoft Office, od výskumných prác po odborné správy Ako vytvárať profesionálne správy a dokumenty v programe Microsoft WordTáto príručka skúma prvky profesionálnej správy a hodnotí štruktúru, styling a finalizáciu vášho dokumentu v programe Microsoft Word. Čítaj viac . Ale niekedy máte údaje v inom programe, na ktorý sa musíte odvolávať; môže to byť v programe Microsoft Excel, môže to byť dokument PDF, môže to byť dokonca iný dokument programu Word. Vedieť, ako importovať tieto údaje, vám môže ušetriť veľa času.
V tomto článku sa budeme venovať ôsmim rôznym spôsobom, ako môžete importovať informácie do svojich dokumentov programu Microsoft Word; niektoré budú užitočné pre veci, ako sú správy, iné budú vhodné pre tlačivá listov a podobné projekty a iné len ušetria čas v niekoľkých konkrétnych situáciách, keď niečo potrebujete neobvyklé 10 jednoduchých hackov programu Microsoft Word, ktoré môže urobiť každýNaše vedomosti o programe Microsoft Word sa testujú zakaždým, keď dostaneme dokument, na ktorom budeme pracovať. Každý malý tip naučený na ceste pomáha. Ako asi desať ďalších trikov pre vašu dennú produktivitu? Čítaj viac .
Pretože program Microsoft Excel je najuniverzálnejším prostriedkom na import údajov, začneme tam.
Import tabuľky z programu Microsoft Excel
Formátovanie tabuliek v programe Microsoft Word 8 Tipy na formátovanie perfektných tabuliek v programe Microsoft WordTabuľky programu Microsoft Word sú nevyhnutné nástroje na formátovanie. Zistite, ako vytvoriť tabuľku a dokonale ju naformátovať pomocou týchto jednoduchých tipov. Čítaj viac je hrozné. Preto existuje Microsoft Excel, však? Našťastie spoločnosť Microsoft mala predvídanie, aby ste mohli zahrnúť tabuľky priamo z programu Excel do dokumentu programu Word, takže môžete robiť všetky formátovania v programe Excel, kde je to oveľa jednoduchšie.
Ak chcete začať, vyberte bunky, ktoré chcete skopírovať v programe Microsoft Excel Úpravy> Kopírovaťa vráťte sa späť do programu Microsoft Word.
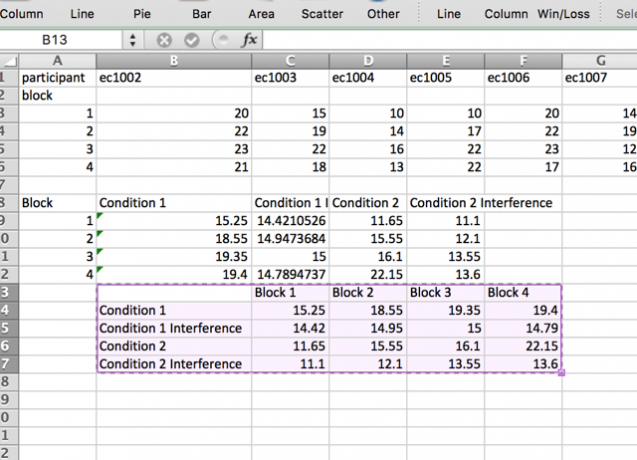
Ísť do Úpravy> Prilepiť špeciálne... (alebo kliknite pravým tlačidlom myši a vyberte možnosť Prilepiť špeciálne ...) a vyberte Prilepiť odkaz v ľavom bočnom paneli. V Ako ... vyberte položku Objekt pracovného hárka programu Microsoft Excel, potom stlačte OK.

Bunky, ktoré ste vybrali, sa teraz zobrazia priamo v dokumente Microsoft Word. A pretože ste si vybrali Prilepiť odkaz namiesto vložiť, tieto bunky sa aktualizujú vždy, keď vykonáte zmeny v tabuľke programu Microsoft Excel.
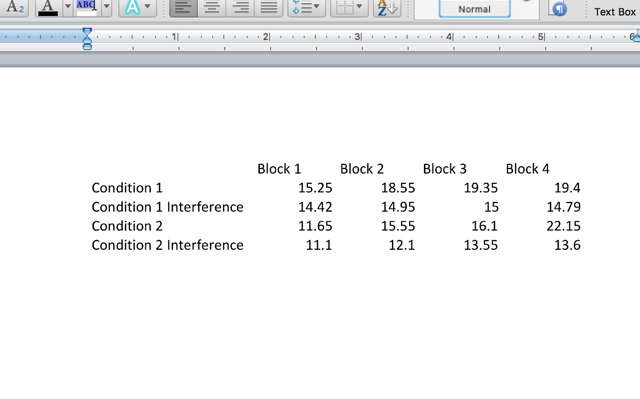
Ak vyberiete vložiť namiesto Prilepiť odkaz, vaše bunky sa po vykonaní zmien v tabuľke neaktualizujú. Jeho výhodou však je, či je hárok programu Excel prítomný alebo nie. Ak teda nebudete potrebovať aktualizácie - ak tlačíte alebo chcete súbor poslať e-mailom niekomu inému a je potrebné, aby ste napríklad zobrazili správne údaje - možno budete chcieť použiť vložiť.
Import jednej bunky z programu Microsoft Excel
Môžete tiež použiť rovnakú metódu ako vyššie pre jednotlivé bunky:
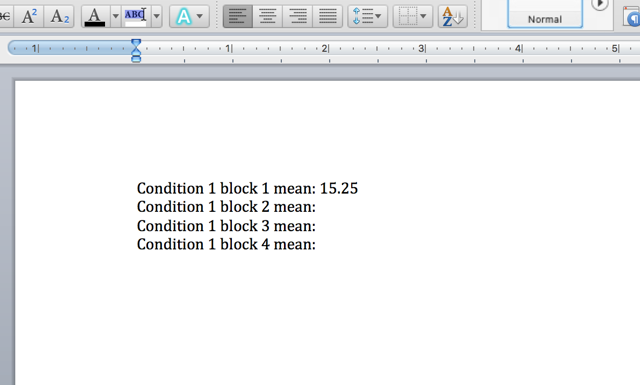
V tomto prípade namiesto výberu Objekt pracovného hárka programu Microsoft Excel, Vybral som Neformátovaný text; Preto číslo prichádza s rovnakým formátovaním ako zvyšok dokumentu Microsoft Word. Stále sa aktualizuje rovnakým spôsobom, nemusíte sa však snažiť dostať textové pole na správne miesto.
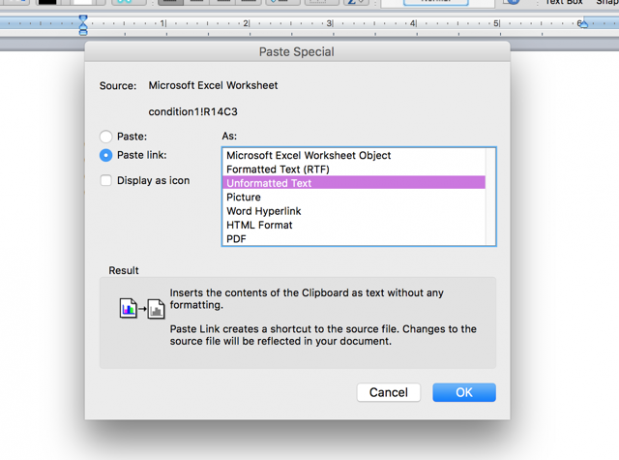
Rovnakú stratégiu môžete použiť s celou tabuľkou, ak chcete zachovať konzistentnosť formátovania s dokumentom programu Word. Ak to nefunguje alebo potrebujete zložitejšie správanie z jednej bunky, môžete skúsiť použiť Visual Basic na integráciu údajov programu Excel Ako integrovať dáta programu Excel do dokumentu programu WordPočas pracovného týždňa sa pravdepodobne stretnete s kopírovaním a prilepovaním informácií z Excelu do Wordu alebo naopak. Takto ľudia často vytvárajú písomné správy ... Čítaj viac do vášho dokumentu Word.
Import grafu alebo grafu z programu Microsoft Excel
Rovnako ako pri importovaní tabuľky môže byť veľmi užitočné importovať graf alebo graf z programu Microsoft Excel do programu Word, takže sa automaticky aktualizuje vždy, keď vykonáte zmeny v tabuľke programu Excel. To by mohlo byť užitočné najmä vtedy, ak musíte vytvárať pravidelné správy, ktoré obsahujú grafy. Našťastie spoločnosť Microsoft tento proces veľmi zjednodušila: stačí skopírovať a vložiť graf z programu Microsoft Excel do programu Word.
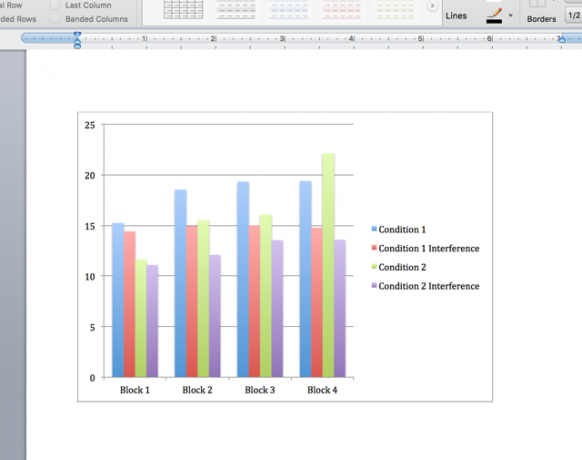
Môžete tiež kliknúť a pretiahnuť graf z programu Microsoft Excel do programu Word a vložiť ho do súboru. Či tak alebo onak, graf sa teraz automaticky aktualizuje vždy, keď vykonáte zmeny v pôvodnej tabuľke.
Hromadná korešpondencia z programu Microsoft Excel
Hromadná korešpondencia vám umožňuje vytvárať veľké množstvo písmen, štítkov, obálok alebo čokoľvek iného v programe Microsoft Word pomocou údajov z programu Excel. Bradov článok o ako hromadne korešpondovať s programami Microsoft Excel a Word Ako tlačiť štítky pomocou hromadnej korešpondencie v programoch Microsoft Word a ExcelStále používate kopírovanie a vkladanie na vytváranie štítkov, menoviek alebo inej personalizovanej hromadnej komunikácie? Mail Merge, jednoduchý automatizačný nástroj balíka Microsoft Office, vám umožní vytlačiť štítky za pár sekúnd. Čítaj viac pokrýva tému podrobnejšie, ako som kedy mohol, ale krátka verzia je, že budete používať Nástroje> Správca hromadnej korešpondencie vyberte zdroj údajov a vytvorte šablónu v programe Microsoft Word.
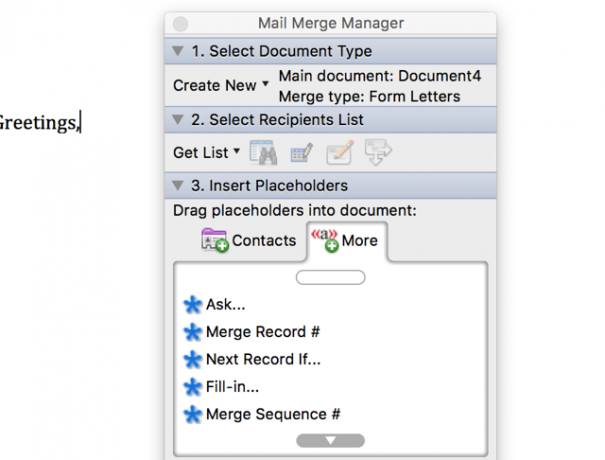
Ak používate staršiu verziu balíka Microsoft Office, toto Sprievodca hromadnou korešpondenciou pomocou balíka Office 2007 Automatizujte kanceláriu pomocou hromadnej korešpondencie a vytvorte profesionálne štítky s adresou, menovky a ďalšiePoužívate kopírovanie a vkladanie na vytváranie štítkov, menoviek alebo inak prispôsobených dokumentov? Ukážeme vám jednoduchý nástroj automatizácie balíka Microsoft Office, ktorý vám ušetrí hodiny! Čítaj viac môže byť užitočné, a dokonca môžete použiť hromadná korešpondencia pre hromadné e-maily v programe Outlook Ako posielať prispôsobené hromadné e-maily v programe Outlook pomocou hromadnej korešpondencie Čítaj viac . Používanie hromadnej korešpondencie môže chvíľu trvať, ale po jej získaní bude jedným z najužitočnejších nástrojov v arzenáli balíka Office.
Import súborov PDF
Stručné varovné slovo: keď importujete súbor PDF do programu Microsoft Word, v zásade sa dodáva ako súbor obrázka a nie ako text. Ak chcete mať možnosť vybrať alebo upraviť text, musíte ho skopírovať a vložiť zo súboru PDF. Ak však chcete len vložiť PDF do svojho dokumentu Microsoft Word, stlačte Vložiť> Objekt, potom vyberte Zo súboru… a vyberte si PDF.
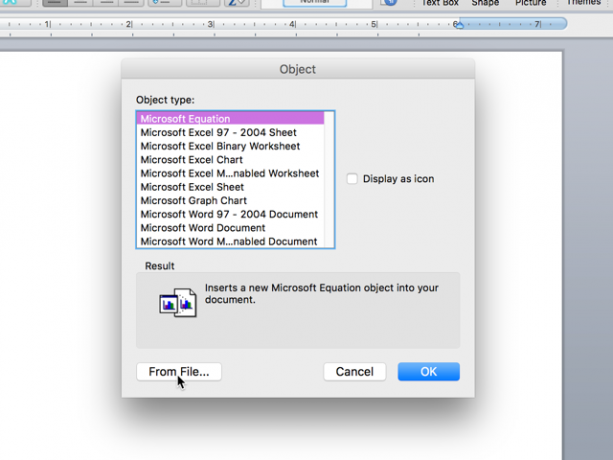
Skončíte s vloženým súborom PDF takto:
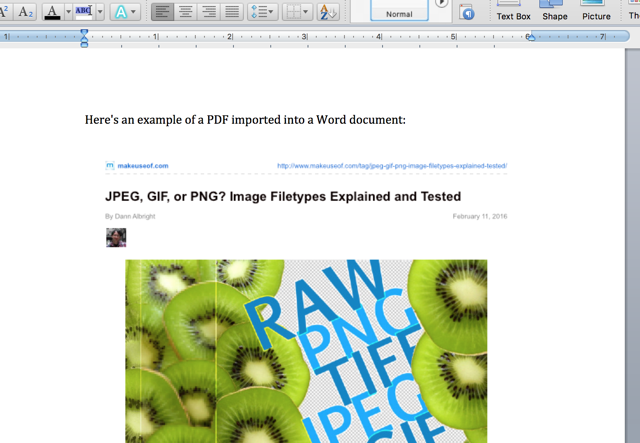
Nie je to skvelé pre textové súbory PDF, ale ak sú v súbore obrázky, je to jednoduchšie ako kopírovanie a vloženie alebo nájdenie spôsobu, ako premeniť PDF na obrazový súbor a vložiť ho do programu Microsoft Word Dokument.
Automatický import textu z iných dokumentov programu Word
Ak potrebujete pravidelne zadávať to isté, môžete ušetriť čas vložením do dokumentu programu Microsoft Word a jednoduchým odkazom na iný dokument.
Povedzme, že máte kopu listov, ktoré musíte poslať, pričom všetky musia obsahovať vaše meno a spoločnosť, pre ktorú pracujete, ale váš zamestnávateľ sa pravidelne mení. Nechcete meniť každé písmeno vždy, keď dostanete novú zmluvu, takže si môžete jednoducho uložiť svoje odsúdenie v jednom dokumente a nechať všetky ostatné aktualizovať vždy, keď vykonáte zmenu.
Prejasnenie príkladu vám to pomôže. Tu je dokument „aktualizovateľný text“, ktorý som uložil:

Chcem do každého z týchto písmen zahrnúť každé z nich - podpis, kontaktné informácie a citát. Za týmto účelom vytvorím záložku pre každú z nich. Ak chcete vytvoriť záložku, zvýraznite text, ktorý chcete prepojiť v iných dokumentoch, a potom kliknite na Vložiť> Záložka.

Zadajte názov záložky a kliknite na tlačidlo pridať.
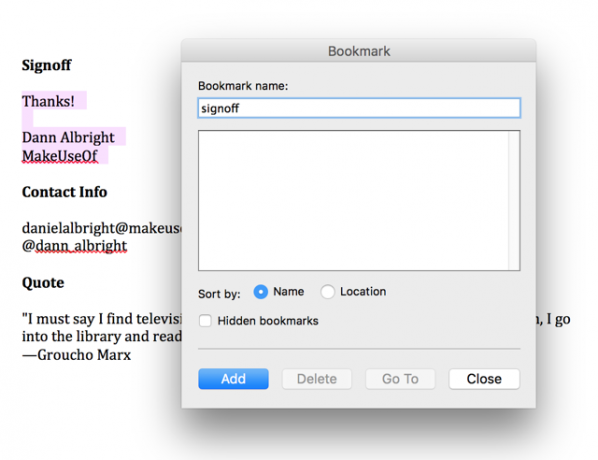
Teraz uložte súbor a poznačte si úplnú cestu k jeho uloženiu. Ak chcete vložiť uložený text, prejdite na iný dokument programu Microsoft Word a stlačte kláves Vložiť> Pole. vybrať IncludeText z Názvy polí Ponuka.
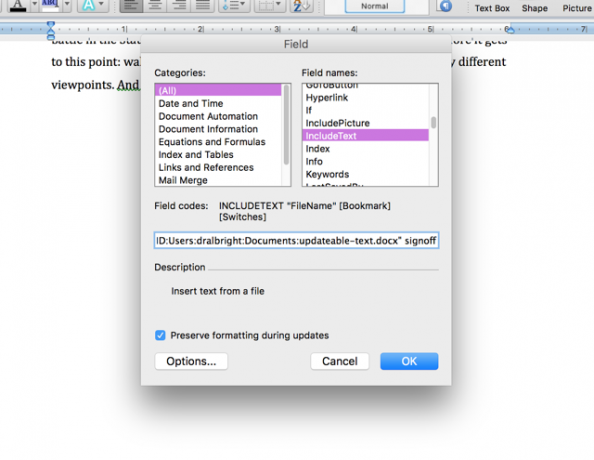
Teraz do textového poľa pod ponukou zadajte „INCLUDETEXT“ [cesta k súboru] “[názov záložky]“. Keď som to napísal, vyzeralo to takto:
INCLUDETEXT „Macintosh HD: Používatelia: dralbright: Dokumenty: updateable-text.docx“ signoff
(Ak používate systém Windows, budete musieť použiť štandardný zápis pre cesty, ktorý začína na „C: \\“. Všimnite si, že medzi každú časť musíte vložiť dve spätné lomky namiesto jednej.) Teraz stlačte OKa uvidíte text vložený do dokumentu.
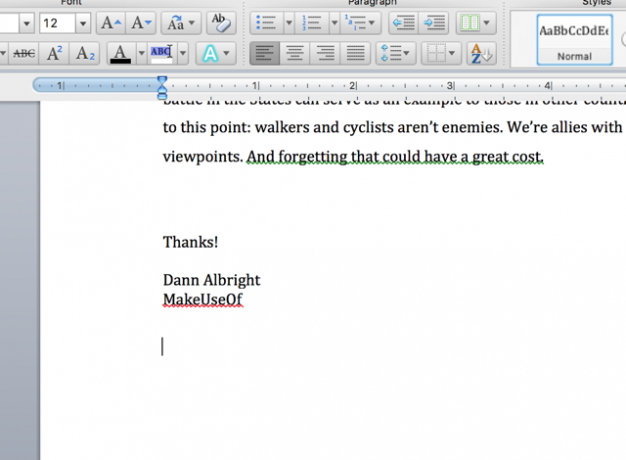
Raz za čas zadáte niečo zlé a dostanete chybu, ako je táto:
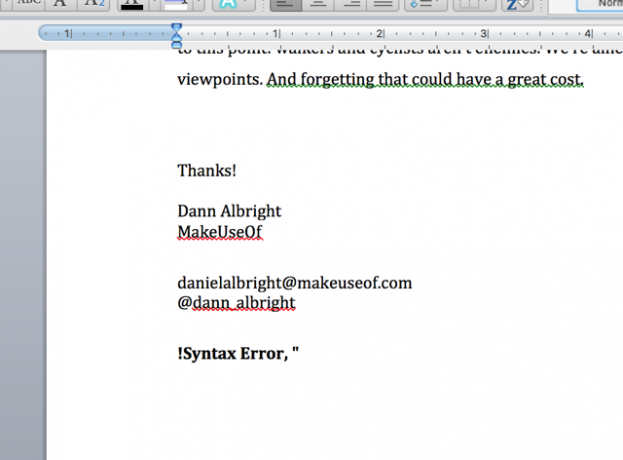
Ak ju chcete opraviť, kliknite pravým tlačidlom myši kdekoľvek na chybu a vyberte položku Prepnúť kódy polí - toto vám umožní vidieť a upravovať kódy zvnútra dokumentu. Môžete to tiež použiť na poliach, ktoré fungujú správne, ak potrebujete vykonať zmenu.
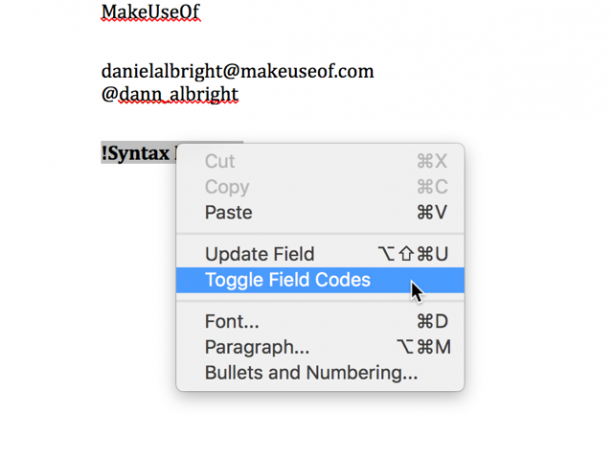
Odtiaľ môžete robiť všetky potrebné opravy. V tomto príklade je na začiatku kódu znak navyše.
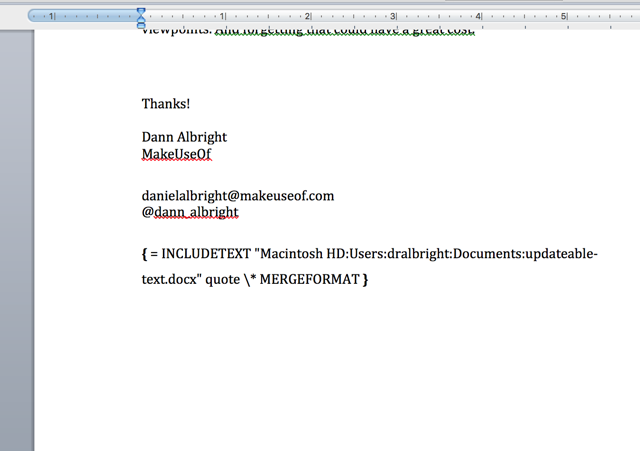
Po odstránení znamienka rovná sa pole funguje správne.
Ak chcete vykonať zmenu vo všetkých dokumentoch, ktoré ste prepojili so záložkou, vráťte sa do svojho bežného textového súboru a jednoducho vykonajte zmeny. Tu som nahradil ponuku Groucha Marxa za ponuku od Oscara Wilde.

V ostatných dokumentoch kliknite pravým tlačidlom myši na aktualizované pole a vyberte položku Pole Aktualizácia.
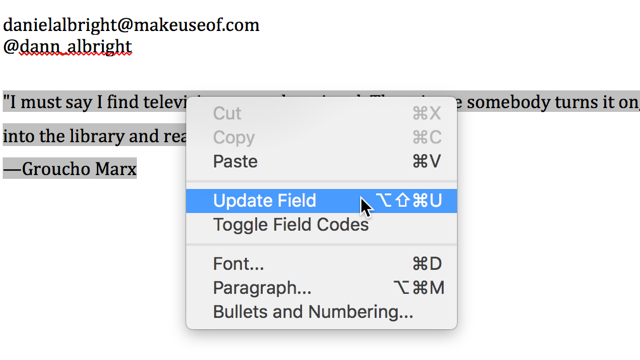
A tam to máte, pole sa aktualizuje novými informáciami.
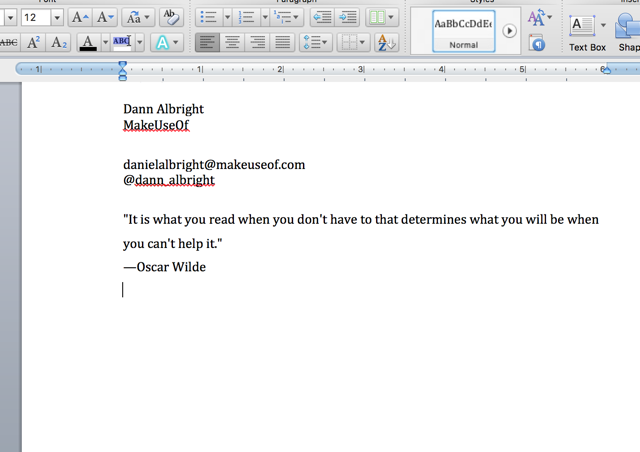
Môže sa to zdať ako veľa práce, ale ak musíte pravidelne písať rovnaké veci, z dlhodobého hľadiska by to mohlo ušetriť obrovské množstvo času. Na rozhraní frontend to vyžaduje určitý čas, ale okamžite uvidíte pohodlie tohto systému. Nezabudnite sa pozrieť na ďalšie užitočné kancelárske automatizácie s IFTTT Ako automatizovať úlohy balíka Microsoft Office pomocou receptov IFTTTIFTTT, automatizačná služba, ktorá dokončí akciu, keď je splnená ďalšia podmienka, teraz obsahuje 50 receptov úloh pre balík Microsoft Office. Ukážeme vám, ako to funguje a ponúkame výber receptov. Čítaj viac aby ste ušetrili čas.
Importujte text z textového súboru alebo z dokumentu Microsoft Word
Ak chcete získať text z textového súboru alebo z dokumentu Word, ale nechcete ho otvoriť, vyberte všetko, skopírujte ho a vráťte sa späť do dokumentu a prilepte ho (ak máte stovky strán textu, môže to trvať dlho), môžete ho importovať priamo. Stačí zasiahnuť Vložiť> Súbor a vyberte textový súbor alebo dokument programu Word, z ktorého chcete importovať text.
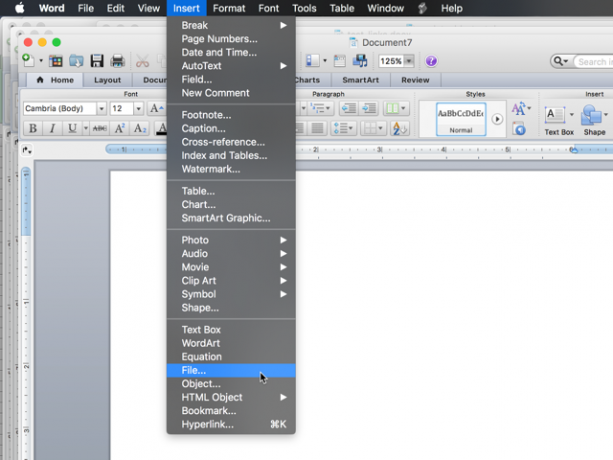
Po výbere súboru (možno budete musieť zmeniť umožniť rozbaľovacia ponuka Všetky čitateľné dokumenty), celý text sa zobrazí v dokumente Microsoft Word.
Import textu z webovej stránky
Ak chcete zachovať aktualizovanú kópiu webovej stránky v dokumente programu Microsoft Word, môžete to urobiť tiež! Povedzme, že chcem textový súbor online obsahujúci Príbeh dvoch miest v mojom dokumente. Použijem rovnaké pole INCLUDETEXT, ale namiesto použitia miestnej cesty použijem adresu URL:
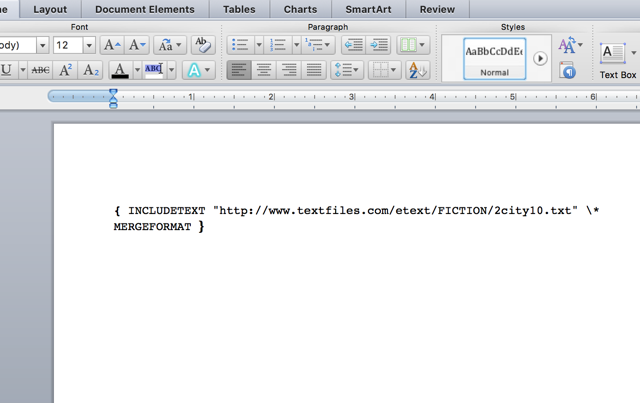
Aktualizácia poľa prinesie celú knihu do môjho dokumentu.
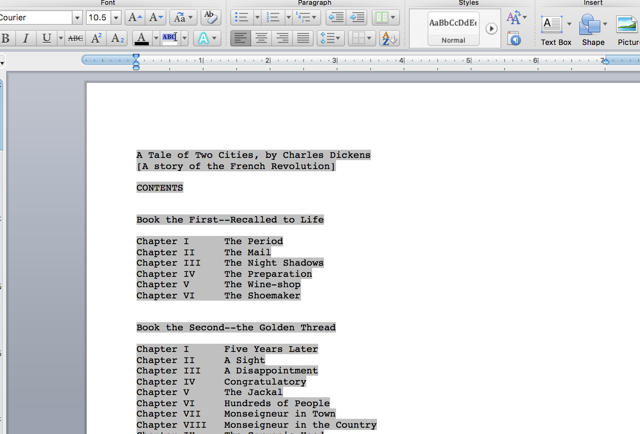
Najlepšie výsledky získate pomocou webových stránok náročných na text. Môžete vidieť, čo sa stane, keď sa pokúsim použiť INCLUDETEXT, aby som priviedol domovskú stránku MakeUseof:
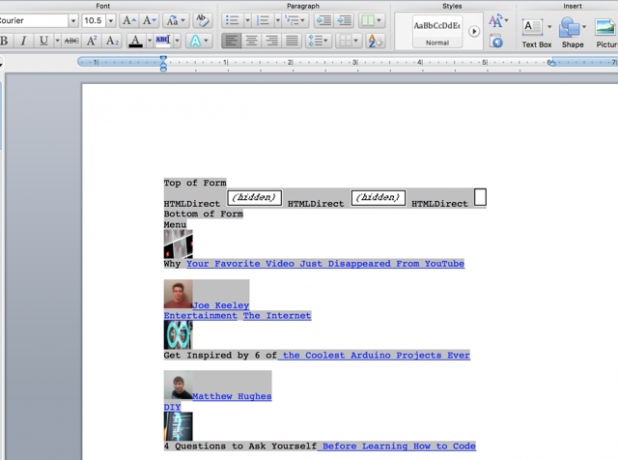
Ak potrebujete importovať aktualizovaný text z webovej stránky do svojho dokumentu, určite stojí za to si s ním pohrať. Možno budete musieť trochu experimentovať, ale môže to byť veľmi užitočný nástroj.
Čo robiť? vy Importovať do programu Microsoft Word?
Pokryli sme osem rôznych vecí, ktoré môžete importovať do programu Microsoft Word Áno, získajte program Microsoft Word zadarmo: Tu je návodNechcete platiť za celý program Microsoft Word? Nebojte sa, tu je niekoľko spôsobov, ako môžete používať Microsoft Word zadarmo. Čítaj viac tu - ale pravdepodobne existuje viac možností. Čo ste importovali do programu Microsoft Word? Zdieľajte najužitočnejšie veci, ktoré ste boli schopní importovať, aby sme si mohli navzájom pomôcť šetriť čas stať sa majstrami slov 10 Základné rutiny programu Microsoft Word, ktoré musíte poznaťSlovo „rutina“ je veľmi obrazom nudy. Okrem prípadov, keď ide o aplikáciu na zvýšenie produktivity, ako je Microsoft Word. Každá uložená sekunda zvyšuje pohodlie jej používania pre naše každodenné potreby. Čítaj viac !
Dann je konzultant pre obsahovú stratégiu a marketing, ktorý pomáha spoločnostiam vytvárať dopyt a vedie. Blogy venoval aj stratégii a marketingu obsahu na stránke dannalbright.com.