Reklama
Aj keď pravdepodobne nemyslíte veľa o dialógovom okne kopírovania v systéme Windows, pravdepodobne to môže byť v niektorých ohľadoch lepšie. Pri kopírovaní veľkého počtu súborov to nie je vždy rýchle. A v systéme Windows 7 a staršom sa celý proces zastaví a v prípade konfliktu alebo inej chyby sa čaká na vaše zadanie.
Našťastie systém Windows 10 tento problém nemá. Stále však môžete zrýchliť kopírovanie súborov vo Windows iným spôsobom. Pozrime sa na niektoré z nich.
1. Klávesové skratky hlavného rýchleho kopírovania súborov
Klávesové skratky sú skvelým spôsobom, ako pracovať efektívnejšie takmer v akomkoľvek softvéri a Prieskumník súborov nie je výnimkou. Pre základné kopírovanie a presúvanie súborov by ste mali mať pod bežným pásom niekoľko bežných klávesových skratiek.
Najdôležitejšie z nich sú základné operácie vystrihnutia, kopírovania a vloženia:
- lis Ctrl + X orezať súbor. Týmto sa súbor presunie do schránky, takže ho môžete prilepiť na iné miesto. Po prilepení sa orezaný súbor odstráni z pôvodného umiestnenia.
- použitie Ctrl + C namiesto toho skopírujte. Kopírovanie je ako orezanie, s výnimkou originálneho súboru, ktorý zostane po vložení kópie.
- Ctrl + V je skratka na vloženie. Použite na presunutie orezaného súboru alebo vytvorenie druhej inštancie skopírovaného súboru na nové miesto.
Toto nie sú jediné klávesové skratky Prieskumníka súborov, ktoré by ste mali vedieť. použitie Ctrl + Shift + N Ak chcete rýchlo vytvoriť nový priečinok, do ktorého sa majú skopírovať súbory. Alt + Left / Right vám umožní prejsť na predchádzajúce a nasledujúce priečinky. použitie Alt + Up preskočiť o jednu úroveň vyššie v hierarchii priečinkov.
Pre oveľa viac, pozri náš obrovský sprievodca klávesovými skratkami systému Windows 10 Klávesové skratky systému Windows 101: Ultimate GuideKlávesové skratky vám môžu ušetriť hodiny času. Osvojte si univerzálne klávesové skratky systému Windows, klávesové triky pre konkrétne programy a niekoľko ďalších tipov na urýchlenie práce. Čítaj viac .
2. Poznať skratky myši, príliš
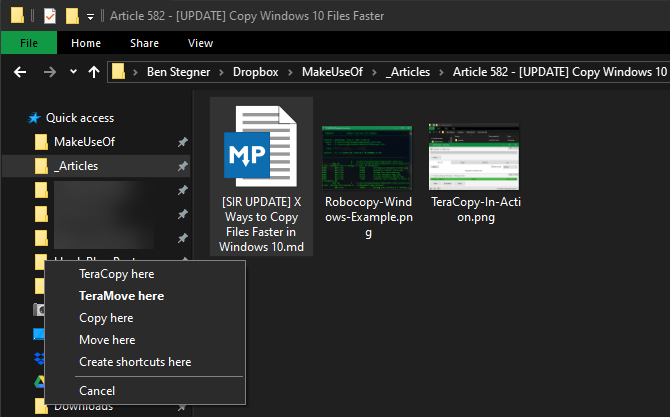
Ak dávate prednosť použitiu myši, nie je ich toľko trikov pre ľahké kopírovanie a vkladanie. Ale môžete použiť niekoľko trikov.
hold ctrl a kliknutím na viac súborov ich všetky vyberiete bez ohľadu na to, kde sa na stránke nachádzajú. Ak chcete vybrať viac súborov v rade, kliknite na prvý a potom podržte smena keď kliknete na poslednú. To vám umožní ľahko vybrať veľké množstvo súborov, ktoré sa majú kopírovať alebo vystrihnúť.
Normálne kliknutím a presunutím súborov ľavým tlačidlom myši ich presuniete na nové miesto (rovnaké ako vystrihnutie a vloženie). Ak ich však namiesto toho kliknete a potiahnete pravým tlačidlom myši, zobrazí sa malá ponuka. To vám umožní zvoliť, či sa majú súbory kopírovať alebo presúvať; užitočné, ak nechcete používať klávesové skratky z akéhokoľvek dôvodu.
3. Používajte Windows 10
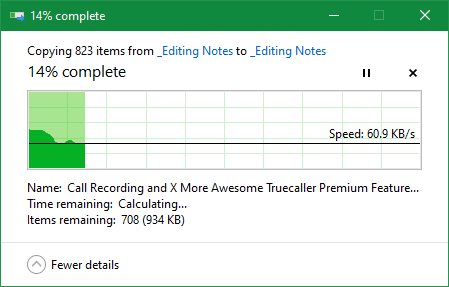
Už sme spomenuli, že systémy Windows 8 a Windows 10 majú oveľa lepšie rozhranie na kopírovanie ako Windows 7 a staršie verzie. Je rýchlejšia a poskytuje graf ukazujúci rýchlosť v priebehu času.
Ešte lepšie je, že ak kopírujete viac súborov naraz, kombinuje všetko dohromady, takže okolo seba nemáte plávajúce okná. Môžete tiež pozastaviť a obnoviť jednotlivé procesy, čo vám umožní prioritu jednej operácie alebo pozastaviť dlhý prenos, keď počítač používate na niečo iné.
A najlepšie zo všetkého je, že dialógové okno kopírovania v systéme Windows 10 sa nezastaví úplne, ak dôjde ku konfliktu pri operácii. Pokračuje ďalej a umožňuje vám reagovať, keď sa vrátite. Je to omnoho lepšie ako na chvíľu odísť, len sa vrátiť a zistiť, že sa operácia zastavila o desať sekúnd.
Spoločnosť Microsoft sa v roku 2020 rozlúči so systémom Windows 7 4 najlepšie spôsoby inovácie zo systému Windows 7 na 10 pred rokom 2020Koniec životnosti Windows 7 sa rýchlo blíži. Inovujte zo systému Windows 7 na 10 pred januárom 2020, ukážeme vám, ako na to. Čítaj viac . Ak stále používate systém Windows 7, teraz je ten pravý čas na inováciu na systém Windows 10 a získanie najrôznejších zlepšení, ako je táto.
4. Vyskúšajte TeraCopy
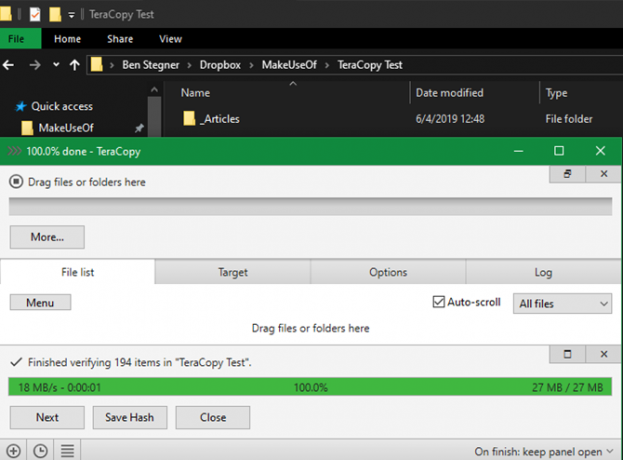
Vyššie uvedené sú celkom jednoduché spôsoby, ako zvýšiť rýchlosť kopírovania v systéme Windows 10. Ak chcete ísť ešte ďalej, mali by ste nainštalovať špeciálnu aplikáciu na kopírovanie. Jeden z najpopulárnejších je zadarmo TeraCopy.
Táto aplikácia ide omnoho ďalej, ako ponúka systém Windows. Používa špeciálne algoritmy na urýchlenie procesu kopírovania. Aplikácia môže overiť skopírované súbory a ubezpečiť sa, že sú 100% identické. A ak súbory omylom často presúvate myšou, môžete povoliť dialógové okno s potvrdením, aby ste sa uistili, že ste to naozaj chceli urobiť.
TeraCopy má niekoľko ďalších dotykov, vďaka ktorým je ešte viac vyleštená. Ak chcete, môžete aplikáciu integrovať do programu Prieskumník, takže všetky operácie kopírovania a vkladania v predvolenom nastavení používajú program TeraCopy. Zachováva tiež pôvodné informácie o dátume a čase na skopírovaných súboroch.
Softvér samozrejme inteligentne preskakuje problematické súbory a umožňuje vám ich skontrolovať ich neskôr namiesto zamrznutia celej operácie. Celkovo je to skvelý nástroj pre každého, kto často kopíruje súbory.
Stiahnuť ▼:TeraCopy (Zadarmo, dostupná prémiová verzia)
5. Získajte podivínský s roboskopiou
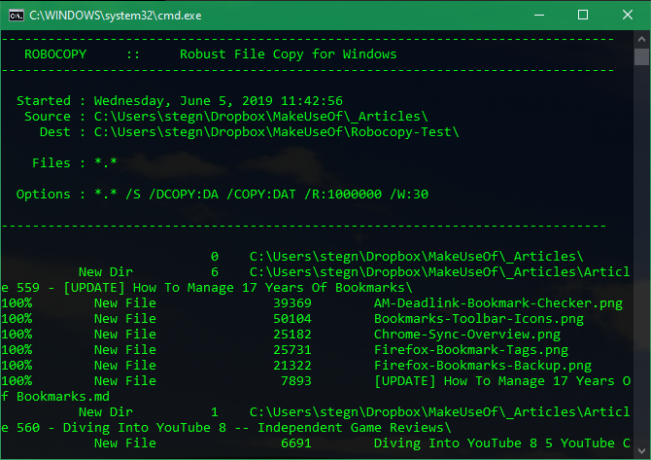
Ak vám to nevadí, keď sa pustíte do príkazového riadka, môžete vyskúšať praktický vstavaný nástroj s názvom Robocopy (skratka pre Robust Copy File). Priemerní používatelia by sa s tým nemuseli obávať, pokročilým používateľom, ktorí potrebujú vykonávať zložité operácie kopírovania súborov, sa tým poskytuje väčší výkon.
Jeho použitie značne uľahčuje vykonávanie opakovaných úloh kopírovania. Tí, ktorí potrebujú rýchlu metódu kopírovania v sieti, považujú roboskopiu za nevyhnutnú.
Ak chcete použiť Robocopy, otvorte okno Command Prompt alebo PowerShell. Príkaz začína robocopy a berie množstvo parametrov na základe toho, čo chcete robiť. Ich preskúmanie je nad rámec tejto diskusie; pozrite sa na stránku pomocníka spoločnosti Microsoft týkajúcu sa roboskopie alebo typu roboskopia /? na príkazovom riadku, kde nájdete pokyny.
Ak potrebujete pravidelne vykonávať rovnakú operáciu kopírovania, zvážte vytvorenie dávkového súboru Ako vytvoriť súbor šarže (BAT) v piatich jednoduchých krokochTento článok popisuje, ako vytvoriť dávkový súbor pomocou piatich jednoduchých krokov pre operačný systém Windows. Čítaj viac ktoré môžete jednoducho spustiť dvojitým kliknutím. Môžete dokonca nastaviť skript tak, aby sa spúšťal cez Plánovač úloh, takže nevyžaduje od vás žiadnu manuálnu prácu.
6. Inovujte svoje disky na urýchlenie kopírovania súborov
Aj keď vyššie uvedené sú všetky vylepšenia softvéru, musíme uviesť, že hardvér zohráva hlavnú úlohu aj pri rýchlosti kopírovania údajov.
Ako pravdepodobne viete, staršie pevné disky (HDD) sú omnoho pomalšie ako SSD disky. Kopírovanie súborov na pevný disk 7 účinných nástrojov na zvýšenie výkonu pevného disku v systéme WindowsSystém Windows sa časom spomaľuje, ale pomocou týchto aplikácií na optimalizáciu pevného disku môžete zvýšiť rýchlosť a efektivitu pevného disku. Čítaj viac bude trvať dlhšie ako rovnaká operácia na SSD. Ak ešte nemáte vo svojom počítači SSD, zvážte inováciu, aby ste mohli rýchlejšie presúvať a kopírovať súbory.
Toto sa zohľadňuje aj pri kopírovaní na externú jednotku alebo z nej. Ak máte staršiu externú jednotku pevného disku alebo jednotku flash, ktorá používa rozhranie USB 2.0, zaznamenáte nízku rýchlosť prenosu. Najlepšie výsledky dosiahnete použitím modernej jednotky USB 3.0, ktorá podporuje oveľa rýchlejší prenos údajov. Spoznáte ich podľa modrého sfarbenia; viac v náš sprievodca káblami a portami USB Pochopte typy káblov USB a ktoré typy káblov použiťPrečo existuje toľko rôznych typov káblov USB? Naučte sa rozdiely medzi typmi konektorov USB a ako si kúpiť najlepší kábel. Čítaj viac .
Rýchle kopírovanie súborov je vo vašich rukách
Preskúmali sme niekoľko spôsobov, ako zefektívniť kopírovanie súborov v systéme Windows. Nájdete tu mnoho ďalších programov, ktoré vykonávajú prácu, ako je TeraCopy, ale všetky sú dosť podobné. Väčšina ľudí by mala byť spokojná s tým, čo TeraCopy ponúka.
V kombinácii s ďalšími tipmi uvedenými vyššie budete prenášať súbory v žiadnom momente. Ak chcete získať ešte viac zo správy súborov, vyskúšajte najlepšie rozšírenia na vylepšenie programu Prieskumník 10 najlepších rozšírení programu Windows File Explorer pre správu súborovAk používate systém Windows 10, používate program Prieskumník. Vyskúšajte tieto užitočné prípony a získajte viac z Prieskumníka! Čítaj viac .
Ben je zástupcom redaktora a sponzorovaným post manažérom na MakeUseOf. Je držiteľom titulu B.S. v odbore počítačových informačných systémov z Grove City College, kde absolvoval štúdium Cum Laude as titulom Honours. Rád pomáha druhým a je vášnivým hráčom videohier ako média.

