Reklama
Ty jednoducho nemôžeš vytvárať krásne dokumenty programu Microsoft Word odrezaním rohov na stoloch. V programe Microsoft Word sú tabuľky nevyhnutný nástroje na formátovanie. Program Microsoft Office uľahčil vytváranie a formátovanie základných tabuliek v systéme Microsoft Word pre Office 365, Slovo 2019, Word 2016 a Slovo 2013.
Nezahrali sme tabuľky tak, ako by sme chceli. Nastal čas napraviť, že sa zvyšuje počet ľudí, ktorí sa pýtajú, ako správne formátovať tabuľky. Možno týchto osem tipov na stôl môže byť predjedlo.
Mimochodom, je to možné získajte bezplatnú kópiu programu Microsoft Word Áno, získajte program Microsoft Word zadarmo: Tu je návodNechcete platiť za celý program Microsoft Word? Nebojte sa, tu je niekoľko spôsobov, ako môžete používať Microsoft Word zadarmo. Čítaj viac , ak ju potrebujete.
1. Ako vytvoriť tabuľku v programe Microsoft Word
Používanie tabuliek a dokonca ich zmena za behu podľa údajov sa v novších verziách programu Word ako Microsoft Word 2019 a Office 365 značne zjednodušila. Intuitívne funkcie formátovania vám poskytujú lepšiu (a rýchlejšiu) kontrolu nad tým, ako vyzerá tabuľka. Ale prvá hlava k
Stuha> Vložiť> Tabuľka> Vložiť tabuľku za vytvorenie prvého stola.Poskytuje päť možností na vytvorenie prvej tabuľky.
Najrýchlejší spôsob, ako začať, je Rýchle tabuľky. Vstavané návrhy vás chránia pred nedostatkom dizajnérskych zručností. Dizajn môžete upraviť pridaním vlastných riadkov a stĺpcov alebo odstránením tých, ktoré nepotrebujete.
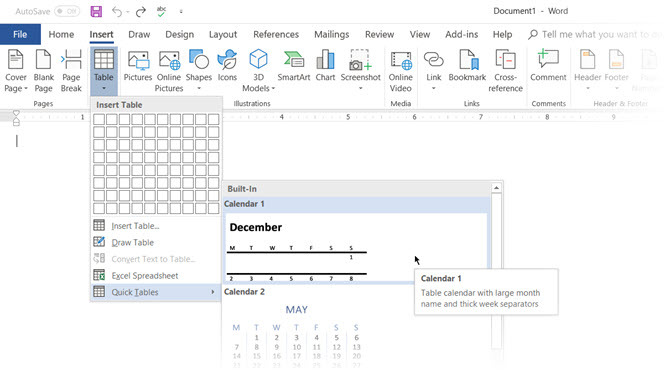
Ďalším rýchlym spôsobom, ako vytvoriť tabuľku v programe Word, je Vložte ovládanie vlastnosť. Jedným kliknutím môžete vytvoriť nový stĺpec alebo riadok. Umiestnite kurzor myši na stôl. Priamo pred tabuľkou sa objaví pruh medzi dvoma existujúcimi stĺpcami alebo riadkami. kliknite na ňu, keď sa objaví, a na túto pozíciu sa vloží nový stĺpec alebo riadok.
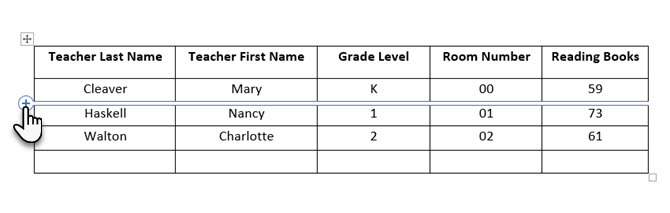 Ak sa chcete posúvať alebo usporiadať riadok, použite kombináciu Alt + Shift + šípka hore a Alt + Shift + šípka nadol aby ste riadok zoradili nahor alebo nadol. Premiestnite susediace riadky tak, že ich najskôr vyberiete všetky.
Ak sa chcete posúvať alebo usporiadať riadok, použite kombináciu Alt + Shift + šípka hore a Alt + Shift + šípka nadol aby ste riadok zoradili nahor alebo nadol. Premiestnite susediace riadky tak, že ich najskôr vyberiete všetky.
Ako umiestniť stôl na stránku?
Pravým tlačidlom myši kliknite na tabuľku a vyberte položku Vlastnosti tabuľky z kontextovej ponuky. Dialógové okno Vlastnosti tabuľky slúži na presnú kontrolu nad údajmi a ich zobrazením. Ovládajte veľkosť, zarovnanie a odsadenie tabuľky.
V predvolenom nastavení program Word zarovnáva tabuľku vľavo. Ak chcete vycentrovať tabuľku na stránke, vyberte ikonu stôl tab. Kliknite na Zarovnanie> Stred.
Odsadenie zľava Obrázok určuje vzdialenosť tabuľky od ľavého okraja.
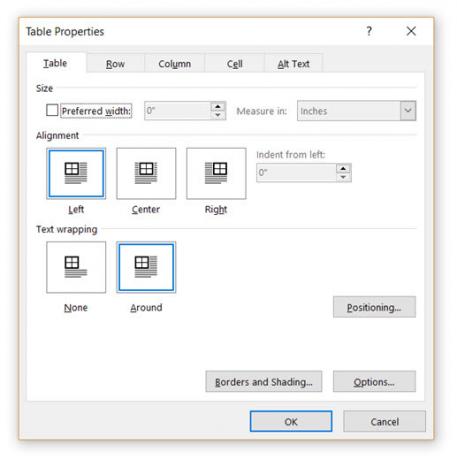
Umiestnite stôl podľa textu okolo neho pre vizuálne estetický vzhľad. Omotajte text okolo tabuliek potiahnutím za úchytku. Zalomenie textu sa automaticky zmení z nikto na Okolo. Z Umiestnenie tabuľky V dialógovom okne môžete nastaviť Vzdialenosť od okolitého textu pre každú stranu stola.

vybrať Pohybujte sa s textom ak text priamo súvisí s údajmi tabuľky. Tabuľka je zvisle zarovnaná na súvisiaci odsek okolo nej. Ak sa údaje tabuľky vzťahujú na celý dokument, môžete túto voľbu ponechať nezačiarknutú.
2. Použite Pravítko
Dimenzovanie tabuliek a ich presné umiestnenie je umenie samo o sebe. Ak potrebujete presné merania veľkosti riadkov a stĺpcov -použite pravítko.
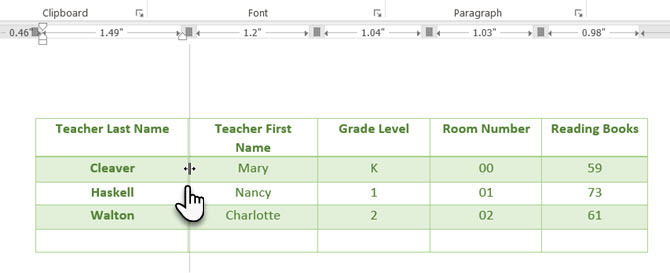
Umiestnite kurzor myši na okraj. Keď sa zobrazí ukazovateľ dvojitej šípky, kliknite na okraj a podržte kláves ALT. Program Microsoft Word ukazuje špecifické merania na pravítku Tento tip vám poskytne presné merania pravítka v programe Microsoft WordAk chcete nastaviť nastavenia založené na pravítku, ako je napríklad veľkosť odsadenia tabulátora, potiahnutie myšou niekedy postráda presnosť - pokiaľ nepoužijete tento rýchly tip. Čítaj viac . Posúvajte riadky a stĺpce podľa svojich meraní.
3. Prevod textu do tabuľky (a naopak)
Tabuľkové údaje poskytujú informácie o jeho štruktúre. Bolo by frustrujúce, keby program Word nemal niečo, čo by mohlo spracovať údaje, ktoré nie sú v tabuľkách. Pomocou príkazu Insert Table môžete okamžite previesť údaje do tabuliek.
Vyberte text. Ísť do Stuha> Vložiť> Tabuľka> Vložiť tabuľku

Program Microsoft Word určí požadovaný počet riadkov a stĺpcov zvážením oddeľovačov textu a potom automaticky prispôsobí obsah. Prevod textu do tabuľky dialógové okno umožňuje väčšiu kontrolu, či predchádzajúca operácia nefunguje správne. Môžete si tiež vybrať, ako prispôsobiť obsah tabuľky na stránke.

Môžete určiť, ako má program Microsoft Word rozdeliť údaje do riadkov a stĺpcov. Odsek, karty, čiarky alebo akýkoľvek iný ohraničujúci znak. To vám umožní ľahko importovať nelidiálne údaje zo súborov CSV alebo obyčajných súborov TXT a konvertovať ich do formátovaných tabuliek.
Konvertovať tabuľku na text
Navrhnite spätný proces, ak vás niekto požiada, aby ste im poslali súbory s hodnotami oddelenými čiarkami alebo iným oddeľovačom. Vyberte celú tabuľku kliknutím na rukoväť presunu nad tabuľkou.
Ísť do Pás karet> Nástroje tabuľky> Rozloženie> V Dátová skupina, kliknite na Konvertovať na text.
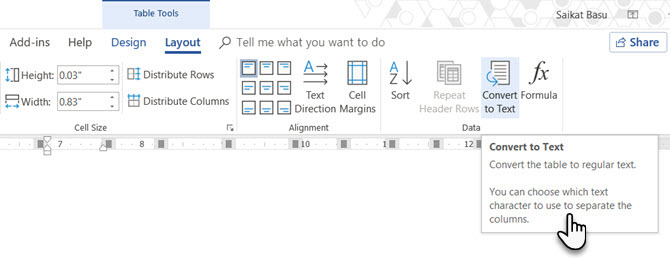
Jednoduchý text môže byť nudný. Ak máte šancu, skonvertujte svoju tabuľku údajov na vizuálnejšiu tabuľku namiesto jednej z tabuliek nedostatočne využívané funkcie v programe Microsoft Word 10 skrytých funkcií aplikácie Microsoft Word, ktoré vám uľahčia životProgram Microsoft Word by nebol nástrojom, ktorý je bez jeho produktívnych funkcií. Tu je niekoľko funkcií, ktoré vám môžu každý deň pomôcť. Čítaj viac .
4. Automatické dopĺňanie čísel stĺpcov
Program Microsoft Excel uľahčuje automatické dopĺňanie čísel. Program Microsoft Word nemá a možno budete musieť uchýliť k manuálnej práci. Existuje jednoduchší spôsob.
Ak neexistujú, vytvorte nový stĺpec pre sériové čísla. Vyberte tento stĺpec umiestnením myši nad stĺpec.
S vybratým stĺpcom prejdite na Domov> Bod> Kliknite na ikonu číslovanie tlačidlo na vloženie číslovaného zoznamu.
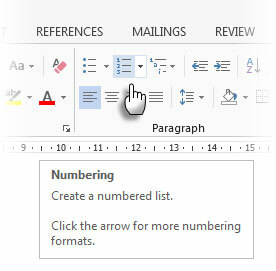
Poradie čísel sa vkladá do stĺpca automaticky.
5. Zmraziť tieto tabuľky!
Tabuľky programu Microsoft Word menia svoj rozmer tak, aby vyhovovali novým údajom. Môže sa stať, že nechcete, aby tabuľka vôbec zmenila veľkosť, a to ani v prípade, že sú vložené nové údaje. To je - „zmrazte“ veľkosť buniek.
Prvým krokom je určenie pevnej veľkosti buniek. Ísť do Vlastnosti tabuľky> Riadok> Zadajte hodnotu do Zadajte výšku box. pre Výška riadku je vybrať presne z rozbaľovacej ponuky.
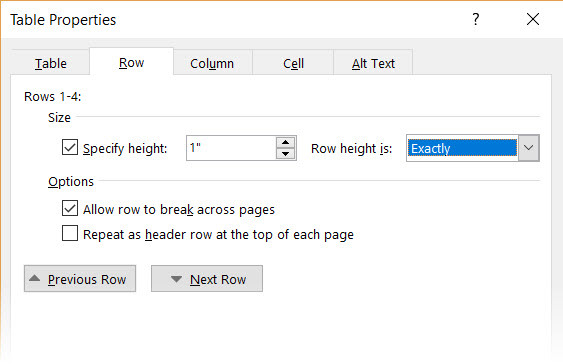
Teraz vyberte ikonu stôl > kliknite na ikonu možnosti > zrušte začiarknutie políčka Automaticky meniť veľkosť podľa obsahu začiarkavacie políčko.

cvaknutie OK dvakrát ukončite dialógové okno Vlastnosti tabuľky.
To tiež rieši problém vloženia obrázka do bunky bez toho, aby sa bunka rozšírila, aby sa prispôsobila obrazu. Ak je obrázok väčší ako dostupný priestor v bunke, bude orezaný, aby sa zmestil do bunky.
6. Zmena riadkov do stĺpcov v tabuľke
Existujú situácie, keď musíte zmeniť riadky na stĺpce a stĺpce na riadky. Jedným z možných scenárov je, keď počet stĺpcov presahuje okraj stránky. Nazýva sa prepínanie stĺpcov okolo riadkov a naopak transpozícia.
Zlou správou je, že program Word zatiaľ nemá zabudovanú metódu na riešenie tohto problému. Spoločnosť Microsoft navrhuje kopírovať a prilepovať tabuľku do programu Microsoft Excel a používať ju transpozícia Príkaz. Transponovanú tabuľku je teraz možné vložiť späť do programu Microsoft Word.

Dann ukazuje, aké ľahké je to v aplikácii Excel pomocou tohto krátkeho návodu prepínanie riadkov do stĺpcov Rýchle tipy programu Excel: Ako prevrátiť bunky a prepínať riadky alebo stĺpcePomocou týchto stratégií v programe Microsoft Excel môžete rýchlo prehodiť riadky, premeniť stĺpce na riadky, prehodiť riadky a ušetriť veľa zbytočného času! Čítaj viac . Zoberte tiež pomoc Stránka podpory spoločnosti Microsoft ak narazíte na problém pomocou príkazu Transpose.
7. Vložte perfektné tabuľky programu Excel do Gmailu
Nájdete použitie pre toto jednoduché riešenie. Pri prilepovaní z programu Microsoft Excel si Gmail predvolene nezachová formát tabuľky. Ak chcete odoslať tabuľkové údaje bez toho, aby ste ich poslali ako samostatnú prílohu, použite Microsoft Bridge ako most.

Vyberte a skopírujte tabuľku programu Microsoft Excel do dokumentu programu Microsoft Word so zdrojovým formátovaním. Teraz skopírujte z programu Microsoft Word do služby Gmail. Ako môžete vidieť z snímky obrazovky, problém je vyriešený. Možno bude potrebné mierne vyladiť tabuľky s väčším formátom, ale väčšina formátovania zostane zachovaná.
8. Znovu ušetrite tabuľky, aby ste ušetrili čas
Keď je to možné, môžete ušetriť veľa času opätovným použitím tabuliek vytvárať odborné správy a dokumenty Ako vytvárať profesionálne správy a dokumenty v programe Microsoft WordTáto príručka skúma prvky profesionálnej správy a hodnotí štruktúru, styling a finalizáciu vášho dokumentu v programe Microsoft Word. Čítaj viac . Uložte formáty prázdnych tabuliek a podľa potreby vložte nové údaje. Vďaka tomuto rýchlemu uloženiu nebudete musieť znova vytvárať rozloženie od nuly kvôli novým údajom.
Vyberte tabuľku. Ísť do Páska> Vložiť> Textová skupina> cvaknutie Rýchle súčiastky> Uložiť výber do Rýchlej galérie súčiastok.

Po uložení výberu do Galérie rýchlych súčastí môžete výber znova použiť kliknutím Rýchle diely a výber z galérie.
Použi Organizátor stavebných blokov na zobrazenie ukážky tabuľky, ktorú ste vytvorili. Tu môžete tiež upravovať vlastnosti a tabuľky odstrániť.
Mýlia vás tabuľky programu Microsoft Word?
Tieto tipy nestačia na pokrytie rozsahu tabuliek v našej každodennej práci. Nehovoril som o úlohe karty Dizajn pri vytváraní pútavých tabuliek. To je téma sama osebe. Je to však jedna z menších oblastí, ktorú si môžete pomýliť vďaka vizuálnej pomoci na tejto karte.
Tabuľky sú jednou z bežných oblastí medzi programami Microsoft Word a Excel. Program Microsoft Excel slúži na správu údajov v tabuľkách, ale ich dobré fungovanie v oboch je základné zručnosti balíka Microsoft Office. Používajte ich pri každej príležitosti.
Ak vytvárate profesionálny dokument, nezabudnite pridať titulnú stránku Ako si vytvoriť vlastnú titulnú stránku v programe Microsoft WordSilný dizajn titulnej strany je skvelý spôsob, ako štylizovať dokument. Ukážeme vám, ako si môžete vytvoriť vlastnú titulnú stránku v programe Microsoft Word. Čítaj viac .
Saikat Basu je zástupcom redaktora pre internet, Windows a produktivitu. Po odstránení špiny programu MBA a desaťročnej marketingovej kariéry je teraz zanietený tým, že pomáha ostatným zlepšovať ich zručnosti v rozprávaní príbehov. Dáva pozor na chýbajúcu čiarku Oxford a nenávidí zlé snímky obrazovky. Ale jeho myšlienky upokojujú fotografie, Photoshop a produktivita.