Reklama
Práve ste si kúpili svoj prvý iPhone alebo iPad a nie ste si istí, kde začať. Našťastie smartphony nie sú také zložité a Apple sú navrhnuté od základov s ohľadom na použiteľnosť.
Napriek tomu sa užívatelia iOS, ktorí sa po prvýkrát nachádzajú, môžu cítiť často zmätení. Zostavili sme teda malého sprievodcu, o ktorom si myslíme, že vám poskytne dobré základy vo väčšine základných funkcií. Začneme hneď na začiatku, od chvíle, keď rozbalíte svoj iPhone, a naučíme vás základy zabezpečenia vášho zariadenia, posielanie správ priateľom, používanie Siri a ešte oveľa viac.
Začíname!
Čo je iOS?
iOS je názov operačného systému, ktorý poháňa zariadenia iPhone a iPad, napríklad MacOS na počítačoch Mac a Windows na počítači. Spoločnosť Apple tento softvér pravidelne aktualizuje, pričom každý september alebo október každý rok je k dispozícii pre všetkých používateľov systému iOS jedna bezplatná väčšia aktualizácia.

Okrem toho systém iOS dostáva periodicky menšie aktualizácie, ktoré rozdrobujú chyby, opravujú bezpečnostné diery a niekedy pridávajú nové funkcie. Kým iPhone a iPad majú svoje rozdiely, veľká väčšina operačného systému je na oboch rovnaká - hardvérovo špecifické vlastnosti tvoria najväčšie rozdiely.

Napríklad najnovšie telefóny iPhone používajú obrazovku citlivú na tlak, ktorú iPad nemá, a zariadenie iPad Pro je kompatibilné s dotykovým perom Apple, zatiaľ čo iné modely nie. iOS zdieľa väčšinu svojho kódu s operačným systémom Apple pre stolné počítače, MacOS, rovnako ako hodinkyOS, ktoré sa používajú na napájanie Apple Watch, a tvOS, ktoré sa používajú na napájanie Apple TV.
Nastavenie zariadenia iPhone alebo iPad
Najprv musíte nastaviť nové zariadenie, čo znamená, že ho zapnete a aktivujete. Na iPhone nájdete vypínač na pravej strane zariadenia, na iPade nájdete vypínač na hornom okraji.

Používatelia iPhone budú musieť vložiť SIM kartu, ku ktorej je možné pristupovať pomocou priloženého uvoľňovacieho nástroja SIM na dverách. Ak nevložíte kartu SIM, nebudete môcť svoj iPhone aktivovať a pokračovať v nastavení.
1. Aktivujte svoje zariadenie
Pri prvom zapnutí zariadenia vyberte požadovaný jazyk a potom váš región alebo krajinu.
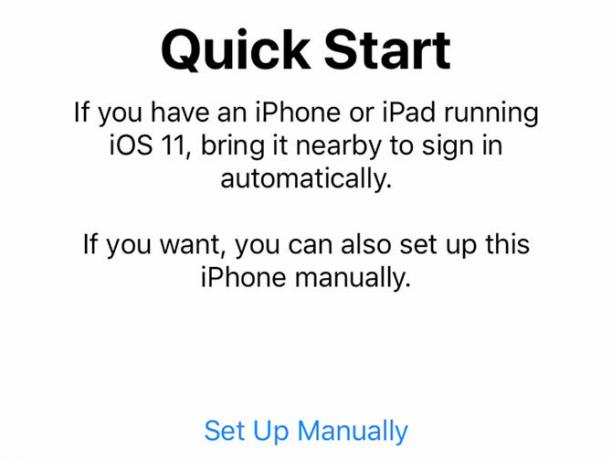
Potom sa zobrazí otázka, či chcete použiť aplikáciu Quick Start na migráciu nastavení zo staršieho zariadenia so systémom iOS. Ak máte staršie zariadenie iOS, môžete postupovať podľa pokynov na obrazovke, inak môžete kliknúť Manuálne nastavenie a vyberte sieť Wi-Fi, ku ktorej sa chcete pripojiť.

Keď bude zariadenie online, počkajte na dokončenie procesu aktivácie. Potom budete môcť povoliť:
- ID tváre: Ak máte iPhone X, budete požiadaní o skenovanie tváre, aby vás iPhone mohol spoznať.
- Dotknite sa položky ID: Technológia rozpoznávania odtlačkov prstov spoločnosti Apple. Tým sa odstráni potreba zadávať heslo alebo heslo Apple ID zakaždým.
- Prístupový kód: Aj keď používate Face ID alebo Touch ID, stále budete potrebovať starý dobrý prístupový kód. Šesť číslic je celkom bezpečné, ale môžete pomocou zložitejších prístupových kódov povoliť Možnosti prístupového kódu Tlačidlo.
2. Obnoviť alebo nastaviť ako nové
Potom budete vyzvaný, aby ste nastavili svoje zariadenie ako nový iPhone alebo iPad alebo obnovili predchádzajúce zálohy.
Ak vymieňate staršie zariadenie, pripojte ho k počítaču Mac alebo PC, spustite iTunes a vytvoriť zálohu Ako aktualizovať svoj iPhone: iOS, aplikácie a zálohy dátZaujíma vás, ako aktualizovať svoj iPhone? Ukážeme vám, ako aktualizovať systém iOS, čo robiť vopred a ako aktualizovať aplikácie pre iPhone. Čítaj viac . Potom si môžete vybrať Obnoviť zo zálohy iTunes na novom zariadení, pripojte ho k počítaču a vyberte príslušnú zálohu. Migrujú sa všetky vaše aplikácie, osobné údaje, kontakty a ďalšie položky.
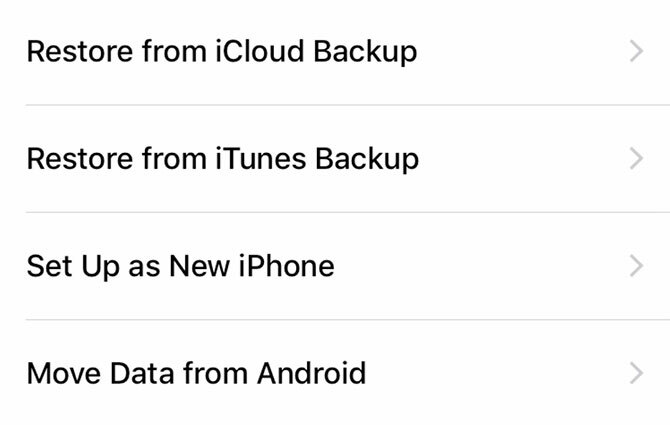
Ak máte zálohu iCloud, môžete sa rozhodnúť Obnovenie zo zálohy iCloud, hoci to používa internet, bude to trvať podstatne dlhšie. Túto možnosť by ste si pravdepodobne mali zvoliť iba v prípade, že ste stratili posledné zariadenie a vytvorenie novej miestnej zálohy v iTunes nie je možné.
Ak je toto vaše prvé zariadenie so systémom iOS, môžete si vybrať Nastaviť ako nový iPhone / iPad alebo Premiestniť údaje z Androidu. migrácia z Androidu na iPhone Nový iPhone? Ako prenášať údaje z iOS alebo AndroidPrenášate údaje do svojho nového iPhone? Migrujete z Androidu? Relax, je ľahké vziať si so sebou svoje dáta. Čítaj viac je celkom jednoduché, pretože spoločnosť Apple teraz poskytuje aplikáciu, ktorá do značnej miery automatizuje proces.
3. Vytvorte si svoje Apple ID a prihlasovacie údaje
Ak ste sa rozhodli migrovať alebo nastaviť ako nový, posledným krokom je prihlásenie pomocou Apple ID. Môžete si ho vytvoriť, ak ho ešte nemáte, klepnutím na ikonu Nemáte Apple ID Tlačidlo.
Spoločnosť Apple teraz predvolene používa dvojfaktorové overenie (2FA). 2FA použitie dve informácie na overenie, kto ste Čo je dvojfaktorové overenie a prečo by ste ho mali používaťDvojfaktorová autentifikácia (2FA) je bezpečnostná metóda, ktorá vyžaduje dva rôzne spôsoby preukázania vašej identity. Bežne sa používa v každodennom živote. Napríklad platenie kreditnou kartou si vyžaduje nielen kartu, ... Čítaj viac : niečo, čo poznáš, a niečo, čo máš o sebe. Keď sa teda v budúcnosti prihlásite, musíte najskôr zadať heslo a potom zadať kód, aby ste sa uistili, že sa skutočne chcete prihlásiť.
Aj keď sa môže zdať trochu skľučujúce, že budete musieť nastaviť 2FA a vstupné kódy, táto funkcia slúži iba na ochranu vášho účtu a na zaistenie prístupu k vášmu Apple ID iba pre vás.
4. Dokončenie dotykov
Nakoniec musíte prijať zmluvné podmienky spoločnosti Apple (nie, nemusíte si ich všetky prečítať) a potom budete mať možnosť povoliť nasledujúce služby:
- Služby určovania polohy: Umožňuje aplikáciám a iným službám zisťovať vašu polohu, ale nie bez vášho výslovného súhlasu na základe aplikácie. Mal by si umožniť to.
- Apple Pay: Ak vaša banka podporuje Apple Pay, môžete pridať kreditnú alebo debetnú kartu a platiť za položky bezdrôtovo jednoducho tak, že umiestnite telefón nad terminál. Hodí sa, ak zabudnete svoju peňaženku alebo na posielanie peňazí priateľom.
- Siri: Inteligentný asistent spoločnosti Apple dokáže oveľa viac, než len zvládnuť hlasové povely. Mali by ste tiež umožniť to.
- iPhone Analytics: Posiela údaje o používaní z telefónu do spoločnosti Apple, aby mohli lepšie zistiť, ako svoj iPhone používate - Spoločnosť Apple trvá na tom, aby sa tieto údaje zbierali pomocou „techník na ochranu súkromia“, takže záleží len na vás úplne.
- Analýza aplikácií: Rovnaké riešenie ako vyššie, ale s vývojármi aplikácií tretích strán.
- Zobrazenie pravých tónov: Ak to vaše zariadenie podporuje (iPhone 8, iPad Pro), môžete povoliť technológiu True Tone, ktorá vyvažuje biele na obrazovke s teplotou bielych v prostredí. Pomáha znižovať namáhanie očí, ak hľadíte na obrazovku dlhšiu dobu.
- Kliknite na tlačidlo Domov: Niektoré telefóny iPhone používajú skôr hmatovú spätnú väzbu ako mechanické tlačidlo domov (a zariadenie iPhone X nemá domovské tlačidlo) - tu môžete prispôsobiť úroveň spätnej väzby, aj keď predvolené nastavenie je v poriadku najviac.
- Priblíženie displeja: Ak ste si zakúpili veľký iPhone, pretože máte problémy so zobrazením menších obrazoviek, možno budete chcieť povoliť režim „zväčšený“ - inak ponúka možnosť „Standard“ príjemnejší zážitok.

Nakoniec budete môcť zasiahnuť Začaťa prvýkrát uvidíte domovskú obrazovku vášho iPhone.
Základy
iOS je intuitívny operačný systém. Spoločnosť Apple zaujala prístup k systému iOS so „obstavanou záhradou“, čo znamená, že nemôžete inštalovať aplikácie odkiaľkoľvek alebo vykonať vážne zmeny operačného systému. Je to vynikajúce z hľadiska zabezpečenia, ale tiež to znamená, že váš iPhone alebo iPad nemusia byť tak prispôsobiteľné, ako by ste chceli.

Väčšina nových telefónov iPhone je tiež schopná bežného odpočúvania 3D dotyk. Ak chcete 3D Touch, jednoducho stlačte trochu viac, až kým necítite kliknutie. Funkcia 3D Touch vám umožňuje robiť rôzne veci, napríklad nahliadnuť do fotografií a hypertextových odkazov Všetko, čo môžete urobiť s 3D dotykom na vašom iPhone3D dotyk je naozaj len vymyslený názov pre obrazovku citlivú na tlak, ale dodáva iOS celý rad ďalších vstupných možností. Čítaj viac alebo získajte prístup k ovládacím prvkom, ktoré sú citlivé na kontext, ako napríklad okamžitý „selfie režim“ vyššie.
Domovská obrazovka
Ikony sú usporiadané do mriežky na rôznych obrazovkách. Keď budete potrebovať viac miesta, iOS pridá viac domovských obrazoviek. Ak chcete zmeniť usporiadanie aplikácií, klikni a podrž dokiaľ sa ikony nezačnú krútiť. Aplikáciu potom môžete presunúť kamkoľvek budete chcieť, pričom nezabúdajte na nasledujúce veci:
- Presuňte aplikáciu nad iným vytvoriť a zložka.
- Odstrániť priečinok podľa pretiahnutím z nej všetky aplikácie.
- Presuňte aplikáciu do roh obrazovky a podržte prejsť na inú plochu.

Môžete stlačiť Domov na spodnej strane zariadenia (alebo potiahnutím prstom nahor z dolnej časti obrazovky zariadenia iPhone X) sa kedykoľvek vrátite na domácu obrazovku.
multitasking
Klepnutím na ikonu sa spustí príslušná aplikácia. Ak chcete rýchlo prepínať medzi dvoma alebo viacerými aplikáciami, dvojité poklepanie tlačidlo Domovská stránka (alebo prejdite prstom nahor a podržte na telefóne iPhone X) a pokračujte klepnutím na aplikáciu. Ak aplikácia prestane reagovať (t. J. Zlyhá), môžete ju „zabiť“ zadaním prepínača aplikácií a „preletením“ aplikácie preč. Na zariadení iPhone X musíte najprv klepnúť na aplikáciu a podržať ju.

Poznámka: je tu nie je potrebné rutinne zabíjať aplikácie 5 Bad iPhone návyky, ktoré by ste mali zlomiť dnesMyslíte si, že ste zodpovedným používateľom smartfónov? Naozaj chcete šetriť batériu tak, že zabijete všetky tieto aplikácie? Zamysli sa znova. Čítaj viac , pretože iOS automaticky pozastaví procesy na pozadí. Vynakladáte viac energie na neustále zabíjanie aplikácií a ich spúšťanie „z chladu“, ako keby ste ich len nechali.
aplikácie
Vo všetkých zariadeniach iPhone a iPad je všetko aplikácia - od aplikácie Telefón, ktorú používate na uskutočňovanie hovorov, cez aplikáciu Nastavenia, až po aplikácie tretích strán, ako je Facebook. Kvôli prístupu spoločnosti Apple „s ohradenou záhradou“ sa aplikácie, ktoré inštalujete do svojho iPhone alebo iPad, musia nachádzať v obchode App Store.
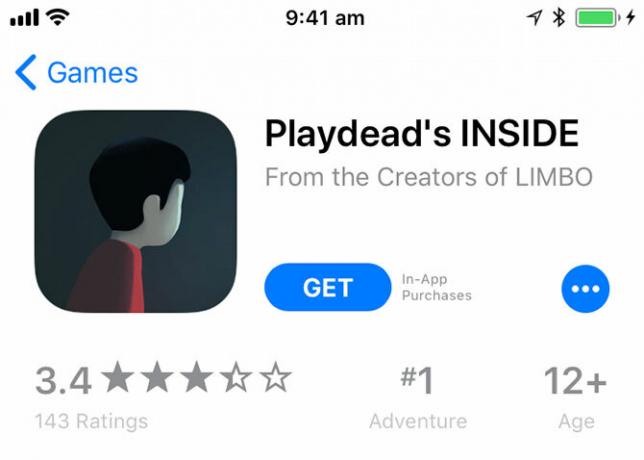
App Store je kurátorom softvéru, v ktorom Apple kontroluje všetky aplikácie. Aj keď existuje niekoľko izolovaných príkladov, veľká väčšina aplikácií neobsahuje malware a predstavuje malé riziko pre vaše zariadenie alebo dáta. Ak chcete nainštalovať aplikáciu, vyhľadajte ju v App Store a stlačte dostať alebo cena aplikácie (napr. $0.99).
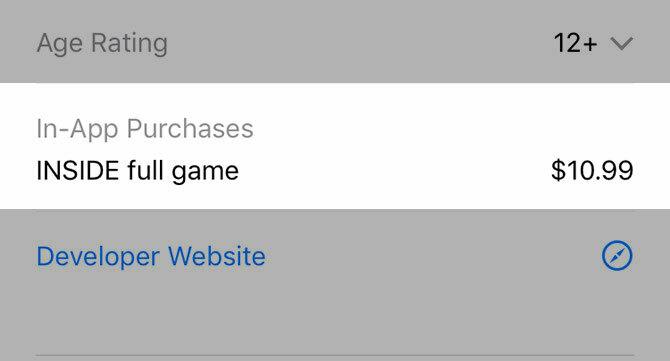
Niektoré aplikácie obsahujú nákupy v aplikácii za ďalšie funkcie, virtuálnu menu a predplatné. Aplikácie môžu požiadať o povolenie na prístup k rôznym funkciám a údajom - ako je vaša poloha, vaše kontakty alebo možnosť posielať vám upozornenia.
Môžeš spravovať povolenia aplikácie v nastavenie app - jednoducho prejdite nadol na príslušnú aplikáciu a klepnutím na ňu zrušte alebo aktivujte súkromie.

na odstrániť aplikáciu, jednoducho klepnite a podržte, kým nezačne kývať, a potom stlačte znak „X“, ktorý sa objaví. Pred odstránením aplikácie zo zariadenia musíte potvrdiť, že chcete odstrániť aplikáciu. Odstránením aplikácie sa odstránia všetky jej údaje aplikácie vrátane všetkých lokálne uložených dokumentov.
Ak odstránite aplikáciu, za ktorú ste zaplatili, môžete ju znova bezplatne stiahnuť. Môžete tiež obnoviť väčšinu nákupov v aplikácii.
nastavenie
Ak potrebujete zmeniť niečo, čo súvisí s fungovaním vášho zariadenia, nájdete ho v aplikácii Nastavenia. Najjednoduchší spôsob, ako nájsť nastavenie, je spustiť aplikáciu, potiahnutím nadol odhaliť panel vyhľadávania a hľadať to.

Všetky vaše nastavenia osobného účtu - heslo, informácie o platbe, zariadenia, účty iCloud a iTunes - sú prístupné cez klepnutím na svoje meno v hornej časti zoznamu.
Ak nie je potrebné niečo zmeniť, zvyčajne existuje rýchlejší spôsob úpravy nastavení zariadenia.
Riadiace centrum
Ak chcete rýchlo získať prístup k niektorým bežným nastaveniam, prejdite prstom z dolnej časti obrazovky nahor (alebo potiahnutím prstom z pravého horného rohu zariadenia iPhone X) do ovládacieho centra. Na iPade otvorte túto funkciu dvojitým klepnutím na tlačidlo Domov.

Control Center poskytuje rýchle prepínače pre Režim Lietadlo, Wi-Fi, Mobilné dáta a bluetooth. Môžete tiež získať prístup k ovládacím prvkom médií, povoliť alebo zakázať orientačný zámok (na zachovanie orientácie obrazovky) a zapojte Nevyrušujte režim na stlmenie prichádzajúcich oznámení.
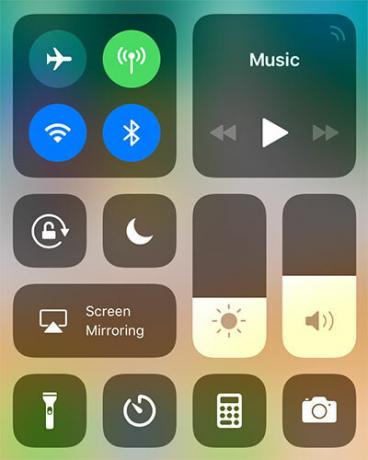
K dispozícii sú posuvníky pre hlasitosť zariadenia (oddelené od hlasitosti zvonenia, ovládané kolískami na bočnej strane iPhone) a jas displeja. K dispozícii je tiež rad prispôsobiteľných skratiek na povolenie baterky, nastavenie časovača alebo rýchle spustenie aplikácie fotoaparátu.

Na iPhone môžete 3D dotyk Tieto prvky odhaľujú ďalšie možnosti (ako je uvedené vyššie) - napríklad rýchly časovač alebo spúšťajú fotoaparát v režime selfie. Ak chcete prispôsobiť svoje Control Center, choďte na Nastavenia> Riadiace centrum> Prispôsobiť tlačidlá.
oznámenia
Aplikácie a služby môžu požiadať o prístup k vašim upozorneniam, ktoré sa zobrazia ako zoznam na uzamknutej obrazovke, aby sa dalo ľahko zistiť. To vám umožní rozhodnúť sa, koľko automaticky otváraných okien vidíte na svojom zariadení každý deň. Môže to tiež mať knock-on účinky na výdrž batérie (čím viac upozornení dostanete, tým viac energie budete používať).

Keď aplikácia požaduje prístup k vašim upozorneniam, premýšľajte o tom, či chcete, aby vám aplikácia posielala upozornenia. V prípade správ a spravodajských aplikácií sú oznámenia hlavnou funkciou; ale iné aplikácie, ako sú hry zadarmo, ich často zneužívajú.
Ak chcete zrušiť prístup alebo spravovať svoje oznámenia, choďte na Nastavenia> Upozornenia.
Zdieľanie, AirPlay a AirDrop
Zdieľanie v systéme iOS sa uskutočňuje prostredníctvom internetu zdieľam tlačidlo - ktoré vyzerá ako krabica so šípkou smerujúcou nahor. List zdieľania - ako je známe - obsahuje dva riadky ikon. Na vrchole nájdete služby ako Facebook a Twitter a akcie ako vytlačiť a Uložiť pozdĺž dolného radu.
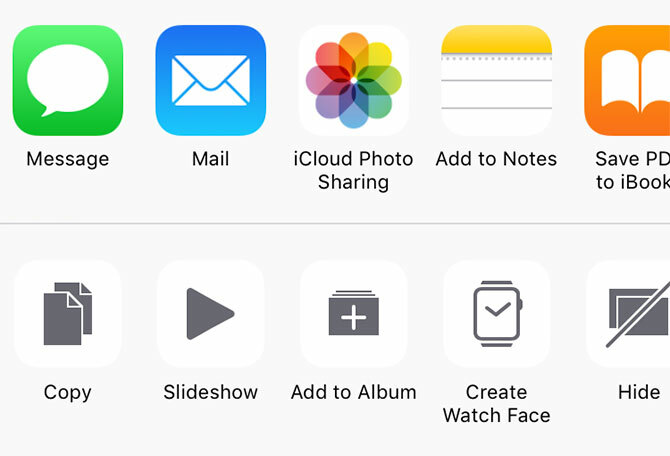
Úplne horný riadok je vyhradený pre AirDrop - Bezdrôtová technológia spoločnosti Apple na prenos súborov a dát. Napriek tomu, že povesť trochu šupinatá AirDrop nefunguje? Riešenie problémov s prenosom súborovMáte problémy s AirDrop? Môžeme vás previesť všetkými vašimi dostupnými možnosťami. Čítaj viac , AirDrop je rýchly spôsob lokálneho zdieľania vecí (obrázkov, webových stránok, hudby) s ostatnými používateľmi iOS a Mac.
Jednoducho vyhľadajte meno príjemcu, klepnite naň a čakajte na jeho prijatie. AirDrop pre svoje zariadenie môžete zapnúť v Ovládacom centre (3D dotyk nastavenia Wi-Fi / Bluetooth).
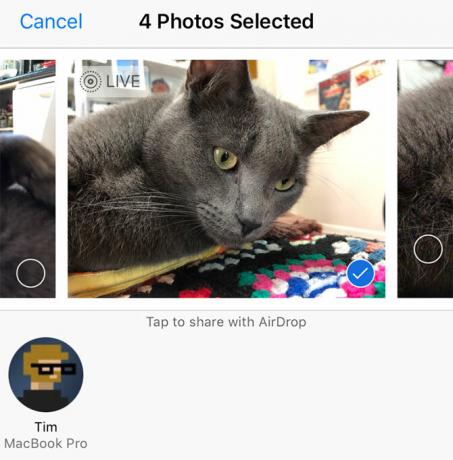
Ďalšou bezdrôtovou technológiou spoločnosti Apple je AirPlay, čo vám umožňuje odosielať video a zvuk na externé zariadenia Ako premietať na svoj televízor zrkadlo iPhone alebo iPadChcete vedieť, ako na vašom iPhone funguje zrkadlenie obrazovky? Tu je postup, ako zrkadliť váš iPhone do televízora pomocou niekoľkých jednoduchých metód. Čítaj viac ako napríklad Apple TV. Vyhľadajte symbol AirPlay - štvorec s trojuholníkom v dolnej časti (ako je uvedené nižšie) - klepnite na neho a potom vyberte prijímač, ktorý bude streamovať obsah na miestnej úrovni.
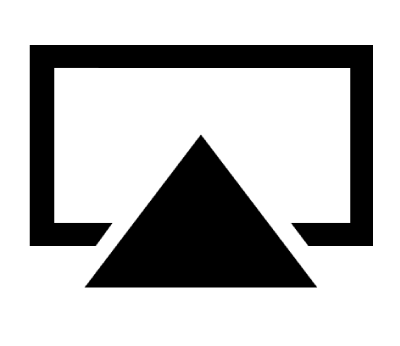
Siri
Siri môžete kedykoľvek vyvolať podržaním tlačidla Domov (alebo dlhé bočné tlačidlo na telefóne iPhone X). Siri je osobný digitálny asistent, ktorý vám môže pomôcť dosiahnuť s vaším hlasom veľa bežných úloh Hlavný zoznam každého príkazu a otázky SiriSiri pre vás môže urobiť veľa, ale vedeli ste, že to môže urobiť veľa? Tu je vyčerpávajúci zoznam príkazov, ktoré prijme Siri. Čítaj viac . Jednoducho aktivujte Siri a potom vyslovte dopyt. Dobrým štartérom je „čo sa vás môžem spýtať?“

Aj keď Siri môže robiť užitočné veci, ako napríklad písať správy, povie vám čas a pomôže vám pri navigácii domov; asistent je užitočnejší v režime hands-free. Choďte na Nastavenia> Siri a povoliť Ahoj Siri funkčnosť. Potom môžete povedať „Ahoj Siri!“ a vaše zariadenie reagujte na svoj hlas bez toho, aby ste sa museli dotknúť tlačidla Hands-free iPhone s programom Hey Siri: 4 dôvody, prečo ho začať používaťTu je návod, ako vám Apple „hands-free“ príkaz „Hey Siri“ môže uľahčiť váš život. Čítaj viac .
Jedným z našich obľúbených použití je zdieľaný nákupný zoznam s voľnými rukami Použite Siri a Apple Pripomenutia pre najlepšie nákupné zoznamy na iPhoneHľadáte najlepšie riešenie pre nákupný zoznam pre iPhone? Pozrite sa, ako Siri uľahčuje vytváranie zoznamov potravín na iOS. Čítaj viac .
Čo je iCloud?
iCloud je názov online úložísk a nástrojov na správu zariadení spoločnosti Apple. iCloud sa môže zdať mätúci, pretože sa zdá, že sa používa na toľko, ale v mnohých cloudových službách spoločnosti Apple je to skutočne len termín „catch-all“.
Vaše zariadenia používajú iCloud na synchronizáciu údajov, ako je história prehliadania, pripomienky a poznámky. Vývojári aplikácií tretích strán sa môžu rozhodnúť používať túto službu na ukladanie dokumentov a údajov. iCloud sa tiež používa na spájanie viacerých služieb Apple spolu, vrátane správy fotografií a hudobných knižníc.
iCloud má tiež webový portál na adrese iCloud.com. Na webe môžete pristupovať k službám, ako sú e-maily iCloud a pripomenutia, sledovať svoje iPhone a ďalšie zariadenia v prípade, že zmiznú, a použite kancelárske aplikácie spoločnosti Apple, napríklad Stránky, ktoré používajú webová aplikácia.
Úložný priestor iCloud
Váš účet iCloud je v podstate vaše ID Apple - rovnaká kombinácia e-mailov a hesiel, ktorú spoločnosť Apple používa na rozpoznanie toho, kto ste a nakupuje. Každý účet iCloud má 5 GB voľného miesta, čo je dosť pre niekoľko dokumentov a služieb, ale pokiaľ ide o knižnice fotografií alebo zálohy zariadení, nestačí.
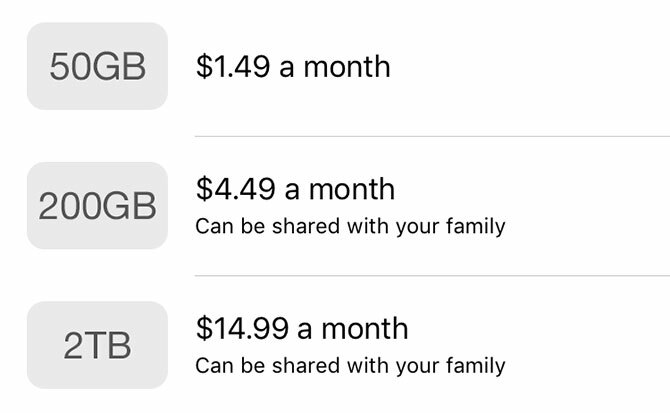
Poznámka: Ceny na obrázku vyššie sa zobrazujú v austrálskych dolároch. Môžete vidieť, koľko stojí úložisko iCloud na celom svete Podpora spoločnosti Apple.
Spustením iCloud miesta môžete získať po 50 GB, 200 GB a 2 TB (2 000 GB) spustením nastavenie, klepnutím na názov, potom iCloud> Spravovať úložisko> Zmeniť plán úložiska. Vyberte úroveň, ktorá vyhovuje vašim potrebám, a každý mesiac vám bude účtovaná zodpovedajúca suma, až kým ju nezrušíte.
Ale prečo upgradovať?
Veci, ktoré dokáže iCloud urobiť
Hlavným dôvodom na kúpu väčšieho množstva priestoru iCloud je uloženie a záloha vášho zariadenia (alebo zariadenia, ak máte viac ako jedno) v cloude. Zálohovanie iCloud môžete povoliť pod nastavenie, stačí klepnúť na názov potom zamierte na iCloud> iCloud Backup. Ak vidíte správu o nemožnosti dokončenia zálohovania iCloud, pravdepodobne budete potrebovať viac miesta.

Aj keď záloha iCloud nie je jediným spôsobom, ako zabezpečiť bezpečnú zálohu vášho zariadenia, je to najjednoduchšie. Zakaždým, keď je zariadenie uzamknuté, pripojené k sieti Wi-Fi a nabíjané, zálohovanie iCloud sa spustí a začne nahrávať vaše údaje. iCloud aktualizuje iba najnovšie zmeny, takže po vykonaní počiatočnej zálohy sa dokončí ďalšie zálohovanie oveľa rýchlejšie.
Medzi ďalšie použitia vášho priestoru iCloud patrí Knižnica fotografií iCloud, ktorý ukladá vaše fotografie a videá v cloude a udržuje ich v synchronizácii medzi vašimi zariadeniami. Toto je dobrá voľba, ak nemáte dostatok miesta, pretože iCloud Photo Library má možnosť ukladať menšie komprimované súbory do zariadenia a originály ponechať v cloude, kým ich nepotrebujete.
Môžete povoliť iCloud Photo Library pod Nastavenia> Fotografie.
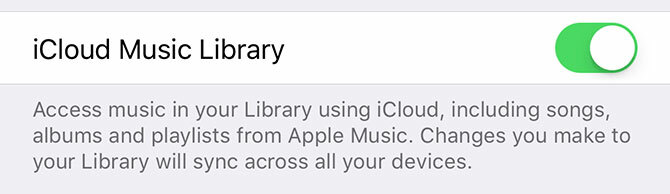
Ak ste odberateľom Apple Music, môžete použiť Hudobná knižnica iCloud aby vaše hudba zostala synchronizovaná medzi zariadeniami (Nastavenia> Hudba). Akákoľvek hudba, ktorú pridáte zo služby Apple Music, sa zobrazí na všetkých vašich zariadeniach. Môžete tiež uložiť až 100 000 skladieb v cloude bez toho, aby to ovplyvnilo vašu kvótu na ukladanie. Hudobná knižnica iCloud tiež spolupracuje s iTunes Match.
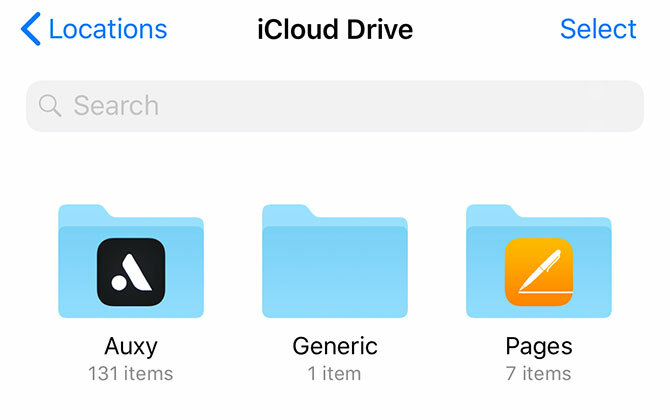
Aplikácie tretích strán môžu na ukladanie údajov používať iCloud a tieto súbory sa započítajú do vašej kvóty úložiska. Pomocou aplikácie môžete zistiť, ktoré aplikácie sa uložili súbory v systéme iOS 11 alebo v počítačoch Mac pomocou skratky iCloud Drive.
iCloud Drive
Toto je Apple ekvivalent k Dropboxu alebo Disku Google - jednoduché online úložisko na ukladanie všetkých druhov súborov. K svojmu disku iCloud sa dostanete prostredníctvom ľubovoľných relevantných aplikácií, ale tiež pomocou systému iOS 11 súbory app. Obsah disku iCloud sa tiež zobrazí na počítači Mac prostredníctvom aplikácie Finder a na webe na adrese iCloud.com.
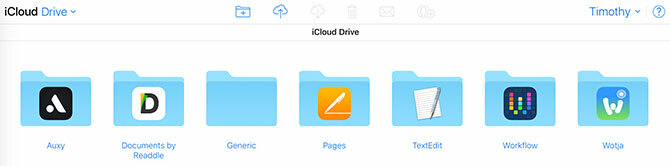
iCloud.com
Na webovú stránku môžete tiež získať prístup k hŕstke služieb s podporou iCloud iCloud.com. Hlavným dôvodom, prečo sa tu pravdepodobne ocitnete, je použitie Nájdite iPhone nájsť svoje zariadenia Apple na mape. Ak niečo zmizne, môžete povoliť stratený režim, aby vám pomohol dostať zariadenie späť k vám. Pomocou tohto nástroja môžete tiež zariadenie vzdialene vymazať.

Môžete tiež použiť ďalšie funkcie, ktoré nájdete na svojom iPhone alebo iPad, ktoré sa synchronizujú s iCloud, vrátane:
- Kontakty spojené s vaším účtom iCloud
- kalendára
- Fotografie (iCloud Photo Library) alebo všetko, čo ste tam úmyselne umiestnili)
- iCloud Drive
- Poznámky a pripomienky, webové ekvivalenty aplikácií vo vašom zariadení
- Nájdite priateľov, aplikáciu na sledovanie polohy
- Nastavenia, ktoré ovplyvňujú váš účet iCloud, vrátane kvóty úložiska a obnovy súborov
iTunes, zálohy a údržba
Aj keď vaše zariadenia iD nevyžadujú Mac alebo PC, aby ste mohli začať, niekedy sa môže stať, že budete musieť pripojiť iPhone alebo iPad k počítaču, aby ste mohli vykonávať údržbu. To sa stále spolieha na iTunes, ktoré používatelia systému Windows budú potrebovať Stiahnuť ▼ (Používatelia počítačov Mac to považujú za predinštalované).
Vytváranie a obnova záloh
Zatiaľ čo zálohovanie iCloud je pekné zabezpečenie pred zlyhaním, iTunes sa dá použiť aj na vytváranie miestnych záloh. Ak si kúpite nový iPhone a chceli by ste doň preniesť svoje údaje, iTunes je lepšou voľbou, pretože lokálny proces obnovenia nebude trvať nikde blízko.

Ak chcete zálohovať svoje zariadenie, pripojte ho k počítaču a vyhľadajte ikonu zariadenia pod stavovým riadkom (na obrázku vyššie). Na stránke Súhrn stlačte Zálohujte teraz a iTunes začnú pracovať pri ukladaní kópie svojho zariadenia na pevný disk. Ak nemáte voľné miesto, lepšia správa zálohy iTunes Presunutím záloh, aplikácií a fotografií z vášho MacBooku vytvorte voľné miestoAk ste zúfalí a nemáte radi platenie za kurzy na aktualizáciu jednotky SSD, tu je niekoľko návrhov, ako maximalizovať dostupné úložisko na vašom MacBooku. Čítaj viac môžem pomôcť.
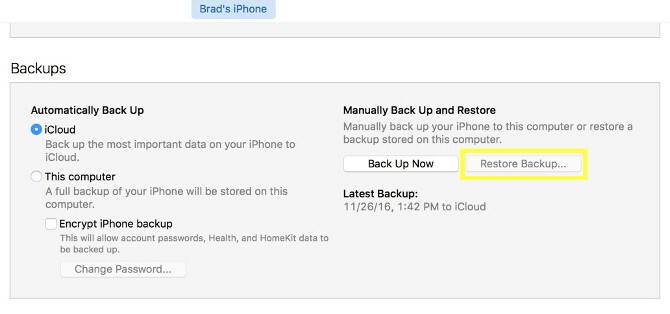
Zálohu potom môžete obnoviť výberom Obnov zálohualebo výberom Obnoviť zo zálohy iTunes pri nastavovaní nového zariadenia.
Synchronizujte iTunes so svojím zariadením
Ak máte v počítači súbory, hudbu, fotografie alebo iné údaje, ktoré chcete poslať do svojho zariadenia, synchronizujete ich pomocou aplikácie iTunes. Kliknite na ikonu zariadenia, vyberte svoje zariadenie a potom v ľavom bočnom paneli vyberte, čo sa má synchronizovať.

Mnoho aplikácií tretích strán, ako napríklad elektronické čítačky, môžu na prenos súborov do a zo zariadenia používať zdieľanie súborov iTunes. Klikni na Zdieľanie súborov na bočnom paneli a potom vyberte aplikáciu. Môžete použiť pridať a Uložiť do možnosti prenosu údajov do az prístroja.
Obnova softvéru
Ak sa na vašom iPhone niečo pokazí a vy musíte začať znova, iTunes vám umožňuje obnoviť pôvodný operačný systém. Kliknite na ikonu zariadenia, vyberte zariadenie a potom klepnite na ikonu obnoviť tlačidlo na zhrnutie na preinštalovanie iOS. Stratíte všetky údaje na svojom zariadení, ale ak si vytvoríte zálohu najskôr, môžete ju po dokončení obnoviť.

Aktualizácie a riešenie problémov
S vaším telefónom iPhone sa občas vyskytnú problémy a väčšinu času existuje riešenie, ktoré sa netýka prevzatia do servisného strediska alebo zakúpenia nového. Vo svojom iPhone nemusíte spúšťať žiadne nástroje údržby ani hľadať vírusy alebo malware.
Aktualizácia systému iOS
Softvér zariadenia by ste mali aktualizovať spustením aplikácie Updater pod Nastavenia> Všeobecné> Aktualizácia softvéru. Pred aktualizáciou zariadenia je vždy vhodné mať úplnú úplnú zálohu (pozrite vyššie), pretože počas aktualizácie sa niekedy občas pokazí a je potrebné úplné obnovenie.
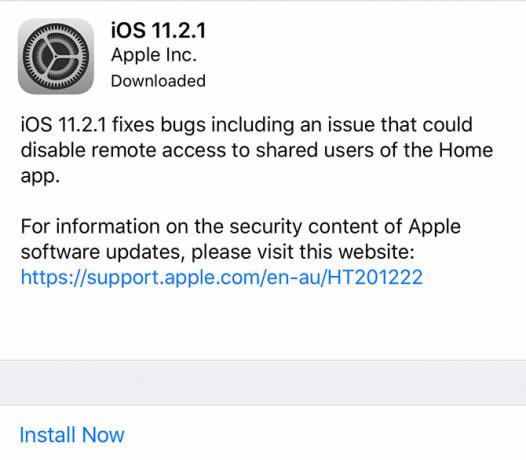
Systém iOS dostáva ročne jednu významnú aktualizáciu s niekoľkými menšími aktualizáciami po celý rok, aby opravil chyby, problémy so zabezpečením a pridal príležitostnú novú funkciu. Vaše zariadenie vám oznámi, kedy je aktualizácia pripravená, a bude vás upozorňovať, až kým ju neaplikujete.
Technická podpora a servis
Zariadenie iOS môžete zobrať do servisného strediska, ak sa domnievate, že má nejakú poruchu. Môže to byť maloobchodné miesto spoločnosti Apple Store (Genius Bar), autorizované servisné stredisko Apple alebo servisné stredisko tretej strany. Ak je vaše zariadenie v záručnej dobe alebo stále spadá pod AppleCare, bude vaša cesta do Apple Store pravdepodobne zadarmo.
Opravy, ktoré sa uskutočnia mimo záručnej doby, vás však budú stáť. V tomto prípade začínajú možnosti tretích strán vyzerať atraktívnejšie, pretože sú lacnejšie a platnosť vašej záruky už uplynula. Servisné strediská spoločnosti Apple používajú náhradné diely prvej strany a účtujú si za prácu poplatok. Veľa možností tretích strán bude využívať diely s náhradnými dielmi, ktoré môžu byť nižšej kvality.
Niektoré dôvody, prečo by ste mohli vziať svoje zariadenie do servisného strediska, zahŕňajú:
- Veľmi zlá výdrž batérie (zariadenie sa už nenabíja, chybné čítanie batérie)
- Rozbitá obrazovka alebo nabíjací port
- Problémy so senzormi, mikrofónom alebo reproduktormi
- Problémy s výkonom a hromadenie tepla
AppleCare
Rozšírená záruka spoločnosti Apple môže rozšíriť rozsah pokrytia pre vaše zariadenie až na maximálne dva roky. V niektorých jurisdikciách, napríklad v EÚ a Austrálii, musí spoločnosť Apple poskytnúť dvojročnú záruku výrobcu, takže to vyzerá ako menej nutkavý nákup.

AppleCare však pokrýva aj neúmyselné poškodenie, ak by sa s ním niečo stalo, preplatky za opravy alebo priamu výmenu vášho zariadenia. Sériové číslo môžete zadať na Apple Skontrolujte svoje pokrytie aby ste zistili, či je vaše zariadenie vhodné a aká je vaša aktuálna úroveň pokrytia.
AppleCare si môžete kúpiť až 60 dní po zakúpení zariadenia.
Riešenie bežných problémov
Mnoho problémov budete schopní vyriešiť sami. V niektorých prípadoch môžete vykonať aj opravu domácich majstrov. Tu je niekoľko vlastných zdrojov na riešenie bežných problémov a sťažností:
- Diagnostikujte príčinu zlej životnosti batérie a vylepšiť to niekoľkými trikmi Sprievodca veľkými batériami pre iPhoneVšetci sa starajú o svoje batérie smartphonu, takže rozptýlite niekoľko mýtov a urovnajte niekoľko bodov. Čítaj viac .
- Zistiť prečo sa vaše zariadenie zahrieva iPhone alebo iPad sa zahrieva? Tu je prečo a ako to vyriešiťJe váš iPhone alebo iPad príliš horúci? Tu je návod, ako zistiť, kedy sa zariadenie prehrieva, a ako ho správne vychladnúť. Čítaj viac a čo s tým môžete urobiť.
- Naučiť sa ako sami opravujte iPhone Ako opraviť iPhone samiV priebehu niekoľkých týždňov sa uhol, ktorý som potreboval na pripojenie bleskového kábla do môjho zariadenia iPhone 5S, stal viac a viac špecifickým, až jedného dňa sa to jednoducho nenabilo. Bol mŕtvy. Čítaj viac a čo školenie vlastných zamestnancov spoločnosti Apple Aké školenia potrebujú technici spoločnosti Apple na opravu zariadení iOS a Mac?Čo keby ste sami opravili svoj iPhone? Čo znamená stať sa certifikovaným opravárom spoločnosti Apple? A stojí za to pokračovať v kariére? Čítaj viac .
- Opravte problémy s priviazaním, keď zdieľať dátové pripojenie vášho iPhone iPhone Hotspot nefunguje? Ako opraviť tethering iPhoneNefunguje hotspot vášho iPhone? Tu je postup, ako vyriešiť problém s tetheringom v systéme iOS a znova sa pripojiť. Čítaj viac .
- Odhaliť príčinu časté zlyhania aplikácií a spôsob ich riešenia Aplikácie iPhone a iOS stále padajú? Vyskúšajte tieto opravyExistuje veľa vecí, ktoré môžu pokaziť a spôsobiť zlyhanie vášho iPhone, ale našťastie existuje niekoľko vecí, ktoré môžete urobiť, keď sa niečo pokazí. Čítaj viac .
- Chráňte svoje súkromie pomocou obmedzuje spôsob, akým vaše zariadenie používa vaše údaje Zvýšte svoje súkromie pre iOS pomocou týchto nastavení a vylepšeníVšetci vieme, že vlády a spoločnosti zhromažďujú informácie z vášho telefónu. Ale dobrovoľne rozdávate oveľa viac údajov, ako si uvedomujete? Pozrime sa, ako to vyriešiť. Čítaj viac .
- Zabráňte Siri z rozdávanie všetkých vašich tajomstiev Zastavte Siri & Notifikačné centrum, ktoré vám poskytne tajomstvá vášho iPhoneNecháte svoj iPhone na stole, kým idete na panel, je v poriadku, ak je uzamknutý, však? Koniec koncov, vaši kamaráti nemôžu získať prístup k informáciám ani uverejňovať urážlivé správy na Facebooku... správny? Čítaj viac .
- Odomknite svoje zariadenie rýchlejšie pomocou snímača odtlačkov prstov Touch ID Woes: Riešenie problémov so snímačom odtlačkov prstov iPhone 5SNiet pochýb o tom, že iPhone 5S od spoločnosti Apple predstavuje jednu z najlepších implementácií skenovania odtlačkov prstov, ale nebolo to jednoduché plachtenie pre všetkých. Čítaj viac .
- Nip your zlé návyky pre iPhone v zárodku 5 Bad iPhone návyky, ktoré by ste mali zlomiť dnesMyslíte si, že ste zodpovedným používateľom smartfónov? Naozaj chcete šetriť batériu tak, že zabijete všetky tieto aplikácie? Zamysli sa znova. Čítaj viac čoskoro.
A konečne, Spoločnosti podpory spoločnosti Apple je verejné fórum na riešenie problémov s hardvérom a softvérom spoločnosti Apple. Spoločnosť ho nesleduje ani neposkytuje podporu, pravdepodobne však nájdete iných používateľov s podobnými problémami a možno aj riešeniami. Pred rezerváciou schôdzky baru Genius alebo telefonicky na podporu sa vždy oplatí pozrieť sa sem.
Čo nám chýbalo?
Máte ďalšiu horúcu otázku o tom, ako používať váš iPhone alebo iPad? Je niečo, čo by ste radi videli, keby sme do tohto sprievodcu zaradili? Zanechajte nám komentár nižšie a my sa vám ozveme.
Ak máte nejaké ďalšie potrebné tipy pre začiatočníkov iOS, prečo ich zdieľať nižšie?
Tim je spisovateľ na voľnej nohe, ktorý žije v austrálskom Melbourne. Môžete ho sledovať na Twitteri.