Reklama
V posledných rokoch sa prehliadač Google Chrome stal vyhľadávaným prehliadačom pre milióny používateľov na celom svete. Internet Explorer sa napriek starým inštaláciám stále pýši najviac používateľov, prehliadač Chrome však od otvorenia v roku 2008 neúnavne preklenul medzeru.
Začalo to životom minimalistického a ľahkého prehliadača, ale s rastúcim počtom problémov sa vkradol.
Ak máte problémy, ste na správnom mieste. V tomto článku sa zameriame na niektoré z najbežnejších nedostatkov a poskytujeme návod, ako ich vyriešiť.
1. Zamrznutá karta alebo okno
Zdá sa, že počítače majú svoj vlastný život; až príliš často zamrznú alebo prestanú fungovať bez zjavného dôvodu. Prehliadač Chrome sa nelíši, niekedy karta alebo celé okno prestane reagovať.
Našťastie existuje ľahká oprava.
lis Shift + Esc hore otvorte Správcu úloh prehliadača Chrome. Poskytne vám zoznam všetkých spustených kariet a rozšírení. Jednoducho označte ten, ktorý chcete zatvoriť, a kliknite na Ukončenie procesu.
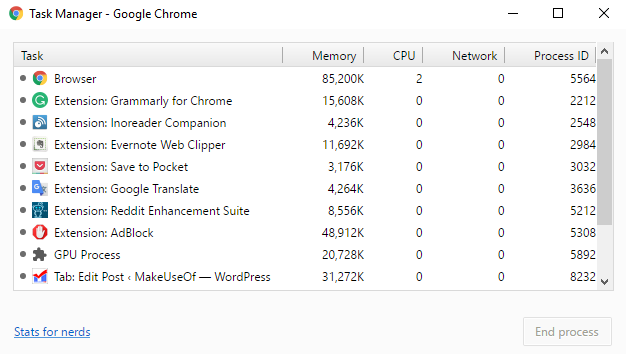
2. Nástroj na vyčistenie prehliadača Chrome
Ak zistíte, že prehliadač Chrome neustále zlyháva, odmieta sa otvoriť alebo webové stránky nenačíta, je možné, že vo svojom systéme máte škodlivý softvér. Zbaviť sa toho je zvyčajne jednoduchý proces, ale možno budete musieť prejsť niekoľkými riešeniami.
Prvý z nich je Nástroj na vyčistenie prehliadača Chrome. Bohužiaľ, je k dispozícii iba pre používateľov Windows, ak ste na počítačoch Mac, spoločnosť Google odporúča používať veľmi populárne MalwareBytes.
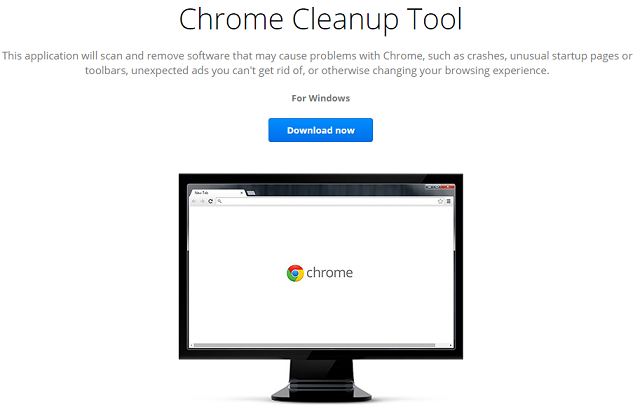
Tento nástroj naskenuje a odstráni softvér, ktorý môže prehliadaču Chrome spôsobiť problémy; ktoré zahŕňajú malware, ale aj ďalšie podozrivé programy, rozšírenia a doplnky.
Poznámka: Nejde o náhradu vírusu; to nekontroluje všetky typy škodlivého softvéru 3 veci, o ktoré sa váš antivírus nestaráAntivírusový softvér by mal byť nainštalovaný na každom počítači, ale o čo sa nestará? Ktoré aspekty antivírusu by vás alebo vašu firmu mohli vystaviť, aj keď ste nainštalovali a aktualizovali? Čítaj viac .
3. Obnovte nastavenia prehliadača
Ak problém nevyriešil ani nástroj na vyčistenie ani skenovanie pomocou štandardného antivírusového programu, mali by ste skúsiť obnoviť nastavenia prehliadača.
Kliknite na ikonu Ponuka Chrome (ikona hamburger) a postupujte Nastavenia> Zobraziť rozšírené nastavenia. Potom prejdite nadol na časť označenú Obnoviť nastavenia a kliknite na tlačidlo OK Obnoviť nastavenia> Obnoviť.
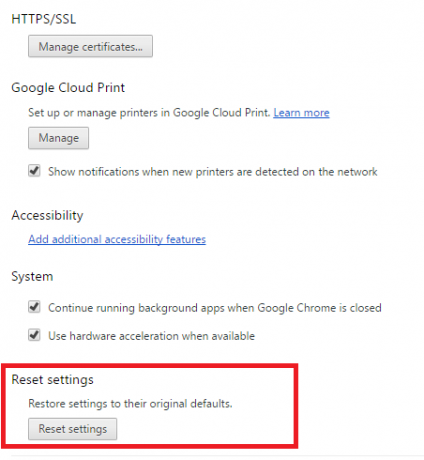
4. Oprava chránených systémových súborov
Posledné, čo môžete skúsiť, je nechať Windows skúma problémy Ako vyriešiť väčšinu problémov so zavádzaním systému WindowsNeukladá sa váš počítač so systémom Windows? Dôvodom môže byť chyba hardvéru, softvéru alebo firmvéru. Tu je návod, ako diagnostikovať a opraviť tieto problémy. Čítaj viac v rámci chránených systémových súborov. Natívny nástroj operačného systému automaticky opraví a obnoví problémy a problémy.
Táto funkcia je aktivovaná z príkazového riadka. Pravým tlačidlom myši kliknite na ikonu Ponuka Štart a vyberte Príkazový riadok (administrátor), potom zadajte SFC.EXE / SCANNOW. Kontrola môže chvíľu trvať, ale systém Windows vás po dokončení upozorní a poskytne vám výsledky.
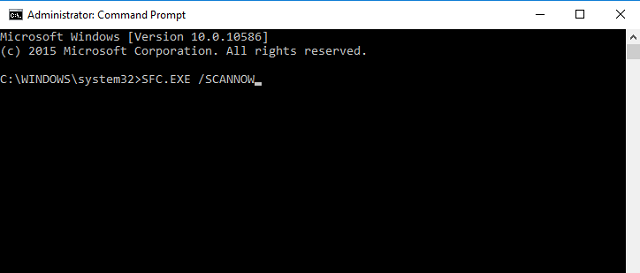
5. Odstrániť profil používateľa
Niekedy sa vám zobrazí správa na obrazovke s textom „Váš profil sa nepodarilo správne otvoriť“. Podľa správy môžu byť niektoré funkcie nedostupné - to by mohlo zahŕňať všetko od záložiek po nastavenia prehľadávača.
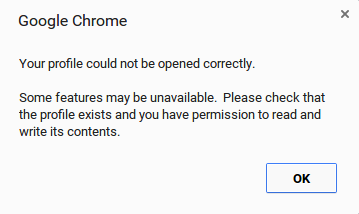
Ešte raz môžete vyskúšať niekoľko opráv.
Najprv to môžete skúsiť odstránenie vášho profilu 5 vlastných profilov prehliadača Chrome, ktoré by ste mali začať používaťJedna funkcia prehliadača Chrome sa často prehliada: možnosť mať viac užívateľských profilov. Ukážeme vám, ako môžu váš život uľahčiť. A áno, profily môžete používať aj vo Firefoxe a ďalších prehliadačoch. Čítaj viac . Choďte na Menu> Nastavenia> Prihlásiť sa a kliknite na tlačidlo OK Odpojte svoj účet Google. Zobrazí sa varovanie; nezabudnite začiarknuť políčko vedľa položky „Vymazať tiež svoju históriu, záložky, nastavenia a ďalšie údaje prehliadača Chrome uložené v tomto zariadení“ a potom vybrať odpojiť.
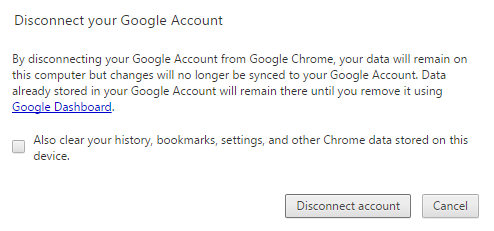
Teraz zatvorte a znova otvorte prehliadač Chrome a znova sa prihláste. Ak máte povolenú synchronizáciu prehliadača Chrome, obnovia sa všetky vaše údaje.
6. Odstrániť webový dátový súbor
Ak opätovné pridanie vášho profilu problém nevyrieši, mali by ste skúsiť odstrániť súbor Web Data prehliadača Chrome.
Poznámka: Nerobte to, pokiaľ si nie ste úplne istí, že je to potrebné a viete, čo robíte.
Vo Windows otvorte Prieskumník a prejdite na C: \ Users \ [Username] \ AppData \ Local \ Google \ Chrome \ User Data \ Default \ (nahradí [Používateľské meno] vašimi povereniami). Posuňte zobrazenie nadol na koniec zoznamu a vymažte súbor s názvom „Webové údaje“.
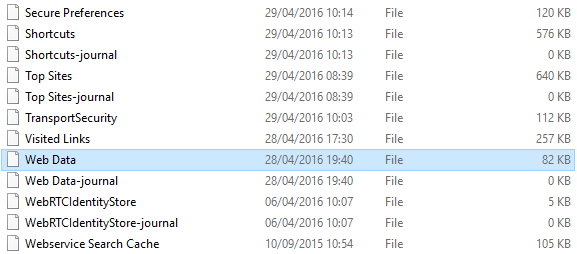
V systéme Mac otvorte terminál a zadajte text cd / Users / [user] / Library / Application Support / Google / Chrome / Default (ešte raz, nahradenie [používateľa] vašimi vlastnými údajmi). Ďalej napíšte rm -rf História *; rm -rf Web \ Data;.
V oboch operačných systémoch reštartujte počítač, znova otvorte prehliadač Chrome a zistite, či sa problém nevyriešil.
7. Odstránenie rozšírení
Ako sme spomenuli na začiatku, Chrome si pôvodne vybudoval svoju povesť ľahkosti a blesku. Ak spustíte čistý prehliadač bez rozšírení, stále je. Avšak, Rozšírenia a záložky prehliadača Chrome Najlepšie rozšírenia prehliadača ChromeZoznam iba tých najlepších rozšírení pre prehliadač Google Chrome vrátane návrhov od našich čitateľov. Čítaj viac sú neuveriteľne užitočné - väčšina používateľov ich využíva.
Spoločnosť Google samozrejme nemá nad týmito doplnkami tretích strán žiadnu skutočnú kontrolu. Ak zistíte, že prehliadač Chrome beží pomaly, často sú vinníkom.
Začnite tým, že odstránite všetko, čo pravidelne nepoužívate - mohlo by to byť ošípané v pamäti. Ak problém pretrváva, skúste všetky rozšírenia vypnúť a jednotlivo ich znova povoliť.
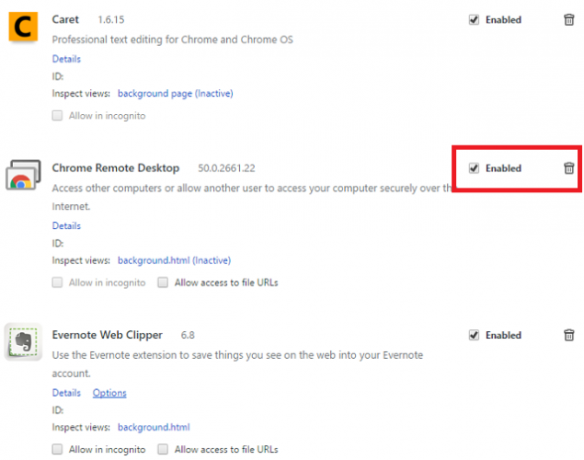
Kliknite na Menu> Ďalšie nástroje> Rozšírenia. Kliknutím na začiarkavacie políčko ich dočasne zakážete, alebo odpadky ich natrvalo odstránite.
8. Upravte príznaky prehliadača Chrome
Ak je rýchlosť vášho prehliadača stále nízka, existuje možnosť, že budete musieť upraviť príznaky. Toto sú experimentálne nastavenia ponúkané spoločnosťou Google, preto postupujte opatrne.
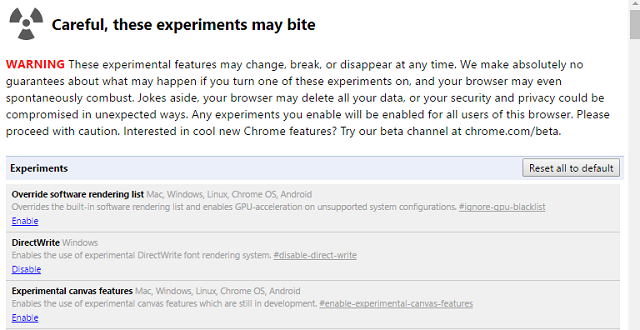
Môžete sledovať naše plné návod na používanie vlajok Zrýchlite Chrome zmenou týchto 8 príznakovZatiaľ čo veľa ľudí tvrdí, že Chrome je ošípaná v pamäti, je možné výrazne vylepšiť rýchlosť prehliadača vyladením niektorých „vlajok“. Tu je osem najlepších vylepšení, ktoré môžete urobiť dnes. Čítaj viac zvýšiť rýchlosť; presne sa dozviete, ktoré z nich chcete upraviť.
9. Zakázať Flash
Spoločnosť Adobe udržuje sa snaží zabiť Flash Player Die Flash Die: Prebiehajúca história technologických spoločností, ktoré sa snažia zabiť FlashFlash už dlho klesá, ale kedy zomrie? Čítaj viac , ale odmieta odísť - veľa stránok túto technológiu implementuje.
Ak sa vám stále zobrazuje správa, že došlo k zlyhaniu programu Flash, pravdepodobne bude potrebné ho natrvalo zakázať. Okrem zrejmých bezpečnostných výhod, vás to zastaví tým, že budete mať nepríjemné kontextové okná.

Ak ho chcete vypnúť, napíšte chrome: // plugins / do Omniboxu prehliadača Chrome. Prejdite na nastavenie aplikácie Adobe Flash Player a kliknite na tlačidlo zakázať.
Ďalšou funkciou prehliadača Chrome, ktorú možno budete chcieť zakázať, je vstavaný správca hesiel. Umožňuje vám (a ktokoľvek iný so správnou sadou nástrojov) zobrazte svoje heslá uložené v prehliadači Chrome.
10. A ak zlyhajú všetky ostatné…
Ak nič nefunguje a vyčerpali ste všetky možnosti, poslednou možnosťou je odstrániť a znova nainštalovať prehliadač Chrome.
Môže to vyriešiť problémy s programom Flash, doplnkami, vyhľadávacími nástrojmi, otravnými kontextovými oknami, neúspešnými aktualizáciami a množstvom ďalších vecí.
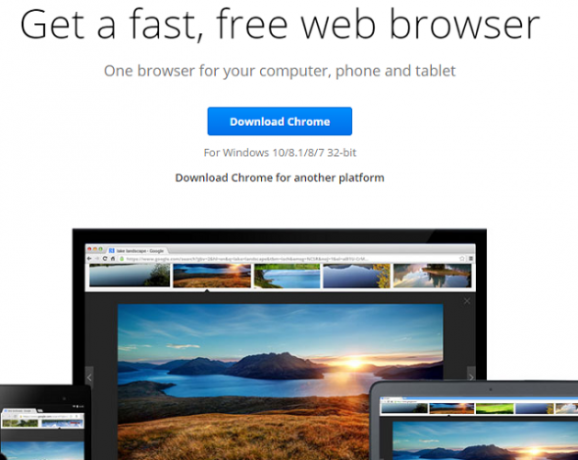
Ako ste opravili prehliadač Chrome?
Existuje toľko problémov, ktoré môžu vzniknúť, je nemožné pokryť ich všetky v jednom článku. Dali sme vám riešenia niektorých najbežnejších problémov. Ak však máte iný problém, dajte nám vedieť v komentároch a pokúsime sa pomôcť.
Tiež by sme radi počuli o tom, ako ste vyriešili svoje vlastné problémy. Ak ste mali problém, môžete si byť takmer istí, že niekto iný sa stretol s tou istou vecou. Zdieľaním svojich riešení ušetríte veľa času a frustrácie.
Vyskúšajte ďalšie rady týkajúce sa riešenia zlyhaní prehliadača Chrome Prehliadač Google Chrome nereaguje alebo stále zlyháva alebo mrazí?Prehliadač Google Chrome na vašom počítači neustále zlyháva? Tu je postup, ako opraviť zmrazenie prehliadača Chrome a ďalšie frustrujúce chyby prehliadača Chrome. Čítaj viac ak potrebujete ďalšiu pomoc.
Ako vždy, nechajte všetky svoje myšlienky, tipy a názory dole ...
Dan je britský vysťahovalec žijúci v Mexiku. Je výkonným editorom pre sesterskú stránku MUO Blocks Decoded. V rôznych časoch pôsobil ako sociálny redaktor, kreatívny redaktor a finančný editor pre MUO. Nájdete ho, ako každý rok putuje po výstavnej ploche v CES v Las Vegas (PR ľudia, oslovte!) A robí veľa pozaďových webov…


