Reklama
Gmail je vynikajúci nástroj, ale nestačí mu ponúkať intuitívne spôsoby triedenia doručenej pošty. Našťastie existuje jednoduché riešenie, ktoré vám dáva väčšiu kontrolu nad vyhľadávaním správ. Pozrime sa, ako usporiadať a triediť Gmail.
1. Zoradiť Gmail podľa odosielateľa
Neexistuje jednoduchý spôsob, ako usporiadať Gmail podľa odosielateľa, ale existuje niekoľko trikov, ktoré vám pomôžu zobraziť všetky e-maily, ktoré dostanete od jednej osoby.
Najrýchlejší je najužitočnejší, ak ste od daného jednotlivca dostali e-mail v poslednej dobe, môžete ho však použiť kedykoľvek, keď ste v doručenej pošte.
Prejdite do priečinka doručenej pošty, vyhľadajte e-mail od odosielateľa, ktorého chcete vybrať, a potom kliknite pravým tlačidlom myši na e-mail. V ponuke, ktorá sa otvorí, vyberte položku Nájdite e-maily od.

Takmer okamžite uvidíte zoznam všetkých e-mailov, ktoré ste niekedy dostali od tohto odosielateľa, a to aj tých starých, ktoré ste už dlho archivovali. Uvidíte tiež úplné kontaktné informácie o tomto odosielateľovi, vďaka čomu je ľahké im poslať správu alebo začať videohovor.

Nevidíte požadovaného odosielateľa okamžite vo vašej doručenej pošte? Žiaden problém. Najskôr do vyhľadávacieho poľa Gmailu napíšte meno alebo e-mailovú adresu osoby. Potom kliknite pravým tlačidlom myši na ktorúkoľvek zo správ, ktoré nájde, a vyberte ju Nájdite e-maily od ešte raz.
2. Usporiadajte e-maily od ľubovoľného odosielateľa
Doručenú poštu v službe Gmail môžete zoradiť podľa akýkoľvek odosielateľ bez poznania mena osoby. Vráťte sa do vyhľadávacieho panela spoločnosti Google a na pravej strane si všimnite malý trojuholník smerujúci nadol. To je Zobraziť možnosti vyhľadávania Tlačidlo.

Kliknutím na šípku sa zobrazí pole, ktoré ponúka rôzne spôsoby vyhľadania správ.
Môžete zadať parametre na vyhľadanie e-mailov, ktoré obsahujú alebo neobsahujú určité slová. Táto možnosť ich nájde v celých e-mailoch, nielen v predmetoch, a je užitočná, keď si pamätáte, o čom konverzácia bola. Výsledky môžete tiež filtrovať tak, aby zahŕňali iba správy s prílohami.

Hrajte sa s funkciami vyhľadávacieho poľa a zoznámte sa s nimi. Použi Dátum do možnosť obmedziť vyhľadávanie napríklad na konkrétny časový rámec. Keď nájdete odosielateľa, ktorého hľadáte, použite Nájdite e-maily od možnosť vygenerovania úplného zoznamu správ.
Ak nechcete používať možnosti vyhľadávania, môžete vyskúšať aj iný spôsob.
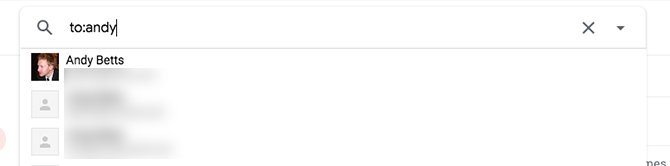
Podobne ako Google aj Gmail rozpoznáva operátorov rozšíreného vyhľadávania. typ na: bob na hlavnom paneli vyhľadávania, kde nájdete všetky e-maily, ktoré ste poslali ľuďom s menom Bob.
3. Zoradenie doručenej pošty v Gmaile podľa predmetu
Niekedy je potrebné radšej usporiadať Gmail podľa predmetu. Možno budete musieť nájsť všetky e-maily, ktoré vám poslali ľudia o nadchádzajúcom zlúčení rodiny.
Vráťte sa na panel vyhľadávania Google a objavte ďalšie možnosti vyhľadávania. Jedno z polí umožňuje vyhľadávanie podľa predmetu. Ako si spomínate z predchádzajúcich tipov, v správach je možné vyhľadávať aj určité slová. Zadajte niektoré relevantné slová - stretnutie, zhromaždenie, udalosť atď. - do poľa Zahŕňa slová rámček, oddelený čiarkami.
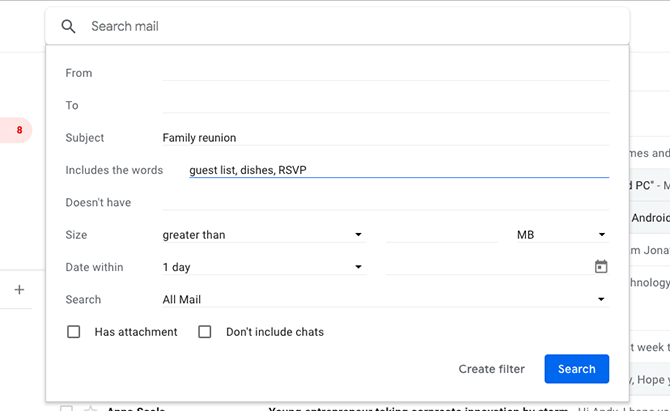
Nakoniec obráťte svoju pozornosť na Vyhľadávanie možnosť v dolnej časti poľa. V predvolenom nastavení je nastavená na vyhľadávanie vo všetkých vašich e-mailoch. Ak je príliš široký, zmeňte ho tak, aby prehľadával iba správy filtrované do konkrétnej doručenej pošty alebo priradené konkrétne označenie.

Čo keď vám niekto povie, že poslal správu, ale nevidíte ju v doručenej pošte? Môžete tiež vyhľadávať spam a kôš. Ak bol e-mail nesprávne interpretovaný ako nevyžiadaná pošta alebo ak ste ho odstránili, nestratí sa, ak je stále v koši.
Nezabudnite, že služba Gmail automaticky odstráni všetky správy z koša po 30 dňoch.
4. Vyhľadajte správy so špecifickými štítkami
V poslednej časti sme stručne vychovávali štítky. Ak nie ste oboznámení menovky v Gmaile 16 základných podmienok a funkcií služby Gmail, o ktorých by ste mali vedieťTu sú najdôležitejšie podmienky a funkcie Gmailu, o ktorých by ste mali vedieť, aby ste sa oboznámili s Gmailom. Čítaj viac , myslite na ne ako na zložky. Priradenie menovky k e-mailu je rovnaké ako presunutie do priečinka a menovky môžete triediť podľa doručenej pošty.
Použiť menovky na e-maily
Najskôr vyberte akúkoľvek správu v doručenej pošte. Po jeho otvorení sa nad ňou zobrazí rad ikon. Vyberte ten, ktorý má obrázok podobný značke. Toto je tlačidlo Štítky služby Gmail. Kliknutím naň zobrazíte zoznam všetkých predtým vyrobených štítkov. zvoliť Vytvor nový vytvoriť nový.

Môžete označiť aj niekoľko správ súčasne tak, že začiarknete príslušné políčka (je to skvelé, ak chcete hromadne odstrániť správy).
Urobte to tesne pred kliknutím na tlačidlo menovky v hornej časti rozhrania služby Gmail. Správu môžete označiť aj po kliknutí na ňu namiesto z hlavnej doručenej pošty.
Zoradiť e-maily podľa štítkov
Teraz, keď sme prešli na používanie štítkov, aplikujme tieto znalosti na triedenie e-mailov, so súhlasom štítkov.
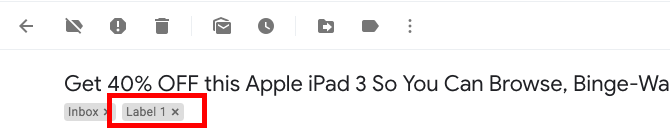
Je to veľmi ľahké; stačí kliknúť na štítok štítka buď v samotnom e-maile (na obrázku vyššie), alebo na bočnom paneli vašej doručenej pošty (zobrazené nižšie).
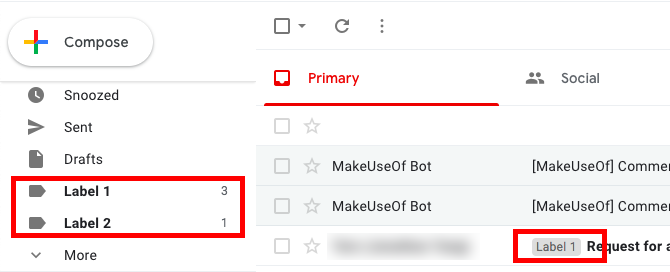
5. Automaticky použiť štítky na odoslané správy
Ako ste tu videli, aplikácia štítku je rýchly a jednoduchý proces. Je však ešte jedna vec, ktorú si treba pamätať, zatiaľ čo si ponecháte karty v doručenej pošte. Ak ste neustále zamestnaný človek, možno by ste radšej tento krok neurobili.
Keď je to možné, môžete použiť štítky vytvorte filtre na usporiadanie a usporiadanie doručenej pošty. Ešte lepšie je to bezplatná aplikácia s dostupnými prémiovými programami Gmelius automaticky umiestňuje štítky na odoslané správy.
Po stiahnutí aplikácie otvorte jej hlavný panel a vyhľadajte kartu Produktivita. Potom hľadajte Odosielajte a pridajte menovky voľba. Použiť túto možnosť a znova načítať doručenú poštu. Potom skontrolujte ikonu menovky vedľa tlačidla odoslania aplikácie. Vyzerá to ako malá stuha a naznačuje, že ste povolili automatické označovanie.
Ak chcete vidieť, ako Gmelius funguje, pošlite správu cez Gmelius. Kliknutím na tlačidlo odoslania e-mailu sa zobrazí pole s označením. Listujte v zozname a vyberte jeden alebo použite pohodlné vyhľadávacie pole. Potom kliknite na ikonu Označiť a odoslať možnosť dole.
Ak skončíte s pokusom o Gmelius, existuje niekoľko spôsobov, ako si prispôsobiť doručenú poštu. Netýkajú sa triedenia správ, ale zahŕňajú ďalšie užitočné možnosti. Keďže viete, ako usporiadať doručenú poštu, prečo s touto aplikáciou bohatou na funkcie nerobiť viac?
Stiahnuť ▼:Gmelius | chróm | Android | iOS (Obmedzené zadarmo pomocou ročné plány začínajúce na 9 dolárov mesačne)
Aký je váš preferovaný spôsob usporiadania doručenej pošty v Gmaile?
Nie je to také ľahké, ako by ste očakávali, aby ste e-maily triedili v Gmaile. Automatické triediace nástroje služby to chcú urobiť za vás, a to nie vždy stačí, ak chcete mať viac rúk.
Nie je ťažké robiť tipy, ktoré ste práve objavili, súčasťou vašej každodennej rutiny. Ak sa chcete dozvedieť viac spôsobov, ako zostať organizovaní, pozrite sa ako naplánovať správy v Gmaile Ako naplánovať e-mail v Gmaile na oneskorenie jeho odoslaniaNiekedy nechcete poslať e-mail okamžite. Naučme sa, ako naplánovať e-mail v Gmaile a odoslať ho neskôr. Čítaj viac a ako automaticky preposielať poštu medzi službami Gmail a Outlook Ako automaticky preposielať e-maily z programu Outlook do GmailuChcete poslať e-mail programu Outlook do Gmailu a naopak? Program Outlook aj Gmail môžu proces automatizovať. Čítaj viac .
Andy je bývalý novinár a redaktor časopisov, ktorý píše o technológii už 15 rokov. V tom čase prispel k nespočetným publikáciám a produkoval copywriting pre veľké technologické spoločnosti. Poskytol tiež odborné komentáre pre médiá a hostil panely na priemyselných podujatiach.


