Reklama
Program Microsoft Word je dodávaný so vstavanou kontrolou pravopisu a kontrolou gramatiky. Ponúka tiež robustnú podporu slovníkov.
Keďže teraz vyrábame toľko obsahu v digitálnom formáte, nástroje sú užitočné. Si omnoho viac pravdepodobne urobí pravopisné chyby 5 Dômyselné nástroje na písanie správnych dokumentovDobré písanie prichádza s akoukoľvek prácou. Musíte urobiť dojem na každý e-mail a na všetky odoslané dokumenty. Nemusíte byť vynikajúci autor, pretože vám tieto nástroje pomôžu. Čítaj viac pri použití klávesnice namiesto pera.
Nástroje fungujú automaticky väčšinu času, existuje však mnoho spôsobov, ako ich prispôsobiť. Napríklad môžete pomocou funkcie Automatické opravy zrýchlite písanie Ako povoliť automatické opravy všade vo WindowsNa našich telefónoch máme radi automatické opravy, ale čo keby ste ich mohli dostať cez Windows? Čítaj viac . A ponuky slovníka sú vybavené inteligentnými funkciami a skrytými možnosťami.
V tomto článku si vysvetlíme, ako používať kontrolu pravopisu a gramatiky, a potom sa podrobnejšie pozrieme na funkciu slovníka.
Ako urobiť kontrolu pravopisu a gramatiky
Program Microsoft Word ponúka niekoľko spôsobov kontroly pravopisu a gramatiky v dokumente. Pozrime sa bližšie
In-line kontrola pravopisu
V predvolenom nastavení bude Word používať kontrolu pravopisu in-line. Slová, ktoré ste napísali nesprávne, sa zobrazia s červenou čiarou pod nimi. Ak chcete chybu opraviť, kliknite pravým tlačidlom myši na slovo a v rozbaľovacej ponuke vyberte slovo, ktoré chcete napísať.
Samozrejme, Slovo nepozná každé existujúce slovo Ako zastaviť Microsoft Word zdôrazňovanie správnych slov ako chýbProgram Microsoft Word má tendenciu zdôrazňovať slová, ktoré nie sú ani chybami. Tu je návod, ako tomu zabrániť. Čítaj viac - najmä názvy vecí.
Ak chcete, aby program Word ignoroval nesprávne napísané slovo, kliknite na tlačidlo OK Ignorovať všetko. Ak plánujete slovo používať veľa, kliknite na tlačidlo Pridať do slovníka a Word si toto slovo zapamätá v budúcnosti.

Kontrola gramatiky in-line
Gramatická kontrola funguje rovnakým spôsobom, ale gramatické chyby budú označené modrou čiarou. Ak chcete spravovať nastavenia kontroly pravopisu a gramatiky, prejdite na stránku Súbor> Možnosti> Korektúra.

Manuálna kontrola pravopisu a gramatiky
Ak chcete skontrolovať celý dokument, kliknite na ikonu Preskúmanie kartu a potom stlačte Pravopis a gramatika Tlačidlo. Prípadne môžete len stlačte klávesovú skratku 60 Základné klávesové skratky balíka Microsoft Office pre aplikácie Word, Excel a PowerPointV kancelárii sú k dispozícii stovky klávesových skratiek, ale sú to tie najdôležitejšie, ktoré by ste mali vedieť, pretože vám ušetria veľa času. Čítaj viac F7.
Program Word prejde vašimi chybami individuálne a umožní vám ich opraviť. Použitie tohto prístupu je omnoho rýchlejšie ako manuálne zistenie každej chyby na obrazovke, preto by ste ju mali nasadiť, keď pracujete na dlhších dokumentoch.
Ak chcete „neignorovať“ slová, ktoré ste v aktuálnom dokumente ignorovali a aby ich Word znova označil ako preklepy, prejdite na Súbor> Možnosti> Korektúra a kliknite na Skontrolujte dokument.
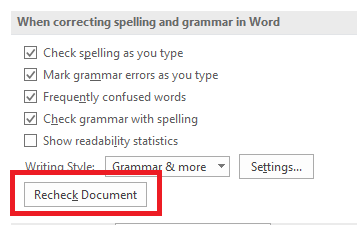
Zmeňte svoj jazyk
Možno budete chcieť spustiť kontrolu pravopisu a gramatiky v inom jazyku. Kliknite na ikonu Preskúmanie vyberte kartu Jazyk a kliknite na Nastaviť jazyk korektúry.
Jazyky, ktoré máte nainštalované, budú mať po ľavej strane ich mien ikonu, čo znamená, že na ne môžete okamžite prepnúť.
Odtiaľto môžete nastaviť jazyk ako predvolený jazyk pre budúce dokumenty.
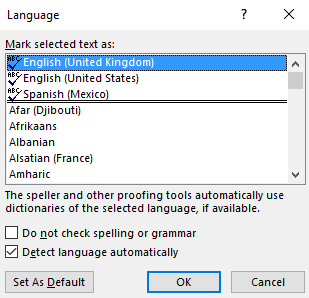
Vypnite kontrolu pravopisu
Možno budete chcieť úplne zakázať kontrolu pravopisu, keď pracujete na dokumentoch, ktoré obsahujú veľa slov, ktorým aplikácia nerozumie.
Ak chcete zakázať kontrolu pravopisu, kliknite na ikonu Súbor> Možnosti> Korektúra. Posuňte zobrazenie nadol na Pri korekcii pravopisu a gramatiky v programe Word a zrušte začiarknutie políčka vedľa položky checkpravopis pri písaní.
Počas práce zabráni tomu, aby sa vo vašich dokumentoch objavili nepríjemné červené a modré čiary. Namiesto toho program Word skontroluje pravopis iba po kliknutí na ikonu Pravopis a gramatika Tlačidlo.
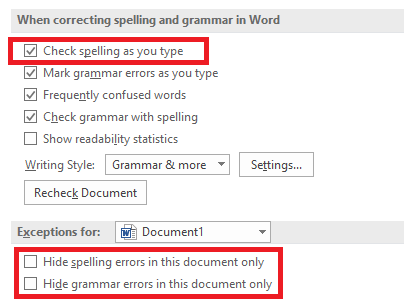
Môžete tiež úplne zakázať kontrolu pravopisu alebo gramatiku pre dokument, na ktorom pracujete. Vráťte sa do Súbor> Možnosti> Korektúra, prejdite nadol do dolnej časti okna a začiarknite políčka vedľa Skryť pravopisné chyby iba v tomto dokumente a Skryť gramatické chyby iba v tomto dokumente podľa potreby.
Nakoniec môžete kontrolovať kontrolu pravopisu podľa odsekov. Vyberte nejaký text a potom kliknite na ikonu Nastaviť jazyk korektúry tlačidlo pod Skontrolujte> Jazyk. Použite možnosti v dialógovom okne na zakázanie kontroly pravopisu pre vybraný text.
opravy
Funkcia Automatické opravy môže automaticky nahradiť slová, ktoré píšete, správne napísanými slovami. V predvolenom nastavení je povolená, namiesto bežných pravopisných chýb, ako je „realyl“, sa nahradí skutočným. Môžete zakázať automatické opravy alebo spravovať zoznam automaticky opravených slov a pridať svoje vlastné.
To vám tiež umožní urýchliť písanie - napríklad, ak často napíšete vetu ako napríklad „Ahoj, volám sa Bob Smith,“ môžete pri písaní vytvoriť pravidlo automatických opráv, ktoré pri zadávaní rozbalí „hmbs“ na „ahoj, moje meno je Bob Smith“. Toto je známe ako rozšírenie textu Čo je rozšírenie textu a ako vám môže pomôcť ušetriť čas?Ak by ste si mohli ušetriť aj malú časť času, ktorý strávite písaním, môžete každý týždeň ušetriť hodiny svojho času. To je presne to, čo je textové rozšírenie. Čítaj viac .
Ak chcete spravovať funkciu Automatické opravy, kliknite na ikonu Súbor> Možnosti> Korektúry> Možnosti automatických opráv.

PowerPoint, Excel a ďalšie kancelárske aplikácie
PowerPoint tiež používa in-line kontrolu pravopisu a všetko funguje rovnako. Program Microsoft Excel, ktorý sa často používa pre iné typy údajov, vás však nebude automaticky informovať o chybách.
V Exceli musíte spustiť manuálne kúzlo prejdením na Skontrolujte> Pravopis na pásiku.
Staňte sa mocným používateľom slovníka
Doteraz sme sa zaoberali iba tým, ako pridať slová do vlastného slovníka (ak si nie ste niečím istí, prečítajte si časť „Kontrola pravopisu“). Slovník je však omnoho užitočnejší ako len katalóg neobvyklých hláskovaní.
Ak sa stanete používateľom energetického slovníka, môže to poslať váš nástroj na kontrolu pravopisu na úplne novú úroveň. A vy nie dokonca musíte použiť Cortanu.
Pozrime sa na niektoré z najzaujímavejších funkcií slovníka.
Odstráňte slová zo svojho vlastného slovníka
Je rozumné tráviť čas čistením vlastného slovníka občas. Možno ste omylom pridali niekoľko slov alebo existuje veľa vlastných slov súvisiacich s konkrétnym projektom, ktorý už nepotrebujete.
Ak chcete odstrániť slová zo svojho vlastného slovníka, prejdite na Súbor> Možnosti> Korektúra a kliknite na Vlastné slovníky v Pri opravovaní pravopisu v programoch balíka Microsoft Office oddiel.
Zvýraznite slovník, z ktorého chcete slovo odstrániť, a kliknite na editovať. Ďalej vyberte Upraviť slovo, zvýraznite slovo, ktoré chcete vymazať, a kliknite na delete. Ak chcete slovník úplne vymazať, kliknite na ikonu Vymazať všetko.
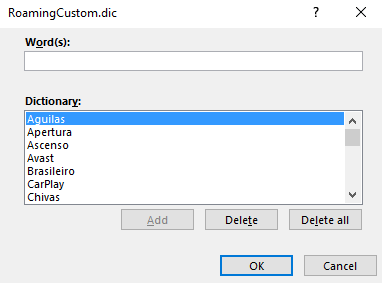
Dva vlastné slovníky
Keď navigujete na Súbor> Možnosti> Korektúry> Vlastné slovníky, uvidíte dva vlastné slovníky: CUSTOM.DIC a RoamingCustom.dic.
Ten ukladá slová do cloudu, čo znamená, že váš slovník je k dispozícii na ďalších počítačoch, do ktorých sa prihlasujete. Slová v CUSTOM.dic sú k dispozícii iba na miestnom počítači.
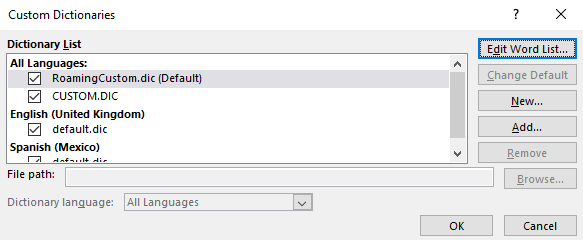
Pridávanie nových slovníkov
Vo všeobecnosti existujú dva dôvody, prečo by ste chceli pridať nový vlastný slovník. Pravdepodobne budete chcieť písať v inom jazyku, alebo musíte pridať dlhý zoznam špecializovaných slov (napríklad lekársku terminológiu).
Ak chcete iba pridať slovníky pre iné jazyky, prejdite na Súbor> Možnosti> Jazyk. V Pridajte ďalšie editovacie jazyky V rozbaľovacej ponuke vyberte požadovaný dialekt. Keď sa jazyk objaví v poli vyššie, kliknite na Nie je nainštalované na stiahnutie pridružených súborov.
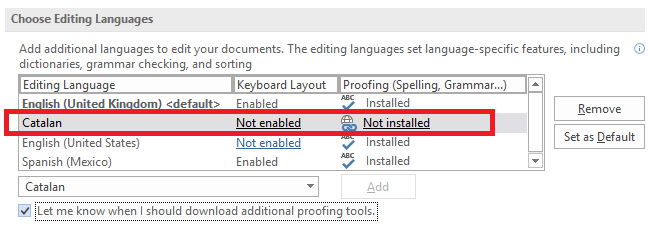
Ak chcete pridať slovník tretích strán, prejdite na Súbor> Možnosti> Korektúry> Vlastné slovníky a kliknite na pridať. V novom okne ukážte programom Word na súbor DIC, ktorý chcete pridať.
Ak chcete odstrániť slovník, zvýraznite jeho názov a kliknite na Remove.
Ignorovať vlastné slovníky
Ak máte nainštalovaných veľa vlastných slovníkov, môžu nastať situácie, keď ich chcete skontrolovať pomocou kontroly pravopisu.
Je ľahké prinútiť program Word ignorovať vaše vlastné slovníky a používať hlavný slovník iba na opravy. Ísť do Súbor> Možnosti> Korektúra a začiarknite políčko vedľa položky Navrhnúť iba z hlavného slovníka.
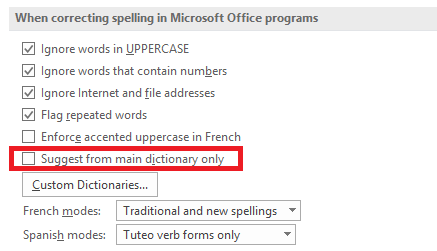
Vylúčte slová zo slovníka
Jedným z najväčších pádov kontroly pravopisu je ich častá neschopnosť spozorovať preklepy, ak je nové slovo stále v slovníku.
Napríklad, koľkokrát náhodou napíšete „druhú“ skôr ako „neskôr“ alebo „žalovať“ namiesto „použitia“? Slovo vás nebude upozorňovať na chybu, pretože „posledný“ aj „žalujúci“ sú skutočné slová.
Ak zistíte, že robíte rovnaké chyby pravidelne, môžete zo slovníka vylúčiť nesprávne slová. Prinúti, aby ich Word vždy označil ako nesprávny.
Ak chcete vylúčiť slovo, prejdite na C: \ Users \ [používateľské meno] \ AppData \ Roaming \ Microsoft \ UProof. Priečinok obsahuje zoznam vylúčení pre každý nainštalovaný slovník.
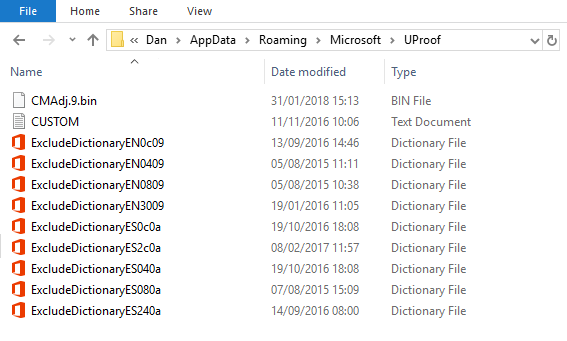
Vyhľadajte súbor, ktorý zodpovedá slovníku, z ktorého chcete slovo vylúčiť. Pravým tlačidlom myši kliknite na súbor a prejdite na Otvorte pomocou> Poznámkový blok.
V súbore poznámkového bloku zadajte slová, ktoré chcete vylúčiť. Dajte každé slovo na nový riadok a uistite sa, že ste uviedli akékoľvek apostrofy alebo iné interpunkčné znamienka. Až budete pripravení, prejdite na Súbor> Uložiť.
Podeľte sa o svoje tipy na kontrolu pravopisu a slovník
V tomto článku sme vysvetlili najdôležitejšie funkcie kontroly pravopisu aplikácie Microsoft Word a potom sme vám predstavili niektoré z najlepších spôsobov použitia funkcie slovníka aplikácie.
Pamätajte, že kontrolu pravopisu a slovník by ste nemali prezerať izolovane; obidve sú nevyhnutnou súčasťou korektúrnych schopností programu Word. Jeden nebude fungovať efektívne bez druhého.
Teraz je to na vás. Chceme, aby ste sa podelili o svoje obľúbené tipy týkajúce sa kontroly pravopisu a slovníkov. Vieš o niečom skryté prvky 10 skrytých alebo prehliadaných funkcií aplikácie Microsoft Word, ktoré vám uľahčia životAko dobre viete program Microsoft Word? Počuli ste výskumníka, inteligentného grafu a prečítali nahlas? Alebo ste prispôsobili Pás karet a Stavový riadok? Nie? Pokračuj v čítaní! Čítaj viac ?
Pôvodne napísal Chris Hoffman.
Dan je britský vysťahovalec žijúci v Mexiku. Je výkonným editorom pre sesterskú stránku MUO Blocks Decoded. V rôznych časoch pôsobil ako sociálny redaktor, kreatívny redaktor a finančný editor pre MUO. Nájdete ho, ako každý rok putuje po výstavnej ploche v CES v Las Vegas (PR ľudia, oslovte!) A robí veľa pozaďových webov…
