Reklama
 Koľkokrát ste presunuli súbory dokumentov z pracovnej plochy do konkrétneho priečinka dokumentov alebo importovali hudobné súbory z hudobného priečinka do knižnice iTunes alebo konvertované stiahnuté filmy do formátu, ktorý je možné prehrať pomocou multimédií hráči? Už ste niekedy mysleli, že dnešný mimoriadne inteligentný počítač by mal byť schopný tieto rutiny automatizovať namiesto toho, aby ste ich robili manuálne?
Koľkokrát ste presunuli súbory dokumentov z pracovnej plochy do konkrétneho priečinka dokumentov alebo importovali hudobné súbory z hudobného priečinka do knižnice iTunes alebo konvertované stiahnuté filmy do formátu, ktorý je možné prehrať pomocou multimédií hráči? Už ste niekedy mysleli, že dnešný mimoriadne inteligentný počítač by mal byť schopný tieto rutiny automatizovať namiesto toho, aby ste ich robili manuálne?
Robiť tieto rutiny manuálne je však presne to, čo veľa ľudí robí; je to úplne naopakpočítač je vyrobený na uľahčenie nášho života”Filozofia. Našťastie existuje niekoľko aplikácií, ktoré by nám mohli pomôcť automatizovať tieto svetské úlohy a poskytnúť nám viac času na vykonanie skutočnej práce. Jedným z týchto nástrojov je Belvedere.
Distribúcia súborov na stiahnutie
Belvedere je správca súborov a priečinkov, ktorý vytvorili ľudia na adrese Lifehacker. Je inšpirovaný podobným nástrojom pre Mac, ktorý sa volá Hazel. Belvedere sme už spomínali už viackrát, ale nikdy sme sa neobišli, aby sme mu dali dôkladnejší pohľad. Aby sme vám poskytli jasnejší obraz o tom, čo môže Belvedere urobiť, pozrime sa, ako pomocou tohto nástroja spravujem svoje stiahnuté súbory.
Ako nadšený sťahovateľ, ktorý práve našiel lepšieho poskytovateľa internetu, načítam (takmer) všetko, čo ma zaujíma, zo siete (aj keď väčšina z neho bude neskôr odstránená). Je teda logické, že môj priečinok na stiahnutie je preplnený všetkými druhmi súborov a priečinkov. Čo som urobil, aby som problém vyriešil, boli stanovené pravidlá distribúcie týchto súborov do príslušných priečinkov.
Otvoril som aplikáciu a klikol na „plus (+)“Pod tlačidlom„zložky”Na pridanie priečinka na sledovanie. V takom prípade som do zoznamu pridal priečinok na stiahnutie.
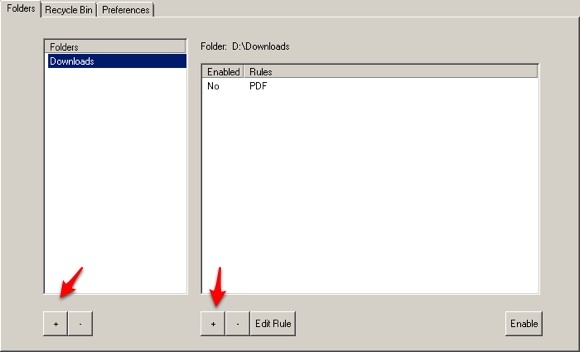
Potom pri výbere priečinka Stiahnuté súbory na ľavej table som klikol na „plus (+)“Na„pravidlá”Napravo a pridajte pravidlo.
Chcel som vytvoriť pravidlo na presun všetkých stiahnutých súborov PDF z priečinka Stiahnuté súbory do priečinka určeného špeciálne pre súbory PDF, takže v položke „Vytvorte pravidlo“Pod oknom„podmienky, ktoré treba dodržať„Uviedol som, že prípona súboru by mala byť PDF; a pod „aké kroky by sa mali urobiť, ak sú splnené stanovené podmienky“Povedal som Belvedere, aby presunul súbor do priečinka s názvom PDF na jednotke D: \.

Potom, aby som pravidlo aktivoval, skontroloval som „povolené“V pravom hornom rohu okna.
Dostupné podmienky, ktoré môžete zvoliť, sú: Názov, rozšírenie, veľkosťa Dátum.
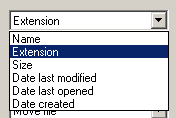
K dispozícii sú nasledujúce akcie: Presunúť, premenovať, poslať do koša, odstrániť, kopírovať a Otvorte súbory.
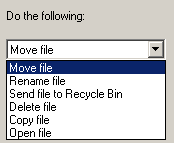
Okrem pravidla PDF som pre priečinok sťahovania vytvoril aj niekoľko ďalších pravidiel, napríklad presun hudby súbory do knižnice iTunes, filmové súbory do priečinka Film, komické súbory do priečinkov podľa ich názvov, atď. Môžete pridať toľko priečinkov, koľko chcete sledovať, a toľko pravidiel, koľko potrebujete.
Spoločnosť Belvedere vám tiež môže pomôcť udržať váš košík v čistote jeho pravidelným vyprázdňovaním v určenom časovom období.
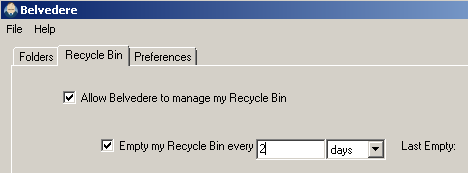
Ďalšie možné použitia
Pokiaľ viem, Belvedere je najlepšou alternatívou k iným podobným aplikáciám na Windows. Pomocou kombinácie podmienok a akcií mohol ktokoľvek ľahko vytvoriť pravidlá na správu svojich súborov a priečinkov. Existuje mnoho možných použití Belvedere, s ktorými by ste mohli prísť. Tu je niekoľko nápadov, ktoré osobne používam:
- Automaticky presunúť filmové súbory do priečinka, kde budú prevedené do formátu priateľského pre iPod pomocou DropFolders Sledujte priečinky a prevádzajte video súbory pomocou DropFolders a HandBrake Čítaj viac . Výsledky sa potom presunú do iného priečinka, ktorý vyzdvihne iTunes.
- Presuňte konkrétne označený priečinok na iné miesto. Pretože všetky materiály súvisiace s projektom som vždy umiestnil do priečinka pod „V súčasnosti pracujeme“, Mohol by som označiť hotový priečinok projektu pomocou„~ Hotovo“A tento priečinok so všetkým vo vnútri sa presunie do priečinka„Ukončené projekty”.
- Vytvorte si záložnú kópiu všetkých pracovných súborov v mojom priečinku Dropbox. Každý súbor, ktorý vložím do priečinka Dropbox v mojej kancelárii, sa skopíruje do iného priečinka v domácom počítači. Aj keď sa tento súbor odstráni z priečinka Dropbox, vždy budem mať doma záložnú kópiu.
Rozmýšľate o iných kreatívnych použitiach tohto systému na správu súborov a priečinkov? Podeľte sa o svoje nápady pomocou komentárov nižšie. A nezabudnite sa pozrieť na naše ostatné 4 osvedčené jednoduché tipy na usporiadanie súborov v systéme Windows Čítaj viac podobný Usporiadajte svoje počítačové súbory pomocou FlashIt [Windows] Čítaj viac články 3 spôsoby, ako usporiadať a de-neporiadok na ploche Windows Čítaj viac .
Obrázkový kredit: Lifehacker
Indonézsky spisovateľ, samozvaný hudobník a architekt na čiastočný úväzok; ktorý chce prostredníctvom svojho blogu SuperSubConscious urobiť svet lepším miestom po jednom.