Reklama
Monitor aktivity je ekvivalent Mac systému Windows Task Manager. Zobrazuje množstvo zdrojov používaných vo vašom systéme v reálnom čase. Patria sem procesy, aktivita na disku, využitie pamäte a ďalšie, ktoré poskytujú akýsi informačný panel o dianí vo vašom počítači Mac.
Ukážeme vám, ako čítať a používať Monitor aktivity. Dozviete sa tiež, ako CPU, RAM a disková aktivita môžu časom ovplyvniť výkonnosť vášho počítača Mac.
Ako otvoriť Monitor aktivity v systéme Mac
Aplikácia Sledovanie aktivity žije v Aplikácie> Nástroje. Prejdite do tohto priečinka a dvojitým kliknutím na ikonu spustite aplikáciu.
K tomuto (alebo k akejkoľvek aplikácii pre Mac) sa však môžete dostať oveľa rýchlejšie pomocou vyhľadávania Spotlight. lis Cmd + Space otvoriť Spotlight. Potom zadajte niekoľko prvých písmen aplikácie a stlačte spiatočný.

Možno bude pre vás užitočné pripnúť si monitor aktivity v doku. Pravým tlačidlom myši kliknite na ikonu aplikácie a vyberte položku Možnosti> Ponechať v doku. Môžete dokonca sledovať dôležité parametre priamo z doku. zvoliť
Zobraziť> Ikona doku a vyberte Zobraziť využitie CPU alebo histórie.
Základy sledovania aktivity
Hlavné okno aplikácie je hlavný monitor procesu. Zobrazuje zoznam otvorených aplikácií a systémových procesov. Niektoré aplikácie sa dajú ľahko nájsť, zatiaľ čo iné sú procesy na úrovni systému nevyhnutné na fungovanie makier.
Kliknutím na hlavičku stĺpca v hornej časti usporiadajte procesy vzostupne alebo zostupne. V pravom hornom rohu je a Vyhľadávací filter box, ktorý vám umožní vyhľadať konkrétny proces.
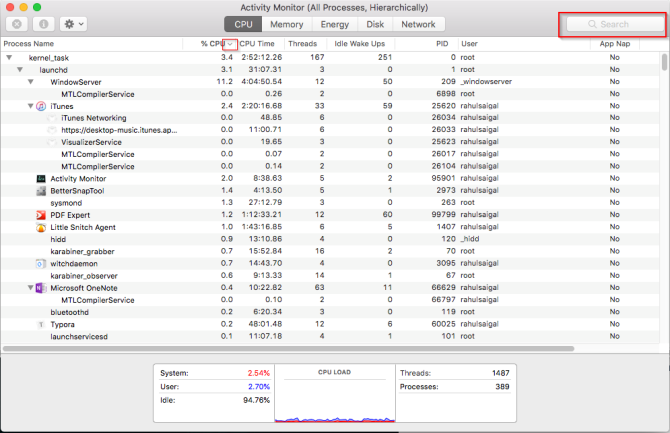
Päť kariet kategórie v hornej časti okna (CPU,Pamäť,energie,disk, a sieť) zamerať sa na konkrétne druhy údajov. Sú to primárne indikátory monitora systému a poskytujú vám veľa cenných informácií na riešenie problémov. Každá tabla zobrazuje štatistiky v reálnom čase a grafy využívania zdrojov v priebehu času.
Monitor aktivity v predvolenom nastavení zobrazuje iba procesy bežiace pre aktuálne prihláseného používateľa. Ak to chcete zmeniť, zvoľte Zobraziť> Všetky procesy. Môžete tiež upraviť počet štatistík zobrazených v stĺpcoch a frekvenciu aktualizácií.

Monitor CPU s monitorom aktivity
CPU Karta zobrazuje, ako každý proces využíva procesor vášho počítača. Uvidíte, aké percento z celkového procesora proces používa (% CPU), ako dlho je aktívna (Čas CPU), koľkokrát sa proces prebudil zo stavu spánku (Idle Wake Ups), a viac.
V dolnej časti je tiež zobrazené percento a graf vášho procesora, ktorý používa procesor systém (červená) a užívateľ (Modrá).

Zoznam procesov podľa% CPU
Ak chcete zistiť, ktoré procesy spotrebúvajú nadmerné zdroje, vyberte Zobraziť> Všetky procesy a kliknite na ikonu % CPU stĺpec ich zoradiť podľa použitia. Niektoré procesy môžu občas vykazovať vysoké využitie procesora, ale to nevyhnutne neznamená problém. Napríklad:
- MDS a mdworker procesy spojené s technológiou Spotlight môžu počas indexovania vykazovať časté špičky CPU. To je úplne normálne pre nový alebo nedávno naformátovaný Mac. Po dokončení sa proces automaticky ukončí.
- kernel_task proces využíva veľké množstvo CPU. Pomáha riadiť teplotu vášho počítača Mac obmedzením prístupu procesora k procesom, ktoré procesor intenzívne využívajú. Je bežné, že sa v priebehu času spotrebuje viac CPU. Našťastie môžete opravte vysoké využitie procesora „kernel_task“ na vašom počítači Mac Ako opraviť chybu Macu „kernel_task“ s vysokým využitím CPUVidíte vysoké využitie CPU procesom „kernel_task“ na vašom počítači Mac? Postup riešenia tohto problému je nasledujúci. Čítaj viac .
- Webový prehľadávač môže vykazovať vysoké využitie CPU pri vykresľovaní príliš veľkého množstva kariet alebo pri zobrazovaní multimediálneho obsahu, ako je video.
Ukončite Rogue procesy
Ak aplikácia pôsobí čudne, prestane reagovať alebo zlyhá, potom je najlepšou voľbou aplikáciu ukončiť. V Monitoru aktivít môžete vidieť problematické procesy v červenom texte s vetou Neodpovedá.
Ak chcete proces ukončiť, vyberte aplikáciu a vyberte položku Zobraziť> Ukončiť proces. Alebo kliknite na ikonu X na ukončenie procesu.

Ak Monitor aktivity z nejakého dôvodu nefunguje, skúste tieto alternatívne kroky:
- stlačte a podržte Cmd + Option + Esc. V aplikácii vyberte aplikáciu, ktorú chcete ukončiť Vynútiť ukončenie aplikácií kliknite na tlačidlo OK Force Quit.
- Otvor terminál app. typ
> ps -axpotom stlačte spiatočný zoznam všetkých prebiehajúcich procesov spolu s PID (Identifikácia procesu) číslo. Ak chcete aplikáciu ukončiť, napíšte> kill.
Poznámka: Nikdy by ste nemali vynútiť ukončenie systémových procesov alebo ignorovať procesy, ktoré bežia ako koreň. Namiesto toho zistite pravdepodobnú príčinu sledovaním protokolov alebo reštartovaním počítača Mac a zistite, či problém nezmizol.
Karta Pamäť v Monitoru aktivít
Pamäť Karta zobrazuje, koľko pamäte RAM váš počítač Mac používa. Spolu s procesorom je hlavným ukazovateľom výkonnosti vášho počítača Mac. V dolnej časti okna sa zobrazuje graf pamäte v reálnom čase s hodnotami, ktoré vám môžu pomôcť diagnostikovať problémy s výkonom.
Použitá pamäť value je celkové množstvo pamäte, ktorú používajú všetky aplikácie a systémové procesy. Rozdeľuje sa na:
- Káblová pamäť: Procesy, ktoré musia zostať v pamäti. Nemôžu byť komprimované alebo stránkované.
- Pamäť aplikácie: Pamäť pridelená všetkým procesom aplikácie.
- stlačený: MacOS obsahuje softvérovú kompresiu pamäte na zvýšenie výkonu a zníženie spotreby energie. Váš počítač Mac komprimuje obsah, ktorý používajú menej aktívne procesy, aby uvoľnil priestor pre aktívnejších.

Skontrolujte, či váš počítač Mac potrebuje viac pamäte RAM
Tlak pamäte graf ukazuje súčasný stav využívania pamäťových prostriedkov rôznymi farbami. zelená znamená, že je k dispozícii dostatok pamäte červená znamená, že váš počítač Mac má nedostatok pamäte a potrebuje viac pamäte RAM, aby pracoval efektívne.
Hranica žltá je varovný signál. Skontrolujte, či aplikácia nevyužíva pamäť a spôsobuje zvyšovanie tlaku v pamäti. Ak je to tak, ukončite aplikáciu.
Zobraziť využitie pamäte cache súborov
Archív súborov je ďalší užitočný parameter. To vám povie, koľko pamäte v súčasnosti využívajú aplikácie, ale je k dispozícii pre ďalšie aplikácie. Napríklad, ak ukončíte Apple Mail po určitom čase, jeho dáta sa stanú súčasťou pamäte používanej v súboroch uložených v pamäti.
Ak znova spustíte aplikáciu Mail, spustí sa rýchlejšie. Ak však RAM potrebuje iná aplikácia, systém MacOS dynamicky odstráni údaje uložené v pamäti a priradí ich iným aplikáciám.
ak Archív súborov spotrebuje veľa pamäte, neznepokojujte sa. Pokiaľ je tlak v pamäti zelený, nemalo by sa to týkať. Možno budete v budúcnosti potrebovať viac pamäte RAM, ale pred tým si niektoré vyskúšajte bežné chyby, ktoré spomaľujú váš Mac 7 bežných chýb, ktoré spomaľujú váš počítač MacJe váš počítač Mac pomalý? Zmenou niektorých svojich počítačových zvyklostí by ste mohli zlepšiť jeho výkon. Týchto 7 veľkých chýb môže spomaliť váš počítač Mac. Čítaj viac .
Položky použité na výmenu a kompresiu
Tieto dva parametre informujú o tom, koľko aktívnych procesných údajov bolo vymenených na spúšťaciu jednotku alebo komprimovaných, čím sa šetrí miesto. Kompresia sa uprednostňuje pred výmenou, pretože vytvára väčší priestor pre pamäť a nespomaluje váš Mac.
Nízke číslo pre Použitá zámena je prijateľné, ale vysoké číslo naznačuje, že váš počítač Mac nemá dostatok reálnej pamäte na splnenie požiadaviek aplikácie.
Skontrolujte využitie energie pomocou monitora aktivity
Každý užívateľ MacBooku má oprávnené obavy o výdrž batérie; pravdepodobne chcete, aby váš prenosný počítač bežal čo najdlhšie. energie tabla monitora aktivity je monitor vášho počítača Mac. Ukazuje celkovú spotrebu energie a energiu spotrebovanú každou aplikáciou.
Uvidíte Energetický dopad spúšťania aplikácií a Priemerný energetický dopad každej aplikácie v priebehu posledných ôsmich hodín alebo po zavedení systému Mac, podľa toho, čo je kratšie. App Nap Táto funkcia umožňuje vášmu Macu uviesť do činnosti neaktívne aplikácie - toto pole vám povie, ktoré aplikácie to podporujú a či bráni vášmu Macu v režime spánku alebo nie.

Dôsledky využívania energie
Čím viac energie konkrétna aplikácia spotrebuje, tým je životnosť batérie kratšia. Na najzákladnejšej úrovni musíte skontrolovať Priemerný energetický dopad stĺpec, aby ste zistili, ktoré aplikácie v priebehu času využívajú najviac energie. Ak tieto aplikácie nepotrebujete, ukončite ich.
Pre webové prehliadače nemusíte ukončiť celú aplikáciu. Kliknutím na trojuholník vedľa prehľadávača rozbaľte zoznam podriadených procesov. Nájdite ten, ktorý má najväčší dopad na energiu, a potom tento proces vynútite.

Všeobecne sú to karty alebo doplnky, ktoré spotrebúvajú značnú energiu. Ak používate prehliadač Chrome, pozrite sa ako ovládať využitie pamäte prehliadača Chrome a uvoľniť RAM Ako znížiť využitie pamäte prehliadača Google Chrome a uvoľniť RAMPoužíva prehliadač Chrome príliš veľa pamäte? Naše tipy obmedzia a znížia využitie pamäte prehliadača Chrome na uvoľnenie pamäte RAM. Čítaj viac .
Diskový panel monitora aktivity
disk tabla zobrazuje množstvo údajov, ktoré každý proces načítal alebo zapísal na disk. Označuje, koľkokrát váš Mac pristupoval k jednotke na čítanie (čítaj IO) a napíšte (napíš IO). Modrá farba ukazuje počet čítaní / s, zatiaľ čo červená označuje počet zápisov / s.
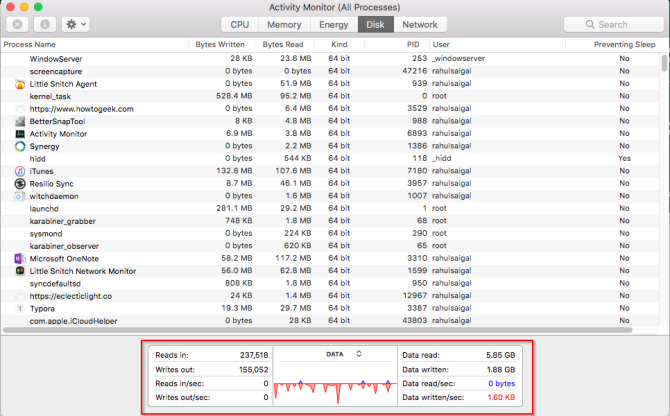
Môžete použiť na pomôžte opraviť chybu CPU „kernel_task“ vysokej CPU Ako opraviť chybu Macu „kernel_task“ s vysokým využitím CPUVidíte vysoké využitie CPU procesom „kernel_task“ na vašom počítači Mac? Postup riešenia tohto problému je nasledujúci. Čítaj viac .
Dôsledky činnosti disku
Dostatok pamäte RAM je nevyhnutný pre výkon, ale voľné miesto na spúšťacej jednotke je rozhodujúce pre stabilitu systému. Venujte zvýšenú pozornosť počtu čítaní alebo zápisov a sledujte, ako váš systém pristupuje k údajom na čítanie alebo zápis.
Ak je aktivita disku vysoká, koreluje to s použitím CPU? Niektoré aplikácie alebo procesy môžu spôsobiť ťažkú činnosť disku a využitie procesora, napríklad keď prevádzate video alebo upravujete fotografie RAW. Ak je v počítači Mac nedostatok pamäte RAM, pri výmene disku sa často vyskytnú špičky aktivity na disku.
Používanie karty Network (Sieť) v nástroji Sledovanie aktivity
sieť tabla zobrazuje, koľko dát váš Mac odosiela alebo prijíma v sieti. V dolnej časti uvidíte využitie siete v paketoch a sumu prevedenú (červenou farbou) a prijatú (modrou farbou).

Dôsledky činnosti siete
Na Monitoru aktivity môžete rýchlo identifikovať aplikácie, ktoré prenášajú veľké množstvo údajov. Niektoré procesy prirodzene generujú veľa sieťových aktivít, ale iné, ktoré sieť často používajú, nemusia mať veľký zmysel. Určenie, ku ktorému externému zdroju sa každý proces pripája, je obrovská bolesť.
Ak ste zvedaví, aké dátové pakety prechádzajú procesmi, použite Little Snitch aplikácia na monitorovanie sieťového prenosu na základe aplikácie.
Vygenerujte správu o diagnostike systému
Monitor aktivity vám tiež môže pomôcť vygenerovať správu o stave vášho počítača Mac. Môžete uložiť správu a poslať ju priateľovi alebo spoločnosti Apple na účely riešenia problémov.
Ak to chcete urobiť, vyberte Zobraziť> Diagnostika systému. Počkajte chvíľu, kým sa to dokončí.

Porovnajte svoje počítače Mac
Činnosť Monitorujte správcu úloh makra skladom. Spustením tohto nástroja a podľa pokynov, ktoré tu poskytujeme, môžete zistiť, prečo je váš počítač Mac pomalý a aký význam má každý parameter pre vaše celkové zdravie systému.
Ak ste práve pridali novú pamäť RAM alebo výkon nie je na rovnakej úrovni, môžete analyzovať výkon systému pomocou série testov. Pozrite sa na ne porovnajte aplikácie na meranie výkonnosti vášho počítača Mac 5 najlepších aplikácií pre počítače Mac na meranie výkonnosti vášho počítača MacMáte pocit, že váš Mac je pomalý, alebo sa pýtate, aké je jeho porovnanie s ostatnými? Zistite to tak, že na počítači Mac spustíte niektoré porovnávacie testy. Čítaj viac .
Rahul je spisovateľkou štábu na MakeUseOf. Je držiteľom magisterského titulu z optometrie na univerzite Bharati Vidyapeeth v Pune. Mám učiteľskú prax 2 roky. Predtým, ako som sa tu pripojil, som pracoval s ďalšími online publikáciami viac ako 4 roky. Baví ma písanie o technológii pre čitateľov, ktorí tomu dobre nerozumejú. Môžete ma sledovať na Twitteri.