Reklama
Bezdrôtová technológia je možno najlepším vylepšením domácej tlače po celé roky. Menej káblov, flexibilita pri umiestňovaní tlačiarne - je obojstranne výhodná. Pokiaľ nemáte staršiu tlačiareň.
Aj keď by bolo dosť ľahké kúpiť novú tlačiareň za cenu nižšiu ako 50 dolárov, možno ste už na poslednú minútu vynaložili dosť peňazí a nebudete schopní zdôvodniť výdavky. Vaša stará tlačiareň môže mať navyše špeciálnu funkciu alebo môže obojstrannú výmenu obťažovať zvlášť uspokojivým spôsobom.
Riešením je, aby bolo bezdrôtové. K dispozícii je niekoľko riešení, ale jednou z populárnych možností je použitie Raspberry Pi ako bezdrôtového tlačového servera.
Výhody bezdrôtovej tlače
Ak ste si už doteraz nevyužili výhody bezdrôtovej tlače, tento projekt je určite miestom, kde začať. Máte vo svojej kancelárii veľkú objemnú tlačiareň, ktorú príliš často nepoužívate? Možno sa káble dostanú do cesty?

S bezdrôtovou tlačiarňou môžete tlač presunúť do samostatnej miestnosti (možno aj do kôlne) a po dokončení zbierať svoje tlačové úlohy. Týmto spôsobom môžete priestor, ktorý zaberá tlačiareň na vašom stole, využiť iným spôsobom. Pomocou bezdrôtovej technológie sa môže tlač uskutočniť aj prostredníctvom akéhokoľvek zariadenia, ktoré máte, či už ide o prenosný počítač, smartfón alebo tablet.
Bezdrôtová tlač je v skutočnosti o flexibilnejšej tlači než o „uzamknutí“ na stole. A Raspberry Pi vám s tým môže pomôcť.
Príprava na bezdrôtovú tlač pomocou zariadenia Raspberry Pi
V prípade tohto projektu sa musíte uistiť, že máte pripojte a nastavte bezdrôtový kľúč USB pre zariadenie Raspberry Pi Nastavenie bezdrôtovej siete na vašom Raspberry PiPrakticky každý projekt Raspberry Pi bude vyžadovať pripojenie k sieti a značnú flexibilitu možno získať ignorovaním ethernetového portu v prospech bezdrôtového USB kľúča. Čítaj viac . Mali by ste tiež používať tlačiareň USB. Je možné, aby to fungovalo s paralelnou tlačiarňou prepojenou s adaptérom paralelného na USB, ale ak sa s tým stretnete, budete musieť výskum inde.

Potrebujete tiež kábel USB z tlačiarne do zariadenia Raspberry Pi.
Nakoniec, ak ste tak ešte neurobili, nastavte Raspberry Pi na preferovaný operačný systém a uistite sa, že je aktuálny (Ak ste to ešte neurobili, NOOBS je pravdepodobne najlepším riešením Ako NOOBS pre Raspberry Pi môžu pomôcť prvým používateľomNa Raspberry Pi je niečo, čo by ľudí mohlo jednoducho odradiť: jeho nastavenie nebolo až doteraz veľmi užívateľsky prívetivé. Cieľom NOOBS je zmeniť to! Čítaj viac .).
Ak chcete aktualizovať, zadajte
aktualizácia sudo apt-getnasledovaný
sudo apt-get upgradeTento návod bol napísaný na základe bezdrôtového tlačového servera, na ktorom je spustený Raspbian.
Konfigurácia vášho Raspberry Pi ako tlačového servera s CUPS
Po pripojení zariadenia a jeho nastavení je potrebné najprv zistiť, či je tlačiareň USB rozpoznaná.
Otvorte príkazový riadok (buď priamo na Raspberry Pi) alebo nad SSH Nastavenie Raspberry Pi na použitie bez hlavy s SSHRaspberry Pi môže prijímať príkazy SSH, keď je pripojený k miestnej sieti (buď prostredníctvom siete Ethernet alebo Wi-Fi), čo vám umožňuje jednoduché nastavenie. Výhody SSH idú nad rámec narušenia denného skríningu ... Čítaj viac ) a zadajte:
lsusbMal by sa zobraziť zoznam pripojených zariadení USB. Skontrolujte ho a identifikujte svoju tlačiareň.
Potom budete musieť nainštalovať Samba, softvér na zdieľanie súborov s otvoreným zdrojovým kódom. To je možné vykonať zadaním príkazu.
sudo apt-get install sambaPostupujte podľa zobrazených pokynov.
Ďalej je čas nainštalovať CUPS, spoločný systém tlače Unix (všimnite si, že musíte najprv nainštalovať Sambu).
sudo apt-get install cupsCUPS poskytuje ovládače pre vašu tlačiareň. Mnoho výrobcov v súčasnosti poskytuje ovládače systému Linux, ale v prípade, že jeden nie je k dispozícii, použite toto.
Teraz ste pripravení pridať predvoleného používateľa do skupiny správcov tlačiarne.
sudo usermod –a –G lpadmin piPridanie tlačiarne
Ďalej je potrebné nastaviť tlačiareň pomocou Raspberry Pi. Spúšťajte GUI pomocou startxu, spustite prehliadač a prejdite na 127.0.0.1:631 a prepnite sa na kartu Správa.
vybrať Pridať nové tlačiareň, na požiadanie zadajte svoje poverenia Raspbian a potom vyberte tlačiareň zo zobrazeného zoznamu. Prejdite na ďalšiu obrazovku a vyberte zo zoznamu správne zariadenie. Na nasledujúcej obrazovke potvrďte podrobnosti a priraďte meno a potom začiarknite políčko Zdieľajte túto tlačiareň a kliknite na tlačidlo OK ďalej.
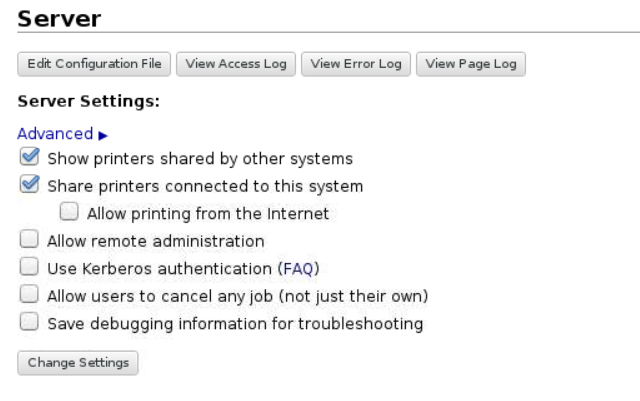
V závislosti od výrobcu zariadenia môže načítanie ďalšej stránky chvíľu trvať. Je to z toho dôvodu, že sa načítava celý rad názvov ovládačov zariadení, takže ak ste pripojili tlačiareň HP, pravdepodobne budete na chvíľu čakať. Po stiahnutí zoznamu vyberte správny ovládač tlačiarne (ktorý by mal byť vybratý v predvolenom nastavení) a pokračovať. Prípadne kliknite na Vyberte inú značku / výrobcu a vyberte surový. Môžete nechať Windows zvládnuť ovládač!
Kliknite na Pridať tlačiareň a potom na Nastaviť predvolené možnosti. O niekoľko okamihov bude tlačiareň pripravená začať prijímať úlohy. Kliknite na ikonu, aby ste sa uistili, že funguje údržba a vyberte Tlač testovacej stránky.
Pripojenie k Raspberry Pi z Windows
Ak to všetko urobíte, musíte sa uistiť, že je povolený prístup zo systému Windows k zariadeniu Raspberry Pi, aby ste mohli začať tlačiť.
Toto sa vykonáva úpravou konfiguračného súboru samba v /etc/samba/smb.conf - môžete to urobiť v GUI tak, ako by ste tam stále mali byť, hoci je dosť jednoduché spustiť ho v bash pomocou textového editora.
Nasledujúci by mali byť pridané:
# CUPS tlač. Pozri tiež stránku cupsaddsmb (8) v. # cupsys-client package. tlač = šálky. printcap name = šálky. [Tlačiarne] comment = Všetky tlačiarne. prehľadávateľné = nie. cesta = / var / cievka / samba. printable = yes. hosť ok = áno. iba na čítanie = áno. create mask = 0700 # Klienti Windows hľadajú toto zdieľané meno ako zdroj na stiahnutie. # ovládače tlačiarne. [Print $] comment = Ovládače tlačiarne. cesta = / usr / share / šálky / ovládače. prehľadávateľné = áno. iba na čítanie = áno. hosť ok = niePotom stlačte klávesy CTRL + W a vyhľadajte „pracovnú skupinu“ a nastavenie vykonajte nasledujúcim spôsobom (podľa potreby nahraďte vaše meno_ pracovnej skupiny - zvyčajne Workgroup):
workgroup = your_workgroup_name vyhráva support = yesAk sa to uloží, ukončite GUI a reštartujte sambu:
sudo /etc/init.d/samba reštartujteSpustite tlač zo systému Windows a Mac OS X
Po reštarte samby - ktorý by nemal trvať dlhšie ako niekoľko sekúnd - môžete prepnúť na počítač so systémom Windows a pridať novú tlačiareň. Najprv skontrolujte, či je Raspberry Pi viditeľný otvorením Prieskumník systému Windows> Sieť.
Ísť do Ovládací panel> Hardvér a zvuk> Zariadenia a tlačiarne> Rozšírené nastavenie tlačiarne a čakať na skenovanie systému. Rýchlejšou možnosťou je rozšíriť položku Raspberry Pi v zobrazení siete Prieskumníka Windows, z ktorého môžete pravým tlačidlom myši kliknúť na tlačiareň, vybrať pripojiť, vyberte ovládač tlačiarne pre systém Windows a začnite tlačiť.
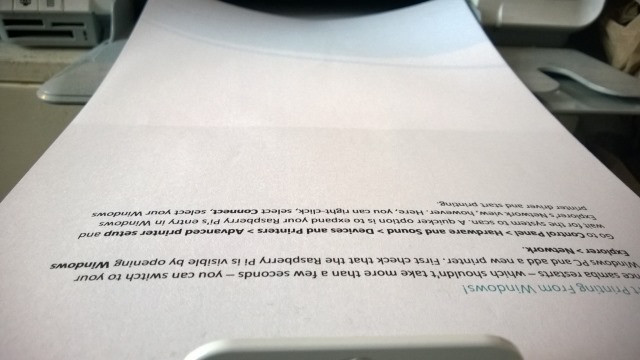
Používatelia počítačov Mac môžu medzitým pridať novú tlačiareň obvyklým spôsobom.
Akákoľvek správa tlačového servera, ktorá sa musí vykonať, sa dá vykonať otvorením http://[RPI.IP.ADDRESS.HERE]:631, ktorá zobrazí webové rozhranie správcu tlačiarne CUPS na ľubovoľnom počítači v sieti.
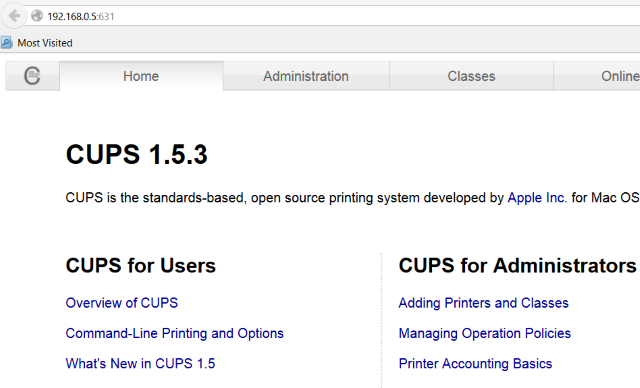
Poskytli ste nový, bezdrôtový život starej tlačiarni s Raspberry Pi? Dajte nám vedieť, ako to šlo!
Obrázok Kredit: Craig Berscheidt cez Flickr, Bezdrôtová tlačiareň cez Shutterstock
Christian Cawley je zástupcom redaktora pre bezpečnosť, Linux, DIY, programovanie a techniku. Produkuje tiež skutočne užitočný podcast a má bohaté skúsenosti s podporou počítačov a softvéru. Christian je prispievateľom do časopisu Linux Format a je fanúšikom hry Raspberry Pi, milencom Lego a retro hráčom.