Reklama
Po dokončení práce s počítačom kliknete na tlačidlo Štart a potom na ikonu Moc ikonu a potom Vypnúť?
Toto je miera interakcie mnohých používateľov s tlačidlom napájania v systéme Windows 10. Ale je toho oveľa viac, z čoho sa môžete dostať. Pozrime sa na ďalšie spôsoby použitia tohto tlačidla.
Základné informácie o napájaní ponuky Štart
Po prvé, poďme diskutovať o Moc položka v ponuke Štart.
Kliknutím na tlačidlo Štart otvorte ponuku a potom Moc ikona. Pravdepodobne uvidíte tri položky: spánok, Vypnúťa Reštart. V prípade, že neviete, čo to znamená:
- spánok prepne počítač do stavu nízkej spotreby, takže môžete rýchlo pokračovať tam, kde ste prestali. Po prebudení počítača zo spánku budú všetky vaše okná presne tam, kde ste ich nechali. Používa istú batériu, ale nie toľko, ako keď je zapnutá. Keď stlačíte kláves alebo pohnete myšou, zobudí sa tak dlho pretože nemáte problémy s režimom spánku Ako vyriešiť problémy režimu spánku systému Windows 10Tu je niekoľko krokov na riešenie problémov, keď potrebujete vedieť, ako vyriešiť problémy s režimom spánku v systéme Windows 10. Čítaj viac .
- Vypnúť zatvorí všetky otvorené programy, vypne systém Windows a potom vypne počítač. Keďže je úplne vypnutý, môžete odpojiť napájací kábel od počítača alebo uložiť prenosný počítač do tašky bez obáv z jeho prebudenia.
- Reštart vypne systém Windows a počítač a potom ich znova spustí. Po nainštalovaní alebo odinštalovaní softvéru alebo aktualizácií sa často budete musieť reštartovať a rieši tiež všetky druhy problémov Prečo reštartuje počítač toľko problémov?„Skúsili ste reštartovať počítač?“ Je to technická rada, ktorá sa vrhá veľa, ale je tu dôvod: funguje to. Nielen pre počítače, ale aj pre širokú škálu zariadení. Vysvetľujeme prečo. Čítaj viac .
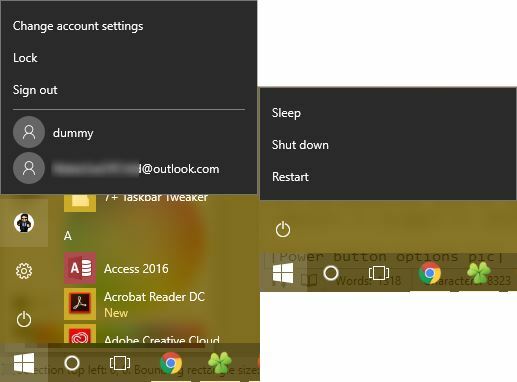
Možnosti ponuky používateľa
Všimnite si, že v predchádzajúcich verziách systému Windows, príkazy ako Zmeniť používateľa, Odhlásiť Saa lock boli tiež zoskupené pod Moc Tlačidlo. V systéme Windows 10 sa tieto položky nachádzajú skôr pod profilovým obrázkom v ponuke Štart. Kliknutím naň získate ďalšie možnosti:
- lock Okamžite sa zobrazí obrazovka uzamknutia, ktorá vyžaduje, aby ste zadajte svoje heslo alebo PIN PIN alebo heslo? Čo používať v systéme Windows 10Windows 10 vám umožňuje prihlásiť sa do počítača pomocou niekoľkých metód. Najobľúbenejšie sú heslá a kódy PIN. Pozrime sa na rozdiely medzi nimi a rozhodnite sa, ktorý je pre vás najlepší. Čítaj viac dostať sa späť na svoj účet. Je to jeden z mnohých spôsoby, ako uzamknúť Windows 6 najlepších metód na uzamknutie počítača so systémom WindowsUzamknutie počítača je nevyhnutné na zabránenie bezobslužného prístupu. Tu je niekoľko vynikajúcich spôsobov, ako to urobiť v akejkoľvek verzii systému Windows. Čítaj viac .
- Odhlásiť Sa ukončí vašu reláciu, zatvorí všetky otvorené aplikácie a vráti vás na prihlasovaciu obrazovku. Tu si môže iný používateľ vybrať svoj účet a prihlásiť sa.
- Ak chcete v počítači prepnúť na iný účet bez ukončenia vašej aktuálnej relácie, jednoducho kliknite na jeho názov v zozname pod Odhlásiť Sa. To vám umožní začať používať systém Windows ako tento účet pri zachovaní pozastavenia vašej vlastnej relácie.
Toto sú základné režimy, ale môžete vylepšiť ponuku napájania tak, aby obsahovala ďalšie položky.
Zmena správania tlačidla napájania
Ak chcete pridať alebo odstrániť položky z ponuky napájania, môžete tak urobiť pomocou výletu do Možnosti napájania súčasť ovládacieho panela. Vyhľadávanie moc v ponuke Štart a potom kliknite na ikonu Vyberte plán napájania pre prístup. Tu sa pozrite na ľavý bočný panel Vyberte, čo robia tlačidlá napájania a kliknite naň.
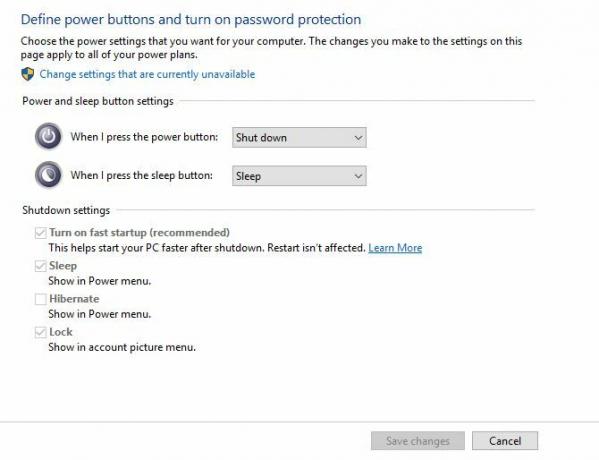
Zobrazí sa ponuka s niekoľkými nastaveniami napájania. Kliknite na ikonu Zmeňte nastavenia, ktoré momentálne nie sú k dispozícii na udelenie prístupu správcu, aby ste ich mohli zmeniť. Ak používate prenosný počítač, pre každé z týchto polí sa zobrazia dve políčka - jedno pre nabitie batérie a jedno pre pripojenie počítača. Stolné počítače uvidia iba jedno pole pre každé nastavenie.
- Keď stlačím vypínač vám umožňuje zmeniť, čo robí fyzické tlačidlo na vašom počítači. V predvolenom nastavení je nastavená na Vypnúť - takže ak stlačíte tlačidlo, bude to rovnaké ako pri vydaní symbolu Vypnúť príkaz cez ponuku Štart. Môžete to zmeniť na spánok, hibernácie, Vypnutie displejaalebo Nerob nič tu. Všimnite si, že bez ohľadu na to, čo si vyberiete tu, stále stlačíte a podržíte tlačidlo napájania spôsobiť tvrdé vypnutie Tajomstvo napájacieho cyklu: Sú ťažké reštartovanie nebezpečné?Všetci sme tam boli: havarovaný alebo zamrznutý systém. Jediné riešenie? Tvrdý reštart. Ale tvrdé reštartovanie nemusí byť desivé a my vám vysvetlíme prečo. Čítaj viac , napríklad vytiahnutie zástrčky.
- Keď stlačím tlačidlo spánku je trochu zložitejšie. Väčšina počítačov nemá fyzické tlačidlo „spánok“, ako napríklad tlačidlo napájania. Ak má váš prenosný počítač alebo klávesnica niektorú z nich, zmení sa tak správanie tohto tlačidla. Môžete zmeniť predvolené nastavenie spánok na Nerob nič, hibernáciealebo Vypnutie displeja. Má zmysel nechať tento súbor spánok.
- Ak máte laptop, zobrazí sa vám tretia možnosť: Keď zatvorím veko. Nastavený na spánok v predvolenom nastavení ho môžete zmeniť na Nerob nič, hibernáciealebo Vypnúť.
Tu je viac informácií o ako udržať váš laptop hore pri zatvorenom veku Ako udržať prebudenie notebooku Windows so zatvoreným vekomZaujíma vás, ako udržať notebook zapnutý, keď je zatvorený? Tu je návod, ako zatvoriť prenosný počítač a stále používať pripojený monitor. Čítaj viac .
Možnosti vypnutia
Pod týmito možnosťami nájdete niektoré nastavenia vypínania. Ak chcete skryť spánok alebo lock položky z Moc a používateľské ponuky v ponuke Štart, môžete ich odznačiť tu. Môžete tiež pridať hibernácie do Moc Ponuka.
Režim spánku uloží vašu aktuálnu reláciu do pamäte RAM, režim dlhodobého spánku zapíše na pevný disk a potom vypne systém Windows. To vám umožní udržať reláciu nažive, aj keď plánujete ponechať svoj laptop vypnutý na dlhšiu dobu. Hibernácia na stolnom počítači naozaj nie je potrebná.
Nakoniec môžete vypnúť Rýchle spustenie. Toto nové nastavenie údajne zrýchľuje zavádzanie systému Windows po vypnutí. Ak nemáte žiadne problémy so spustením, môžete ho nechať zapnutý. Ak sa však systém Windows pri štarte zablokuje alebo trvá dlhšie, bude táto možnosť zakázaná prvý krok, ktorý by ste mali vyskúšať 6 spôsobov, ako opraviť pomalé spúšťacie časy v systéme Windows 10Ak je váš spúšťací čas systému Windows 10 pomalý, nie ste sami. Zostavili sme najbežnejšie riešenia, ktoré vám pomôžu vyriešiť pomalé spustenie systému Windows 10. Čítaj viac .
Iné spôsoby vypínania systému Windows
Ak nechcete používať tlačidlo napájania, existuje mnoho alternatívnych spôsobov vypnutia počítača. Rovnako ako najchladnejšie skratky pre reštart 6 tipov na reštartovanie systému Windows ako profesionálSilou systému Windows je prispôsobenie a nezastavenie sa nezastaví. Svoju reláciu môžete ukončiť alebo reštartovať rôznymi spôsobmi. Mnohé ponúkajú viac pohodlia a kontroly ako ponuka Štart. Čítaj viac , môžete vyskúšať niektorý z týchto spôsobov vypnutia alebo spánku.
Ak chcete získať rýchlejší prístup k možnostiam napájania, pravým tlačidlom myši na tlačidlo Štart otvorte ponuku Power User Menu. Prejdite myšou Vypnite alebo sa odhláste, a môžete si vybrať Odhlásiť Sa, spánok, Vypnúťalebo Reštart. Tým sa ušetrí niekoľko kliknutí.
Ďalšou rýchlou metódou je lisovanie Alt + F4 keď ste na pracovnej ploche. Poznač si to táto skratka Klávesové skratky systému Windows 101: Ultimate GuideKlávesové skratky vám môžu ušetriť hodiny času. Osvojte si univerzálne klávesové skratky systému Windows, klávesové triky pre konkrétne programy a niekoľko ďalších tipov na urýchlenie práce. Čítaj viac zatvorí vaše aktívne okno, ak je otvorené, takže môžete stlačiť Kláves Windows + D na zobrazenie pracovnej plochy pred použitím. Alt + F4 na pracovnej ploche zobrazí dialógové okno rýchleho napájania, kde môžete vykonať ľubovoľnú z možností vypnutia.
Ak chcete vypnúť podivínsky spôsob, skúste použiť príkaz Command Prompt Základné príkazy Windows CMD, ktoré by ste mali vedieťBezútešné rozhranie príkazového riadka je bránou k pokročilým nástrojom Windows. Ukážeme vám dôležité príkazy CMD, ktoré vám umožnia prístup k nim. Čítaj viac . Pravým tlačidlom myši kliknite na tlačidlo Štart a vyberte položku Príkazový riadok, potom zadajte tento príkaz na spustenie vypnutia:
vypnutie -s -t 0Počítač sa okamžite vypne. Ak chcete upraviť čas, ktorý systém Windows čaká pred vypnutím, stačí zmeniť 0 na niekoľko sekúnd. Ak ho chcete reštartovať, nahraďte -s s -r.
Ako vypnete?
Diskutovali sme o každom spôsobe použitia a vyladenia možností tlačidla napájania systému Windows 10. Či už dávate prednosť vypnutiu systému pomocou fyzického tlačidla alebo záznamu v ponuke Štart, môžete si ho zvoliť práve pre svoj pracovný postup. Bohužiaľ pre tieto funkcie nie sú k dispozícii žiadne skvelé hacky. Keďže tlačidlo fyzického napájania je prepínačom, nemôžete ho vyladiť, aby ste mohli spustiť vlastný príkaz.
Jediným ďalším krokom prispôsobenia, ktorý môžete dosiahnuť, je pridanie predvolenej akcie do tlačidla napájania pomocou výmeny ponuky Štart. Nástroje ako Classic Shell a StartIsBack ++ obnovujú ponuku Štart v štýle systému Windows 7 pomocou Vypnúť vedľa vyhľadávacieho panela. Môžete to zmeniť na spánok alebo iný pohodlný príkaz, ak tieto činnosti často vykonávate.
Odhlásiť sa nášho sprievodcu zrýchlením systému Windows 10 od začiatku po vypnutie Ako zrýchliť Windows 10 z Boot na vypnutieVyladenia registra a zlovestné čistiace prostriedky zriedka opravujú pomalý počítač. Zostavili sme zoznam osvedčených metód, ktoré poskytnú vášmu počítaču so systémom Windows 10 okamžité zvýšenie výkonu. Čítaj viac a naše tipy na riešenie problémov, ak systém Windows trvá vypnutie Zastavenie systému Windows trvá večne? Skúste to!Práve vypínate počítač; aké ťažké to môže byť? Vypnutie je zložitý proces a veľa sa môže pokaziť. Ak sa váš systém Windows 7, 8.1 alebo 10 zasekne, pozrite si naše riešenie problémov ... Čítaj viac bez ohľadu na to, akú metódu používate.
Ako používate možnosti napájania ponuky Štart systému Windows a tlačidlo fyzického napájania? Podeľte sa o svoje nastavenia a tipy s ostatnými čitateľmi v komentároch!
Obrázok Kredit: Alexandru Nika cez Shutterstock.com
Ben je zástupcom redaktora a sponzorovaným post manažérom na MakeUseOf. Je držiteľom titulu B.S. v odbore počítačových informačných systémov z Grove City College, kde absolvoval štúdium Cum Laude as titulom Honours. Rád pomáha druhým a je nadšený z videohier ako média.


