Reklama
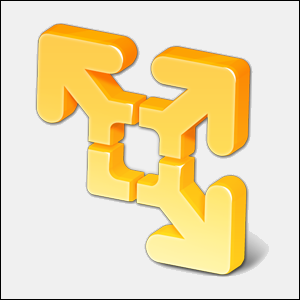 my máme venovala pozornosť VirtualBoxu Ako používať VirtualBox: Príručka používateľaS VirtualBox môžete ľahko nainštalovať a otestovať viac operačných systémov. Ukážeme vám, ako nastaviť Windows 10 a Ubuntu Linux ako virtuálny stroj. Čítaj viac tu na MakeUseOf, a to z dobrého dôvodu. VirtualBox však nie je vašou jedinou možnosťou na vytváranie a používanie bezplatných virtuálnych počítačov. Program VMware Player, bezplatný produkt VMware, je pre mnohých používateľov rovnako dobrý ako produkt VirtualBox. Môžete to dokonca uprednostniť pred VirtualBoxom.
my máme venovala pozornosť VirtualBoxu Ako používať VirtualBox: Príručka používateľaS VirtualBox môžete ľahko nainštalovať a otestovať viac operačných systémov. Ukážeme vám, ako nastaviť Windows 10 a Ubuntu Linux ako virtuálny stroj. Čítaj viac tu na MakeUseOf, a to z dobrého dôvodu. VirtualBox však nie je vašou jedinou možnosťou na vytváranie a používanie bezplatných virtuálnych počítačov. Program VMware Player, bezplatný produkt VMware, je pre mnohých používateľov rovnako dobrý ako produkt VirtualBox. Môžete to dokonca uprednostniť pred VirtualBoxom.
Ak si nie ste istí, čo je to virtuálny stroj, prečítajte si ho Čo je to virtuálny počítač? Čo je to virtuálny počítač? Všetko, čo potrebujete vedieťVirtuálne stroje vám umožňujú spúšťať na aktuálnom počítači ďalšie operačné systémy. Tu by ste o nich mali vedieť. Čítaj viac . Sme tiež pokrytí zoznam kreatívnych použití virtuálnych strojov 5 kreatívnych použití pre virtuálny box, ktoré ste pravdepodobne nikdy neuvažovaliVyskúšajte na svojom počítači Android, Windows 8, akékoľvek živé CD a ďalšie, bez toho, aby ste zavádzali zavádzač (alebo ešte horšie). S VirtualBox je to jednoduché, ak kreatívne premýšľate. VirtualBox vám poskytuje jednoduchý spôsob, ako ... Čítaj viac . Môžete dokonca Premeňte svoj súčasný počítač na virtuálny stroj Zmeňte svoje staré počítače s kritickým poslaním na virtuálny počítač skôr ako zomrieAk máte starší počítač, na ktorom je spustený dôležitý softvér, jedným z najlepších spôsobov, ako dať tomuto softvéru novú životnú skúsenosť, je úplné vyradenie hardvéru - môžete previesť svoj súčasný ... Čítaj viac takže k nemu budete mať prístup aj po jeho smrti.
Hráč vs. workstation
Prehrávač VMware beží na Windows a Linux. Pre systém Mac OS X neexistuje žiadny prehrávač VMware Player - spoločnosť VMware by uprednostňovala ľudí, aby používali svoj platený virtualizačný program Mac, VMware Fusion. (Samozrejme, ak ste používateľom Macu, môžete namiesto toho vždy používať VirtualBox zadarmo.)
Prehrávač bol pôvodne určený ako produkt s barebones pre domácich používateľov. Aj keď vám prvá verzia neumožnila vytvoriť si vlastné virtuálne stroje, program VMware Player postupom času rozšíril viac funkcií. Teraz zahŕňa možnosť vytvárať virtuálne stroje, inštalovať hosťované operačné systémy a spravovať vaše virtuálne stroje. Hardvér virtuálnych strojov môžete upraviť, hoci platená VMware Workstation ponúka ďalšie nastavenia. Ak nechcete robiť špinavú prácu sami, môžete stiahnite si „virtuálne zariadenia“ Ako vyskúšať Wordpress, Joomla a ďalšie rýchlo a zadarmo vo virtuálnom stroji s bitnamiUž sme hovorili o nastavení lokálneho servera, ale tento proces je stále dosť komplikovaný a ak sa snažíte spustiť v systéme Windows, máte veľa vtipov a nekompatibilít, čo vedie k ničomu ale... Čítaj viac - vopred vytvorené virtuálne počítače, ktoré nájdete online.
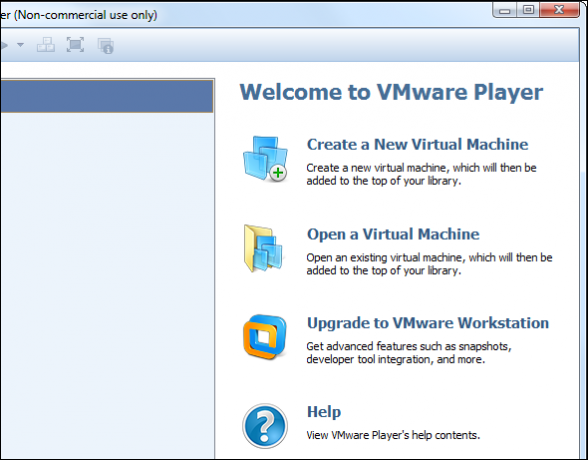
Prehrávač tiež zahŕňa možnosť presúvať súbory myšou z virtuálnych počítačov a ľahko ich zdieľať, povoliť 3D zrýchlenie, pomocou režimu „Jednota“ urobte Windows z virtuálneho počítača súčasťou pracovnej plochy vášho hostiteľského operačného systému Bezproblémový režim VirtualBox: kombinujte dva operačné systémy do jednej pracovnej plochy Čítaj viac a robte väčšinu ďalších vecí, ktoré by priemerný domáci užívateľ chcel robiť s virtuálnymi počítačmi.
Čo je to úlovok? VMware Player môžete použiť iba na nekomerčné účely. Takisto mu chýba schopnosť vytvárať „snímky“ a „klony“ virtuálneho počítača. Niektoré pokročilejšie nastavenia hardvéru tiež nie sú k dispozícii. Ak ste však domáci používateľ, ktorý tieto funkcie nikdy nevyužíva vo VirtualBoxe, môžete vyskúšať prehrávač.
Prečo VMware Player?
Vzhľadom na to, že VirtualBox má na papieri viac funkcií, prečo by niekto chcel používať program VMware Player? Je to neoficiálne, ale zistil som, že VMware Player sa v minulosti ľahšie používa, je kompatibilnejší a menej buggy. V VMware som tiež ľahšie nastavil funkcie, ako sú prenosy súborov drag-and-drop a pripojenie USB zariadení. Rozhranie je o niečo čistejšie ako rozhranie VirtualBox - aj keď ponúka niekoľko menej funkcií.
Program VMware Player má aj niektoré pekné funkcie, ktoré VirtualBox nemá. Jednoduchá inštalácia vám ušetrí čas automatickým vykonaním bezobslužnej inštalácie, keď začnete inštalovať uznávaný operačný systém. Napríklad, ak inštalujete Windows 7 Windows 7: Ultimate GuideAk sa bojíte upgradovať z Vista alebo XP, pretože si myslíte, že je úplne odlišný od toho, na čo ste zvyknutí, prečítajte si tohto nového sprievodcu. Čítaj viac vo virtuálnom počítači vám VMware položí niekoľko otázok na začiatku inštalácie a potom dokončí inštaláciu sama, pričom automaticky odpovedá na príslušné otázky.
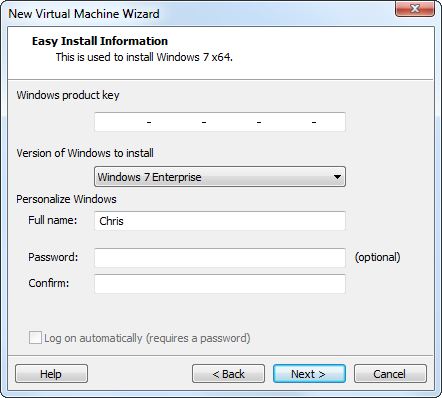
Ak ste s VirtualBoxom spokojní, je to v poriadku - ale ak narazíte na problémy, môžete skúsiť vyskúšať VMware Player. V porovnaní s týmito dvoma sme nevideli žiadne tvrdé kritériá. Je možné, že ten, ktorý je rýchlejší, stabilnejší a lepší všade okolo, bude závisieť od hardvéru a operačných systémov, ktoré používate.
Používanie VMware Player
Používanie prehrávača VMware Player je jednoduché. V aplikácii kliknite na odkaz Vytvoriť virtuálny počítač a zobrazí sa výzva na inštalačný disk alebo súbor ISO Čo sú ISO súbory a ako ich môžete vytvárať, používať a vypaľovať zadarmo vo Windows 7Súbory ISO je možné vytvoriť z ľubovoľného disku CD alebo DVD, na ktorom ležíte. Nazývajú sa „obrazy diskov“, pretože ide o presný obraz disku. ISO súbor obsahuje presnú reprezentáciu ... Čítaj viac . Ak program VMware Player rozpozná disk a pozná operačný systém, ktorý inštalujete, na rýchlu inštaláciu operačného systému použije program Easy Install. Zadajte informácie a keď začnete, Alt + Tab Získajte viac z prepínania aplikácií ALT + TAB v systéme Windows 7: Triky, o ktorých ste nevedeliMedzi systémami Alt + Tab je viac ako stláčaním klávesov Alt + Tab na prepínanie medzi oknami. Existuje množstvo skrytých klávesových skratiek, vďaka ktorým je prepínač Alt + Tab rýchlejšie a ľahšie použiteľný. Existujú aj spôsoby, ako ... Čítaj viac od prehrávača VMware Player alebo na chvíľu nechajte počítač - VMware Player spracuje inštaláciu samostatne. Ak funkcia Easy Install nie je podporovaná, môžete operačný systém nainštalovať normálne.
Pred začatím inštalácie si budete môcť prispôsobiť virtuálny hardvér, ktorý používa prehrávač VMware Player. Program VMware Player sa však pokúsi vybrať najlepšie nastavenia sám o sebe, takže predvolené nastavenia pravdepodobne necháte na pokoji.
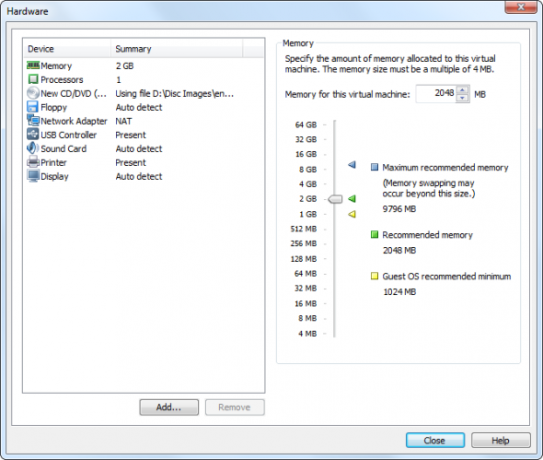
Operačné systémy, ktoré ste nainštalovali, sa zobrazia v zozname v hlavnom okne prehrávača VMware Player. Virtuálny počítač môžete spustiť dvojitým kliknutím, rovnako ako v prípade iných programov virtuálnych strojov. Hardvérové nastavenia virtuálneho počítača môžete upraviť, aj keď mnohé nastavenia je možné zmeniť iba v prípade, že je virtuálny počítač úplne vypnutý.
Program VMware Player má pomerne jednoduché rozhranie - pomocou možností na paneli nástrojov môžete aktivovať režim celej obrazovky, povoliť režim Jednota (kde okno virtuálneho počítača sa objaví priamo na hlavnej pracovnej ploche), pripojte a odpojte zariadenia USB od virtuálneho počítača a viac.

Prehrávač VMware a VirtualBox sú uvedené na našu stránku Najlepší softvér Windows Najlepšie PC softvér pre váš počítač so systémom WindowsChcete najlepší počítačový softvér pre svoj počítač so systémom Windows? Náš rozsiahly zoznam zhromažďuje najlepšie a najbezpečnejšie programy pre všetky potreby. Čítaj viac , kde zhromažďujeme najlepšie aplikácie, ktoré nájdeme pre Windows. Pozri sa!
Ktorý program virtuálnych strojov preferujete? Používate program VMware Player, VirtualBox alebo niečo iné? Zanechajte komentár a podeľte sa o svoje obľúbené a čo z toho robí to najlepšie.
Chris Hoffman je technologický bloger a všestranný závislý na technológiách, ktorý žije v Eugene v štáte Oregon.


