Reklama
Windows 10 technický náhľad Windows 10 vo fotografiách - prehliadka s technickým náhľadomTechnická ukážka systému Windows 10 je teraz k dispozícii všetkým. Niektoré chyby, vyzerajú sľubne. Sprievodca po novom snímači Windows po jednom. Čítaj viac sa stáva každým novým vydaním stále stabilnejším. Nikdy nebol lepší čas to vyskúšať.
Tu na MakeUseOf sme vám ukázali niekoľko spôsobov, ako to vyskúšať Windows 10 technický náhľad Windows 10 vo fotografiách - prehliadka s technickým náhľadomTechnická ukážka systému Windows 10 je teraz k dispozícii všetkým. Niektoré chyby, vyzerajú sľubne. Sprievodca po novom snímači Windows po jednom. Čítaj viac ak bežíš windows 3 jednoduché spôsoby inštalácie technickej ukážky systému Windows 10Môžete vyskúšať technický náhľad systému Windows 10 zadarmo a pomôcť spoločnosti Microsoft vyleštiť jej nový vlajkový operačný systém. Pred inštaláciou sa uistite, že ste vybrali najlepšiu metódu pre svoje potreby. Čítaj viac alebo linux Ako vyskúšať systém Windows 10, ak používate systém Linux Máte radi Linux, ale stále záleží na Windows? Windows 10 TP je stabilný testovací systém. Ukážeme vám, ako si môžete vyskúšať systém Windows zadarmo ako dvojité spustenie alebo na virtuálnej ... Čítaj viac . Teraz je čas sa pozrieť, ako si to môžete vyskúšať na počítači Mac.
Technický náhľad nemal by to byť váš hlavný operačný systém Prečo by technický náhľad systému Windows 10 nemal byť vaším hlavným operačným systémomAk si myslíte, že Windows 10 je keylogger, neviete nič o účele technickej ukážky. To je v poriadku, pretože sme tu, aby sme to vysvetlili. Čítaj viac takže neprepíšeme OS X. Namiesto toho sa chystáme použiť Oracle VirtualBox na vytvorenie virtuálneho PC so systémom Windows Ako používať VirtualBox: Príručka používateľaS VirtualBox môžete ľahko nainštalovať a otestovať viac operačných systémov. Ukážeme vám, ako nastaviť Windows 10 a Ubuntu Linux ako virtuálny stroj. Čítaj viac .
Prečo vyskúšať systém Windows 10
Viem, čo si myslíš; prečo by si Mac chcel vyskúšať Windows 10? Väčšina z nové funkcie sú už v OS X Chcete funkcie systému Windows 10? Kúpte si Mac ešte dnes!Systém Windows 10 znovu zavádza skutočné vyhľadávanie na pracovnej ploche, obsahuje viac pracovných plôch a dodáva ponuku Štart so „widgety“ živých dlaždíc - tak prečo by ste si mali namiesto toho kúpiť počítač Mac? Čítaj viac . Existuje niekoľko dôvodov.

Windows sa to páči, alebo nie, je veľmi obľúbený operačný systém. Všetko z počítača vášho menej módneho priateľa do počítača v miestnej knižnici pravdepodobne spúšťa určitú verziu systému Windows. 99% času, ktorý potrebujete na používanie počítača, budete pravdepodobne mať prístup k počítaču Mac. Ale to 1% času? Mohli by ste uviaznuť v počítači. Znalosť systému Windows vám ušetrí veľa bolesti, keď zúfalo kontrolujete časy vlakov v internetovej kaviarni.
Technická ukážka systému Windows 10 je tiež príjemnou príležitosťou vyskúšať systém Windows zadarmo. Ani technický náhľad, ani VirtualBox nestáli cent. Ak máte akýkoľvek záujem o techniku, mali by ste skočiť na možnosť hrať sa s pripravovaným OS na popoludnie.
Väčšina aplikácií pre systém Windows, ktoré podporujú systém Windows 8.1, bude v technickej ukážke systému Windows 10 v poriadku. Ak chcete používať jednu aplikáciu pre systém Windows, ale nikdy ste si nemysleli, že by to stálo cenu celej licencie na systém Windows, technický náhľad je perfektným riešením.
Nakoniec sa spoločnosť Microsoft rozhodla vyvinúť spôsob, ako počúvať používateľov pri vývoji systému Windows 10. Myslel som, že to bolo celkom úžasné Prestaňte flákať Microsoft: 5 spôsobov, za ktorých sú úžasnéMicrosoft nie vždy dostane spravodlivé zaobchádzanie. Keď príde na to, sú to celkom úžasné spoločnosti. Microsoft mal dosť facky, teraz je čas na lásku. Čítaj viac . Ak ste nenávideli Windows 8 toľko, že ste išli a dostali Mac, teraz máte príležitosť zistiť, či Microsoft opravil váš maznáčik.
Inštalácia systému Windows 10 pomocou Virtual Box
Prvý krok: Čo potrebujete
Prvá vec, ktorú potrebujete, je Mac so systémom OS X. Pri inštalácii systému Windows 10 do virtuálneho počítača budú na vašom počítači spustené dva operačné systémy naraz. Zatiaľ čo technický náhľad systému Windows 10 je navrhnutý tak, aby fungoval na počítačoch s nízkym výkonom, jeho spustenie v hornej časti OS X bude vyžadovať určitý systém. Akýkoľvek moderný počítač Mac by to mal zvládnuť - najmä ak má viac ako 8 GB pamäte RAM - ale niektoré staršie modely, ako napríklad MacBook Airs pred rokom 2011, by mohli bojovať.
Ďalej budete potrebovať kópiu technického náhľadu Windows 10. Po registrácii do programu Windows Insider si môžete stiahnuť najnovšiu ISO z webovej stránky spoločnosti Microsoft. Váš Mac bude podporovať 64-bitovú verziu, takže si ju stiahnite v ľubovoľnom jazyku.
Potrebujete tiež aktuálnu inštaláciu VirtualBoxu. Ak ešte nemáte počítač Mac, Stiahnite si VirtualBox - zadarmo - z webových stránok Oracle a nainštalujte ho.
Krok 2: Konfigurácia VirtualBoxu
Otvorte VirtualBox na počítači Mac a kliknite na ikonu Nový Tlačidlo. Sprievodca nastavením vás prevedie konfiguráciou nového virtuálneho počítača. cvaknutie ďalej pokročiť cez to.
Pomenujte svoj virtuálny stroj - zavolal som svoj test Windows 10 - a vyberte položku Microsoft Windows a Windows 8.1 (64 bit) z rozbaľovacích ponúk Typ a Verzia.

Vyberte množstvo pamäte RAM, ktoré chcete prideliť virtuálnemu počítaču so systémom Windows 10. Môžete to zvládnuť už za 2 GB, ale ak povolíte viac, získate lepší výkon. Mám 16 GB RAM v mojom Mac, takže som nechal virtuálny stroj používať 4 GB. Keby som mal robiť intenzívnu prácu v systéme Windows, pridelil by som 8 GB.
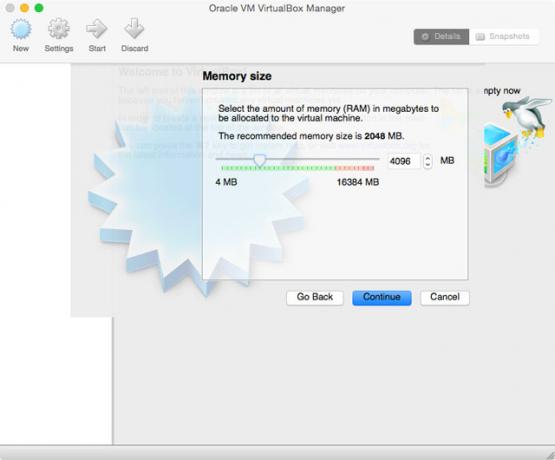
Vytvorte nový virtuálny pevný disk. Pri skúšaní systému Windows 10, a VDI súbor je perfektný. Z toho istého dôvodu vyberte a pevná veľkosť pevný disk. Predvolená veľkosť je 25 GB. To je to, čo som nechal svoje na, pretože nemám v pláne nainštalovať veľa do môjho virtuálneho počítača. Ak ho plánujete používať trochu viac, možno budete potrebovať väčší virtuálny pevný disk.

cvaknutie vytvoriť a poskytnite VirtualBoxu chvíľku na vytvorenie virtuálneho počítača.
Krok tretí: Inštalácia systému Windows
Vyberte svoj nový virtuálny stroj z bočného panela a kliknite na ikonu štart šíp. Prejdite na prevzatý ISO, vyberte ho a kliknite na štart začať proces inštalácie systému Windows. Je to presne ako inštalácia systému Windows na bežný počítač, postupujte podľa pokynov sprievodcu.

Keď sa zobrazí výzva na výber medzi upgradovať alebo zvyk inštalácia, vyberte vlastné. Inovácia vyžaduje, aby na pevnom disku už bola nainštalovaná Windows. Úplná inštalácia bude trvať asi 20 minút.

Po dokončení sa prihláste pomocou svojho Konto Microsoft 5 bezpečnostných tipov, ktoré je potrebné zvážiť pri používaní účtu MicrosoftVäčšinu nového používateľského rozhrania systému Windows 8 nemôžete používať bez účtu Microsoft. Účet, do ktorého sa prihlasujete do svojho počítača, je teraz online kontom. To vyvoláva obavy o bezpečnosť. Čítaj viac a počkajte, kým sa systém nakonfiguruje. Na počítači Mac nikdy nebudete používať technický náhľad systému Windows 10.
Nainštalovali ste do svojho počítača Mac technický náhľad Windows 10? Ak áno, čo si o tom myslíte? Bude vás to zvádzať z OS X?


