Reklama
![Ako nastaviť FTP server s ľahkým front-end [Windows] klávesnicami](/f/654edc7760e5ad8d26e786ca8e456198.png) V minulosti sme sa zaoberali protokolom FTP (File Transfer Protocol), ktorý vás nasmeruje k najlepším klientom FTP. Dáme vám vedieť o základných príkazoch FTP a o tom, ako ich používať.
V minulosti sme sa zaoberali protokolom FTP (File Transfer Protocol), ktorý vás nasmeruje k najlepším klientom FTP. Dáme vám vedieť o základných príkazoch FTP a o tom, ako ich používať.
Dnes sa trochu pustíme do prírody a uvidíme, ako si nastaviť FTP server pre seba, čo je len ďalší spôsob že nakonfigurovaný počítač bude schopný doručovať súbory iným ľuďom, ktorí majú platné poverenia.
Existuje niekoľko situácií, v ktorých je užitočné naučiť sa, ako nastaviť FTP server:
- Ak chcete zdieľať niektoré súbory a umožniť iným ľuďom ich čítať alebo čítať / zapisovať.
- Ak chcete pristupovať k určitým súborom vzdialene.
- Ak konfigurujete webový server, ktorý na vytvorenie a úpravu súborov potrebuje prístup FTP.
Stručne povedané, umožňuje vám prístup k súborom zo vzdialeného miesta a poskytuje vám väčšiu silu a kontrolu nad tým, kto má prístup k súborom as akým oprávnením.
Poďme teraz rýchlo na biznis stránku vecí a začneme s určitou konfiguráciou. Upozorňujeme, že v systéme Windows 7 používam službu IIS 7, tieto kroky by sa mali vzťahovať aj na staršie verzie systému Windows a občasné zrejmé zmeny tu a tam.
Krok 1: Po prvé, otvor sa Ovládací panel potom relácie a potom kliknite na „Zapnite alebo vypnite funkcie systému Windows”
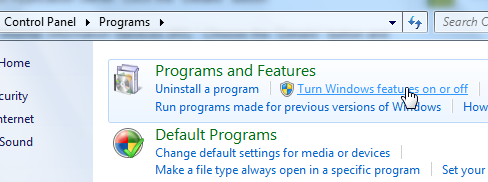
Krok 2: Musíme povoliť (nainštalovať do iných verzií systému Windows) Internetové informačné služby av podrobnom zobrazení skontrolovať FTP server. Kliknite na tlačidlo OK a systém Windows urobí všetko ostatné. Ak používate staršiu verziu systému Windows, možno bude potrebné vložiť disk Windows.
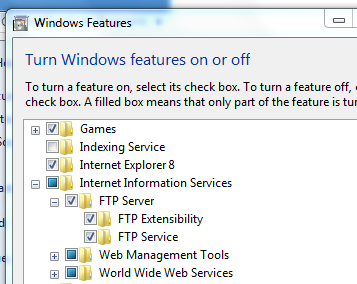
Krok 3: akonáhle IIS a FTP server sú povolené, musíme vyladiť niekoľko nastavení, takže choďte do toho a otvorte sa Ovládací panel> Systém a zabezpečenie> Nástroje na správu> Správca služby IIS.
Krok 4: Na ľavej table kliknite pravým tlačidlom myši stránky a vyberte si Nový server FTP. Vyberte názov svojej lokality a adresár, ktorý bude slúžiť ako hlavný priečinok FTP.
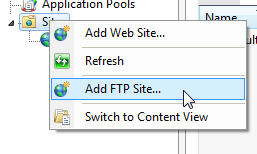
Krok 5: cvaknutie Ďalšie a teraz môžete nakonfigurovať nastavenia IP adresy a SSL podľa vašich potrieb. Ak máte statickú IP, vložte ju sem, inak ju nechajte tak, ako je. Ak znova chcete povoliť SSL, môžete to urobiť tu.
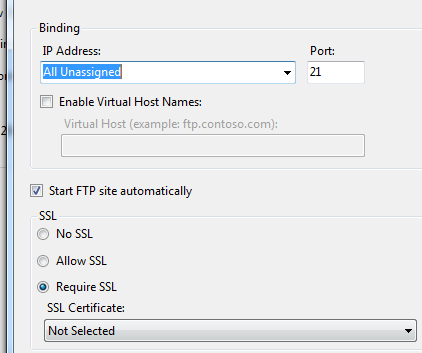
Krok 6: Tento krok zahŕňa nastavenie „Autentifikácia a autorizácia“. Môžete sa rozhodnúť povoliť Anonymný FTP (čo znamená, že k súborom by mal mať prístup každý), alebo sa môžete rozhodnúť poskytnúť prístup vybraným používateľom alebo skupine používateľov. Ďalej vyberte povolenia, ktoré budú k dispozícii pre týchto používateľov, a kliknite na tlačidlo Skončiť.
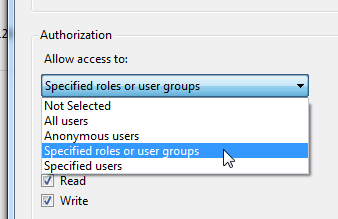
Pripája sa k serveru FTP
V tomto okamihu ste sa úspešne naučili, ako nastaviť FTP server. Teraz by ste sa mali mať možnosť pripojiť sa k svojmu novo vytvorenému serveru FTP pomocou svojho obľúbeného klienta FTP. Aby sa používatelia mohli pripojiť, museli by nasmerovať svojich FTP klientov na meno hostiteľa alebo IP adresu. V závislosti od toho, ako ste nakonfigurovali vyššie uvedený web a či máte alebo nemáte statickú IP adresu, môžete im poskytnúť statickú IP alebo názov hostiteľa, ak ich máte (čo je najjednoduchšie). Ľudia s dynamickou IP adresou sa môžu pozrieť DynDNS Pripojte sa k domácim počítačom odkiaľkoľvek pomocou systému DynDNS Čítaj viac , ktorý by vám dal názov hostiteľa, ktorý by prešiel na aktuálnu adresu IP vášho servera FTP.
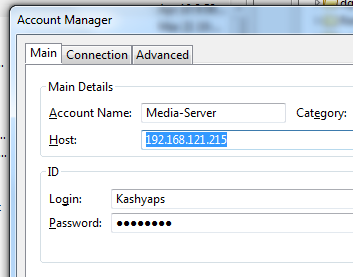
Ak ste povolili overovanie a zakázali anonymné pripojenie, používatelia by na prístup k súborom potrebovali aj používateľské meno a heslo. V predvolenom nastavení by mali poverenia účtu Windows pre daného používateľa vykonať túto úlohu.
Môžete tiež poskytnúť používateľom jednoduché klientske rozhranie a uložiť im problémy s používaním FTP klienta. Za týmto účelom sa môžete pozrieť Oliver, čo je jednoduché webové rozhranie FTP založené na webe. Používatelia potom môžu pristupovať ku všetkým súborom vo vašom adresári FTP jednoduchým nasmerovaním svojich webových prehliadačov na miesto Olivera. Majte na pamäti, že Oliver je napísaný v PHP, takže by ste ho potrebovali PHP nainštalované na vašom počítači a pracujúce v spojení s IIS. Môžete tiež stiahnuť a nainštalovať XAMPP, ktorá obsahuje aj FileZilla, ktorá vám tiež umožní obslúžiť súbory.
Používate FTP? Ak áno, aké sú vaše obľúbené aplikácie, aby ste mohli čo najlepšie využiť FTP?
Obrázok Kredit: Eric Kilby
Som Varun Kashyap z Indie. Som nadšený z počítačov, programovania, internetu a technológií, ktoré ich poháňajú. Milujem programovanie a často pracujem na projektoch v Java, PHP, AJAX atď.