Reklama
Potrebujete resetovať konzolu Xbox One alebo Xbox 360? Možno plánujete predať svoj systém a chcete z neho odstrániť svoje osobné údaje. Alebo možno máte problém so systémom a musíte problém vyriešiť.
V tomto článku sa zaoberáme resetovaním zariadení Xbox One a Xbox 360 a pozrime sa na rozdiely medzi rôznymi možnosťami.
Definovanie Soft Reset, Hard Reset a Factory Reset
Predtým, ako sa pozrieme na resetovanie konzoly Xbox One, mali by ste porozumieť rôznym typom obnovenia systému:
- mäkký reset, taktiež známy ako reštart, jednoducho vypína konzolu a znova ju zapína. Nevymažú sa tým žiadne údaje.
- tvrdý reštart nastane, keď násilne vypnete konzolu, ktorá je podobná vytiahnutiu zástrčky. Týmto sa neodstránia ani vaše osobné údaje.
- Nakoniec a Obnovenie továrenských nastavení odstráni zo systému všetky údaje a obnoví ich pôvodný stav. Toto je najdramatickejšie opatrenie.
Pozrime sa, ako vykonať všetky tieto resetovania na zariadeniach Xbox One a Xbox 360.
Ako zmäkčiť Resetujte Xbox One
Mäkký reset je častým krokom pri riešení problémov pri menších problémoch, napríklad pri nemožnosti pripojenia konzoly Xbox online.
Ak chcete vykonať mäkký reset, stlačte a podržte kláves xbox na chvíľu na ovládači. V zobrazenej ponuke vyberte položku Reštartujte konzolu. Týmto sa váš Xbox úplne vypne a zapne sa.

V tejto ponuke sa tiež zobrazí možnosť Vypnite konzolu. Ak však máte svoj Xbox One v systéme Windows XP Okamžitý režim, výberom tohto prepnete konzolu do režimu „spánku“ namiesto jej vypnutia.
Toto nastavenie môžete zmeniť prechodom na Systém> Nastavenia> Všeobecné> Režim napájania a uvedenie do prevádzky a prepnutie na Režim úspory energie. Vo väčšine prípadov však odporúčame ponechať režim okamžitého zapnutia z dôvodu pohodlia. Vždy môžete reštartovať pomocou ponuky vyššie.
Ako tvrdo resetovať Xbox One
Ďalej sa pozrime, ako funguje pevný reset Xbox One. Podobne ako v prípade počítača je dobrým nápadom vykonať úplné vypnutie každý raz, aby všetko fungovalo hladko. Toto sa tiež hodí, keď je váš Xbox One zamrznutý.
Ak chcete vykonať tvrdý reset zariadenia Xbox One, stlačte a podržte kláves xbox na prednej strane konzoly na asi 10 sekúnd. Týmto sa systém úplne vypne. Aby ste sa ubezpečili, že sa tým odstránia všetky medzipamäte, môžete tiež približne 30 sekúnd odpojiť napájací kábel a potom ho znova zapnúť a až potom systém znova zapnúť.

Ak je váš Xbox One úplne uzamknutý a nereaguje na dotyk na prednom tlačidle, môžete ho tiež vynútiť vypnutím potiahnutím napájacieho kábla. Mali by ste to však urobiť iba ako poslednú možnosť, pretože náhle straty energie nie sú pre žiadny počítač dobré.
Ako obnoviť továrenské nastavenie vášho Xbox One
Vyššie uvedené dve metódy sú rýchle kroky na riešenie problémov, aby váš počítač Xbox One fungoval bez problémov. Teraz sa pozrieme na najdramatickejšiu metódu: vykonanie úplného továrenského obnovenia na vymazanie všetkých údajov. Vaša konzola sa po tomto vráti do pôvodného stavu, takže nezabudnite zálohovať všetky dôležité informácie.
Ak chcete obnoviť predvolené výrobné nastavenia konzoly Xbox One, postupujte takto:
- Na domovskej obrazovke stlačte kláves xbox tlačidlo pre otvorenie Sprievodca Xbox.
- použitie RB prejdite na systém na pravej strane a vyberte položku nastavenie.

- Vyber systém na ľavom bočnom paneli.
- Tu otvorte Informácie o konzole možnosť ponuky.
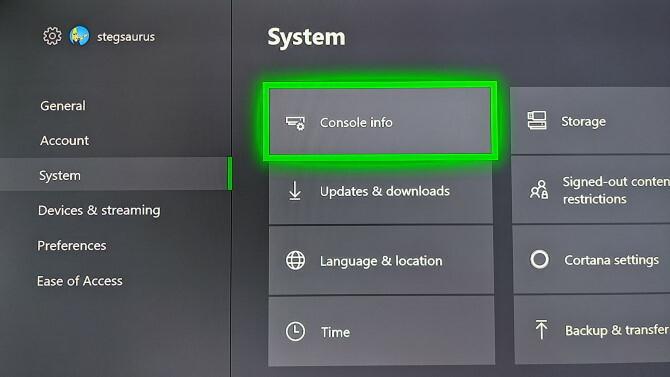
- Nakoniec vyberte Reset konzoly entry. Uvidíte dve možnosti:
- Resetujte a odstráňte všetko: Odstráni všetko z konzoly a obnoví pôvodné hodnoty z výroby. Stratíte účty, uložíte údaje, nastavenia a všetky hry. Toto je najlepšia voľba, keď rozdávate konzolu.
-
Obnoviť a zachovať moje hry a aplikácie: Týmto sa resetuje operačný systém Xbox One, nedotkne sa však žiadnych nainštalovaných hier alebo aplikácií. Ak vykonávate reset na vyriešenie problému, mali by ste ho najprv použiť, aby ste nestratili uložené údaje ani nemuseli znova sťahovať obrovské hry.
Ak budete mať naďalej problémy, pravdepodobne máte poškodenú hru a musíte vykonať úplné resetovanie.

- Keď vyberiete možnosť, váš Xbox spustí resetovanie.
Upozorňujeme, že druhá možnosť bude stále odstraňovať vaše účty, ukladať údaje a nastavenia. Váš Xbox po pripojení synchronizuje informácie, ako sú uložené údaje, s Xbox Live. Ak vaša konzola nie je chvíľu online, mali by ste sa ubezpečiť chrániť svoje hry šetrí Ako chrániť svoje úspory hier v akomkoľvek systémeAk ste niekedy stratili videohru okrem výpadku napájania alebo poškodenia, viete, aké to je zničujúce. Tu je návod, ako zabezpečiť, aby ste už nikdy nestratili uložené údaje. Čítaj viac pred resetovaním.
Obnovte továrenské nastavenie konzoly Xbox One pomocou jednotky Flash
V prípadoch, keď k nemu nemáte prístup nastavenie ponuky na zariadení Xbox alebo na obrazovke nič nevidíte, môžete na zariadení Xbox One vykonať obnovenie továrenských nastavení pomocou jednotky USB. Je to oveľa menej pohodlné, preto odporúčame používať túto metódu iba v nevyhnutných prípadoch.
Pripravte Flash disk

Najprv budete potrebovať jednotku USB s kapacitou najmenej 4 GB. Budete musieť naformátujte jednotku USB Ako naformátovať jednotku USB a prečo by ste ju mali potrebovaťFormátovanie jednotky USB je jednoduché. Náš sprievodca vysvetľuje najjednoduchšie a najrýchlejšie spôsoby formátovania jednotky USB v počítači so systémom Windows. Čítaj viac ako NTFS pred pokračovaním. Väčšina jednotiek Flash sa nedodáva v tomto formáte, takže sa uistite, že ste tak urobili ako prví.
Potom sa stiahnite Obnovenie predvolených výrobných nastavení konzoly Xbox One od spoločnosti Microsoft, čo je súbor ZIP. Rozbaľte jeho obsah a skopírujte $ SystemUpdate súbor do koreňového adresára jednotky Flash. Najlepšie výsledky by podľa spoločnosti Microsoft nemali mať na jednotke žiadne ďalšie súbory. Po skopírovaní vyberte disk z počítača.
Spustenie funkcie Reset na vašom Xbox One
Ak je k zariadeniu Xbox One pripojený sieťový kábel, vyberte ho. Potom konzolu úplne vypnite pridržaním tlačidla xbox tlačidlo na čelnej strane systému, ako je opísané vyššie. Keď sa vypne, odpojte napájací kábel a pred opätovným zapojením počkajte 30 sekúnd.
Ak chcete pokračovať, zapojte jednotku USB do konzoly. Teraz je potrebné, aby ste konzole Xbox One oznámili, aby po zavedení systému skontrolovala jednotku USB. Ak to chcete urobiť, podržte obidve bind a vysúvací na konzole a potom stlačte xbox na prednej strane konzoly.

Na pôvodnom modeli Xbox One sa bind sa nachádza na ľavej strane konzoly. Ak máte Xbox One S alebo Xbox One X, bind sa nachádza pod ikonou xbox Tlačidlo. Xbox One S All-Digital Edition nemá vysúvací, takže ak máte tento systém, podržte iba bind Tlačidlo.
Dokončenie resetovania USB
Po stlačení tlačidla xbox na zapnutie systému, pokračujte v držaní bind a vysúvací počas 10-15 sekúnd. Počas tohto počúvajte dva silové tóny; po spustení druhého zvuku môžete uvoľniť tlačidlá. Ak do 15 sekúnd nepočujete dva tóny alebo ak počujete zvukový signál, proces zlyhal.
Po reštartovaní konzoly môžete jednotku Flash vybrať. Po dokončení procesu bude váš Xbox One úplne resetovaný.
Ako resetovať Xbox One Controller
Ak narazíte na problémy s radičom Xbox One namiesto samotnej konzoly, môžete ho tiež vypnúť. Stlačte a podržte kláves xbox na ovládači na niekoľko sekúnd ho vypnite. Môžete ho znova zapnúť stlačením tlačidla xbox tlačidlo znova.
vidieť nášho sprievodcu riešením problémov pre radiče Xbox One Radič Xbox One nefunguje? 4 tipy, ako to vyriešiť!Nefunguje váš radič Xbox One? Táto príručka vám pomôže, ak sa váš radič Xbox nepripojí, neprestane sa odpojovať, nezapne sa a ešte viac. Čítaj viac ak máte aj po tom problémy.
Ako mäkké / tvrdé resetovanie vášho Xbox 360
Na rozdiel od konzoly Xbox One nemá konzola Xbox 360 vyhradený „režim spánku“. Preto, keď chcete mäkko resetovať Xbox 360, môžete to urobiť v podstate rovnakým spôsobom ako Xbox One bez obáv, či bol úplne zatvorený nadol.
Ak chcete reštartovať konzolu Xbox 360, stlačte a podržte kláves xbox na ovládači na niekoľko sekúnd. V zobrazenej ponuke vyberte položku Vypnite konzolu a dajte mu chvíľku na vypnutie. Ak sa chcete ubezpečiť, že sa úplne vypne, pred opätovným zapnutím systému na minútu odpojte napájací kábel.
V prípade, že je váš konzola Xbox 360 zamrznutá, môžete stlačiť tlačidlo napájania na konzole na niekoľko sekúnd, aby ste vykonali tvrdé vypnutie. Rovnako ako v prípade konzoly Xbox One je aj vyťahovanie zástrčky možné, ale iba ako posledná možnosť.
Ako obnoviť továrenské nastavenie konzoly Xbox 360
Ak chcete úplne vymazať všetko na vašom Xbox 360, postupujte podľa týchto krokov. Uistite sa, že ste si vopred zazálohovali všetky údaje, ktoré nechcete stratiť.
- Prejdite na položku nastavenie na domovskej obrazovke.
- Vyberte ikonu systém vstup a vyberte Nastavenia konzoly.
- Posuňte zobrazenie nadol na Informácie o systéme a vyberte ju.
- Poznámka: Sériové číslo konzoly zobrazené tu, ako budete o chvíľu potrebovať.
- Skočiť späť na Systémové nastavenia menu a vyberte skladovanie.
- Vyberte ikonu Pevný disk položka, ktorá je pripojená k vášmu Xbox 360.
- zvoliť formát. Potvrďte operáciu a zariadenie Xbox vás požiada o zadanie sériového čísla, ktoré ste pred chvíľou skopírovali.
- Po zadaní sériového čísla vykoná Xbox obnovenie továrenských nastavení.
Ľahké obnovenie konzoly Xbox
Ako sme ukázali, nie je ťažké resetovať Xbox One alebo Xbox 360. Len sa uistite, že máte zálohované všetko dôležité, pretože ak sa rozhodnete, nemôžete to vrátiť späť. Zálohovanie údajov na Xbox Live je jednoduchá možnosť, ale niektoré súbory môžete presunúť aj na externé zariadenie, napríklad na jednotku Flash.
Dochádza vám v zariadení Xbox One nedostatok miesta? Potom sa pozrite na nášho sprievodcu pre externé pevné disky Xbox One Všetko, čo potrebujete vedieť o externých pevných diskoch Xbox OneTu je prehľad, ako používať externý pevný disk Xbox One, a niekoľko tipov a odporúčaní. Čítaj viac aby ste našli všetko, čo potrebujete vedieť.
Obrázok Kredit: ampolsonthong /depositphotos
Ben je zástupcom redaktora a sponzorovaným post manažérom na MakeUseOf. Je držiteľom titulu B.S. v odbore počítačových informačných systémov z Grove City College, kde absolvoval štúdium Cum Laude as titulom Honours. Rád pomáha druhým a je vášnivým hráčom videohier ako média.