Reklama
Ako amatérsky alebo profesionálny fotograf máte šancu, že budete mať tisíce fotografií, ktoré chcete ukladajte a udržujte si poriadok Ako prinútiť službu Fotografie Google pracovať s týmito tipmiFotky Google by mohli byť veľmi očakávaným riešením na správu všetkých vašich fotografií. Je to však najlepšie zo všetkých webov na zdieľanie fotografií online? Čítaj viac .
Lightroom je jedným z vedúcich spôsobov, ako to dosiahnuť, aj keď existuje niekoľko bezplatné alternatívy 15 bezplatných alternatív k Adobe Lightroom, Illustrator a PhotoshopChcete bezplatne získať Adobe Photoshop, Lightroom alebo Illustrator? Tu sú niektoré z najlepších alternatív kreatívneho cloudu. Čítaj viac . Spoločnosť Adobe nazýva platformu „kompletným riešením pre digitálneho fotografa“. Preložené, to znamená, že priamo z Lightroom môžete ukladať, organizovať, spravovať, nedeštruktívne úpravy (pomocou menej funkcií ako Photoshop Photoshop alebo Lightroom: Ktorú z nich by ste mali použiť?Ak k nim získate prístup, dôrazne odporúčame. Ale čo keby si si mohol vybrať iba jeden? Čítaj viac
) a zdieľajte celú svoju knižnicu fotografií.Ale skôr, ako budete môcť niečo urobiť, musíte najprv importovať svoje fotografie. Existuje niekoľko spôsobov, ako to urobiť, ako aj pár vecí, ktoré potrebujete vedieť ako prvé.
Pochopenie toho, ako funguje Lightroom
Štruktúra Lightroom je založená na „katalógoch“. Katalóg Lightroom je nie kde sú uložené vaše fotografie. To znamená, že pri používaní programu Lightroom môžete svoje fotografie ukladať do ľubovoľného priečinka, či už na interný alebo externý pevný disk. Lightroom k nim bude mať stále prístup.

Keď importujete fotografie, robíte to, že vytvoríte katalóg odkazov na miesto, ktorý ukazuje, kde sú vaše fotografie skutočne uložené. Obrázky, na ktoré sa pozeráte v Lightroom, sú náhľady originálu.
Pretože Lightroom ponúka „nedeštruktívne úpravy“, akékoľvek úpravy vykonané v rámci Lightroom nemenia pôvodný obrázok, kým export tieto zmeny. Namiesto toho sú tieto úpravy uložené v katalógu Lightroom (spolu s odkazmi na umiestnenie). Inými slovami, vždy sa môžete vrátiť k predchádzajúcim úpravám.
Nehýbte ani nepremieňujte svoje fotografie
Pretože váš katalóg Lightroom používa názov súboru a umiestnenie vašich individuálnych fotografií na vytvorenie odkazov na ne, ak premiestnite alebo upravíte názvy súborov alebo umiestnenia, tieto odkazy porušíte. To spôsobí, že vaše fotografie zmiznú v katalógu.

Pred importovaním fotografií do programu Lightroom teda zistite umiestnenie a štruktúru priečinkov, na ktoré sa môžete prilepiť. Ak to zmeníte, spôsobíte to, že budete mať problémy s cestou.
Kam uložiť vaše fotografie
V ideálnom prípade, ak sú vaše fotografie uložené na rovnakom pevnom disku ako váš katalóg Lightroom, mali by ste svoje pôvodné fotografie ukladať do rovnakého nadradeného priečinka ako katalóg Lightroom. To uľahčuje presunutie celej vašej knižnice fotografií a katalógu Lightroom na iné miesto spolu bez prerušenia týchto odkazov.

Sú však situácie, keď to nie je možné. Napríklad, ak máte príliš veľa fotografií na uloženie na interný pevný disk, môžete ich uložiť na externý pevný disk. Po vybratí miesta však skúste to zmeniť.
Pochopenie zálohy programu Lightroom
Ako už bolo spomenuté, v katalógu Lightroom sa ukladajú odkazy na pôvodné obrázky ako aj podrobnosti o všetkých úpravách, ktoré na týchto obrázkoch vykonáte (vrátane metadát, informácií o katalogizácii a tagy).
Keď potom zálohujete svoj katalóg, všetko sa zálohuje, nie vaše skutočné fotografie. tvoj fotografie by mali byť vždy zálohované nezávisle NAS vs Cloud: Ktoré vzdialené úložisko je pre vás to pravé?Network Attached Storage (NAS) prechádza hranicou medzi miestnym pevným diskom a cloudovým úložiskom a poskytuje výhody oboch. Čítaj viac . Podobne, ak odstránite katalóg (alebo obrázky z katalógu), odstránite tieto samostatné informácie, nie skutočné fotografie.
Teraz, keď lepšie pochopíte, ako Lightroom funguje, za predpokladu, že ste vytvorili svoj katalóg (y) a vybrali ste si, kde Ak chcete uložiť katalógy, môžete svoje fotografie importovať, aby ste mohli začať organizovať, upravovať a zdieľať ne.
Importovanie existujúcej knižnice fotografií
Pri prvom použití Lightroom bude váš nový katalóg úplne prázdny. Po uložení pôvodnej knižnice fotografií na správne miesto (ideálne do rovnakého nadradeného priečinka ako v katalógu) a usporiadania existujúcich fotografií do jednoduchej štruktúry priečinkov (každý rok mám jednu zložku s podpriečinkom pre každú udalosť), teraz je čas naimportovať vaše fotografie katalóg.
Ak to chcete urobiť, otvorte katalóg Lightroom a kliknite na tlačidlo import v ľavej dolnej časti obrazovky (alebo kliknite na ikonu Súbor> Importovať). V Lightroom sa teraz zobrazí hlavné okno importu. Budeme to riešiť zľava doprava.

Vľavo prejdite do priečinka, v ktorom sú uložené fotografie, ktoré chcete importovať. Ak máte pripojenú externú jednotku, uvidíte to aj na paneli. Môžete si vybrať individuálny priečinok alebo podržať cmd vybrať viac ako jeden priečinok.
Ak importujete priečinok obsahujúci podpriečinky a chcete túto štruktúru priečinkov replikovať v katalógu Lightroom, uistite sa, že Zahrnúť podpriečinky je vybraté políčko v hornej časti panela.
Uvidíte miniatúry všetkých fotografií a videí, ktoré je Lightroom takmer pripravený na import. Prejdite si tieto a uistite sa, že sú vybraté všetky fotografie, ktoré chcete importovať. Po dokončení sa pozrite v hornej časti okna, kde uvidíte štyri rôzne možnosti: Kopírovať ako DNG, kópie, sťahovaťa pridať.

Pretože svoj katalóg jednoducho naplníte fotografiami, ktoré už sú tam, kde ich chcete mať, vyberte pridať. Ako vidíte, vaše fotografie sa pridajú bez toho, aby sa ich skutočne pohli. Ďalšie tri možnosti sa používajú v iných situáciách.
Posledné, čo musíte urobiť, je skontrolovať nastavenia na pravom paneli. Ako už bolo spomenuté vyššie, obrázky zobrazené v katalógu sú iba ukážkami originálov. V Vytvorte ukážky V rozbaľovacom zozname môžete vybrať veľkosť ukážok, ktoré chcete vytvoriť v Lightroom. Ak nemáte dostatok miesta na disku, odporúčam vám ísť štandardné náhľady. Ak vyberiete malé ukážky, môže chvíľu trvať, kým Lightroom vygeneruje väčšie ukážky, keď pracujete na svojich fotografiách. Ak vyberiete väčšie ukážky, váš katalóg by mohol čoskoro zaplniť váš pevný disk, ale rozlíšenie bude oveľa vyššie.

Ak sú vaše fotografie uložené na externom pevnom disku a chcete ich upraviť, aj keď pevný disk nie je pripojený k počítaču, vyberte Vytvárajte inteligentné ukážky. Takto sa vytvorí ďalší ľahký súbor, ktorý môžete kedykoľvek upraviť. Ak sú vaše fotografie na tej istej jednotke ako v katalógu Lightroom, nechajte toto miesto neoznačené, aby ste ušetrili miesto na disku.
Ak už máte fotografie vo svojej knižnici, odchádzajú Neimportujte podozrivé duplikáty Vybratá položka zruší začiarknutie všetkých fotografií, ktoré už sú vo vašom katalógu.
Pridať do zbierky možnosť umožňuje pridať všetko fotografie počas tohto importu do Zbierka Lightroom. Toto je jednoduchý spôsob zoskupovania fotografií, aby ste v budúcnosti mohli ľahko vidieť všetky relevantné fotografie. Môžete napríklad zoskupiť fotografie znázorňujúce priebeh renovácie vášho domu alebo fotografie západov slnka. Na paneli môžete vytvoriť zbierky alebo neskôr pridať fotografie do zbierok.
Nakoniec, Použiť počas importu sekcia umožňuje priradiť nastavenia všetko fotografie, ktoré práve importujete. Napríklad; farebné nastavenia, kľúčové slová a metaúdaje. Ak chcete tieto zmeny použiť naraz na veľký počet fotografií, ušetrí vám to veľa času.
Všetky tieto nastavenia môžete uložiť na použitie v budúcich importoch pomocou jednoduchého panela Importovať predvoľby, ktoré je v dolnej časti obrazovky čiastočne skryté. Tu tiež vyberiete predtým uložené nastavenia, ktoré chcete použiť.

Keď budete so všetkými nastaveniami spokojní, kliknite na tlačidlo OK import vpravo dole a spustí sa import. V závislosti od toho, koľko fotografií importujete, môže to chvíľu trvať. Po dokončení procesu je váš katalóg konečne vyplnený a pripravený na použitie!
Import fotografií z fotoaparátu alebo telefónu
Väčšinu času budete importovať nové fotografie priamo z fotoaparátu alebo telefónu do príslušného katalógu Lightroom. Existujú dva spôsoby, ako to môžete urobiť.
Najskôr by ste mohli ručne presunúť svoje fotografie z pamäťovej karty do štruktúry priečinkov, ktorú ste nastavili predtým, a potom postupujte podľa vyššie uvedených krokov.
Po druhé, môžete si nechať presunúť fotografie z pamäťovej karty na požadované miesto a importujte ich do svojho katalógu za vás. To všetko môžete urobiť z Lightroomu. Takto to môžete urobiť.
Pripojte pamäťovú kartu alebo telefón k počítaču a zatvorte všetky automaticky otvárané okná. Otvorte katalóg Lightroom a kliknite na tlačidlo import v ľavej dolnej časti obrazovky (alebo kliknite na ikonu Súbor> Importovať). V Lightroom sa teraz zobrazí hlavné okno importu. Znova to prepracujeme zľava doprava.
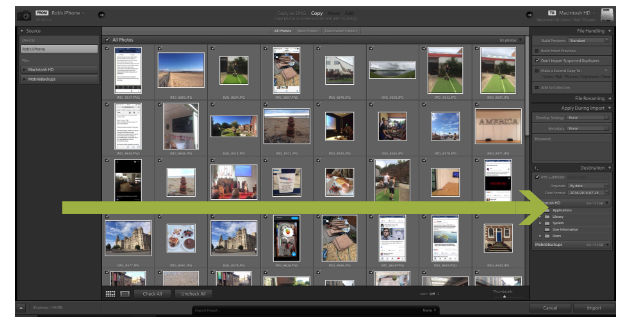
Na ľavom paneli vyhľadajte svoje fotografie. Po nájdení správnej polohy sa zobrazia miniatúry všetkých fotografií, ktoré sú k dispozícii na export. Prejdite si tieto fotografie a uistite sa, že sú vybrané iba tie, ktoré chcete importovať.
Teraz sa pozrite na hornú časť obrazovky. Zo štyroch tlačidiel sú vám k dispozícii iba dve. Kopírovať ako DNGa kópie.
Ak vyberiete možnosť Kopírovať ako DNG, Lightroom automaticky skonvertuje všetky súbory RAW do vlastného formátu DNG spoločnosti Adobe. Zvyčajne je to najlepšie zvoľte „Kopírovať“. ktoré prilepia vaše fotografie na požadované miesto, a pridajte ich do svojho katalógu. Svoje súbory môžete kedykoľvek previesť na DNG, ak to potrebujete.
Potom sa pozrite na pravý panel. Ak kliknete na text vedľa obrázka pevného disku, budete si môcť vybrať presný cieľ, kam sa fotografie uložia. Zvyčajne to bude miesto, kde ukladáte ostatné fotografie do svojho katalógu. V prípade potreby môžete tieto fotografie presunúť na externú jednotku.

Teraz sa chcete uistiť, že keď sa fotografie presunú do tohto cieľa, napodobňujú štruktúru súboru, ktorú ste už nastavili. Prejdite na stránku destinácií na paneli a uvidíte niektoré sivé názvy priečinkov, ktoré ukazujú, ako Lightroom uloží vaše fotografie, pokiaľ neurobíte nejaké zmeny.

V zásade sú tu dve možnosti. V predvolenom nastavení usporiada Lightroom vaše fotografie podľa dátumu. Druhou možnosťou je pridať výber fotografií do jedného priečinka. Ak chcete nechať fotografie zoradené podľa dátumu, môžete priečinok Cieľ nechať tak, ako je. Ak chcete pridať fotografie do jedného priečinka, pozrite si nižšie.
Pridanie fotografií do priečinka
Naraz môžete do jednej novej zložky pridať iba výber fotografií. Ak chcete zoradiť fotografie do viacerých rôznych priečinkov, môžete nasledujúci postup rýchlo zopakovať, až kým všetky svoje fotografie neimportujete do príslušných priečinkov. Môže to znieť trochu dlho vinuté, ale keď to raz alebo dvakrát urobíte, bude to hračka.
cvaknutie Odznačiť všetky. Koniec koncov, nechceme importovať všetky tieto fotografie do jedného priečinka. Držať dole cmd a kliknutím na všetky relevantné fotografie vyberte všetko fotografií, ktoré chcete pridať do tohto priečinka. Ak je vybratá, miniatúry začnú byť svetlejšie sivé. Zaistite tiež začiarkavacie políčka iba na týchto vybraných fotografiách sú začiarknuté. Tieto vybrané fotografie sú teraz pripravené na presun do jedného priečinka. Malo by to vyzerať takto ...

Teraz sa pozrite na cieľový panel na pravej strane a na usporiadať rozbaľovacia ponuka, vyberte položku do jedného priečinka, potom vyberte do podpriečinka, a zadajte názov priečinka podľa existujúcej štruktúry priečinkov. hit Vstúpiť.
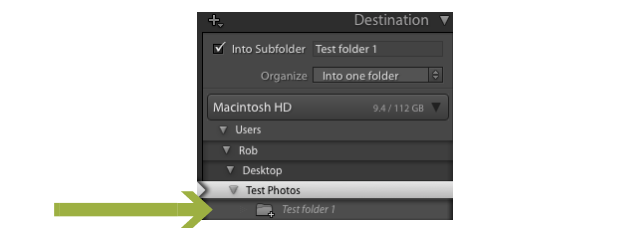
Teraz budete môcť v zozname priečinkov, ktorý sa teraz nachádza na správnom mieste, so správnym názvom, zobraziť nový sivý odtieň. Prejdite ktoroukoľvek z ďalších možností na pravom paneli a zmeňte požadované. Mnohé z nich sú pokročilejšie nastavenia, napríklad zmena názvov súborov. Ak nie ste používateľom energie, pravdepodobne sa ich nebudete musieť dotýkať (ak vôbec nejaké).
hit import a vybrané fotografie sa pridajú do vášho nového podpriečinka (hoci sa z vašej pamäťovej karty neodstránia). Tento krok opakujte s ostatnými fotografiami, ktoré chcete importovať z fotoaparátu alebo telefónu. Ako som už povedal, môže to znieť trochu dlho vinuté, ale keď to raz alebo dvakrát urobíte, bude to hračka.
Váš komplexný katalóg lightroom
Ak budete postupovať podľa týchto pokynov, krok za krokom vám pomôžu naplniť katalóg Lightroom starými aj novými fotografiami. Spoločnosť Adobe to nesťažuje tak ľahko, ako by to mohlo byť, ale skôr ako to budete vedieť, bude to druhá vec.
Ak budete aktualizovať a usporiadať svoj katalóg Lightroom, budete mať oveľa lepšiu pozíciu upravovať obrázky, usporiadať fotografie, ľahko ich publikovať na Facebooku a Flickri, vytvárať prezentácie a mnoho ďalších viac. To vám poskytne dostatok času na vyskúšanie zábavné fotografické cvičenia 7 Cvičenia na fotografovanie zručností, ktoré skutočne fungujúExistuje veľa cvičení, ktoré môžu pomôcť „rozvíjať vaše fotografické oko“. Tu sú najúčinnejšie, ktoré sme našli. Čítaj viac a vylepšite svoje fotografické zručnosti 5 jednoduchých spôsobov, ako vylepšiť fotografiuAj keď existuje veľa spôsobov, ako vylepšiť svoje fotografie, najlepším spôsobom je zlepšenie procesu, ktorým ich nasnímate. Tu je niekoľko úžasných tipov od jedného z profesionálnych fotografov spoločnosti MakeUseOf. Čítaj viac .
Chceli by ste vedieť viac o importe fotografií do Lightroomu?
Rob Nightingale má titul z filozofie na University of York vo Veľkej Británii. Viac ako päť rokov pôsobil ako manažér sociálnych médií a konzultant a zúčastňoval sa workshopov v niekoľkých krajinách. Za posledné dva roky bol Rob tiež autorom technológií a je MakeUseOf sociálnym mediálnym manažérom a editorom bulletinov. Zvyčajne ho nájdete pri cestovaní...


