Reklama
Windows 10 otvára rôzne typy súborov pomocou konkrétneho programu. Robí to prostredníctvom priradení súborov, kde bol program alebo aplikácia nastavená ako predvolená pre tento typ súboru.
Ak chcete nastaviť predvolené programy a zmeniť priradenie súborov v systéme Windows 10, ukážeme vám všetky spôsoby, ako to urobiť.
Čo sú asociácie súborov Windows 10?
Každý súbor vo vašom systéme je uložený v určitom formáte, ako sú obrazové súbory JPG a súbory DOC Word.
Niektoré programy môžu otvárať iba určité súbory. Napríklad súbor obrázka, ako napríklad JPG, sa nedá otvoriť v textovom procesore, ako je napríklad Word. Namiesto toho by ste obrázok otvorili napríklad v aplikácii Fotografie pre systém Windows 10.

Namiesto toho, aby bolo potrebné špecifikovať, ktorý program chcete použiť na otvorenie súboru pri každom prístupe k nemu, Windows priradí každému typu súboru predvolený program. Tieto predvolené hodnoty môže zmeniť užívateľ alebo program by si ich mohol nainštalovať pri inštalácii.
Z tohto dôvodu je niekedy potrebné upraviť priradenia typov súborov. Našťastie je ľahké to urobiť.
Pozrime sa, ako vidíte, aký je typ vašich súborov, a potom rôzne metódy na zmenu priradenia súborov v systéme Windows 10.
Aký je môj súbor?
Predtým, ako budete môcť zmeniť priradenie súborov, musíte vedieť, aké typy súborov ukladáte.
Najprv otvorte program Prieskumník a prejdite do priečinka, ktorý obsahuje váš súbor. potom kliknite pravým tlačidlom myši súbor a vyberte vlastnosti.
Otvorí sa nové okno s podrobnosťami o tomto súbore. Typ súboru vám povie, čo je prípona súboru. Otvára sa pomocou povie vám, v ktorom programe sa otvorí.
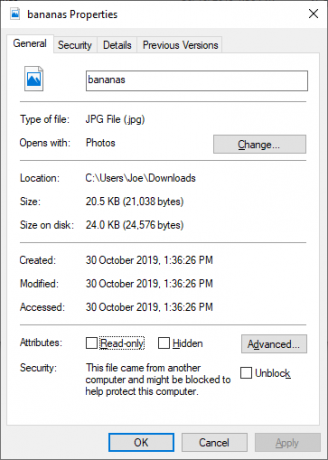
Môžete ho nastaviť tak, aby sa prípona súboru zobrazovala s názvom súboru v programe Prieskumník. Ak to chcete urobiť, otvorte program Prieskumník a kliknite na ikonu vyhliadka tab. Potom začiarknite políčko Prípony názvu súboru.
Ako zmeniť asociácie typov súborov v systéme Windows 10
V systéme Windows existujú tri rýchle a jednoduché metódy na zmenu priradení typov súborov.
1. Otvorený s
Priradenia typu súboru môžete zmeniť priamo z Prieskumníka súborov. Urobiť tak, kliknite pravým tlačidlom myši súbor a potom vznášať Otvorený s.
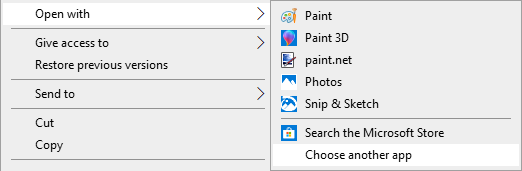
Uvidíte zoznam programov, ktoré môžete použiť na otvorenie súboru, bude to však len jednorazový spôsob a vaše nastavenia natrvalo nezmenia. Ak chcete vykonať trvalú zmenu, vyberte položku Vyberte inú aplikáciu.

Teraz vyberte aplikáciu zo zoznamu, ktorý chcete použiť na otvorenie typu súboru, ktorý ste vybrali. Ak požadovaný program nevidíte, prejdite nadol a vyberte položku Ďalšie aplikácie pre širší výber.
Ak tam ešte stále nie je, vyberte Vyhľadajte na tomto počítači inú aplikáciu. Potom môžete prechádzať programovými súbormi a vyhľadať spustiteľný program pre požadovaný program.
Ak je vybratá, označte ju Túto aplikáciu používajte vždy na otváranie súborov .X v dolnej časti okna. Toto natrvalo zmení priradenie typu súboru. Potom kliknite na tlačidlo OK OK.
2. V ponuke Nastavenia nastavte predvolené priradenia súborov
Najlepšie miesto na komplexnú zmenu priradení súborov a nastavenie predvolených aplikácií je cez Nastavenia.
Ak chcete začať, stlačte tlačidlo Kláves Windows + I otvorte Nastavenia. Ísť do Aplikácie> Predvolené aplikácie.
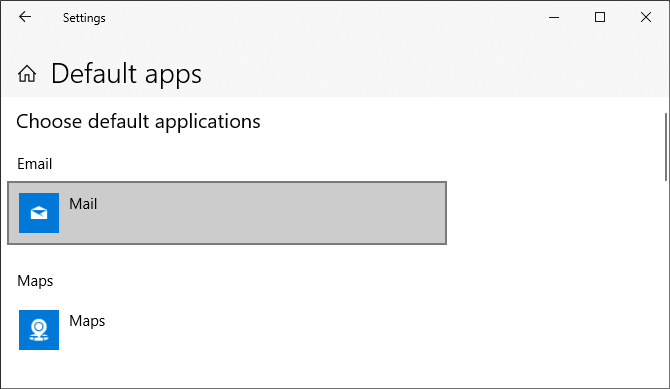
Tu môžete nastaviť a používať predvolené aplikácie napríklad pre e-mail, mapy, hudbu atď. Kliknutím na aplikáciu vyberte inú zo zoznamu.
Môžete kliknúť Reset vrátiť všetko späť na predvolené hodnoty odporúčané spoločnosťou Microsoft. Ako sa dalo očakávať, znamená to, že to znamená, že spoločnosť Microsoft vytvorila predvolené programy pre systém Windows 10, ako napríklad Groove Music for music a Edge pre prehliadanie webu.
Posuňte zobrazenie nadol a zobrazia sa tri možnosti spresnenia kontroly nad priradeniami súborov:
- Vyberte predvolené aplikácie podľa typu súboru
- Vyberte predvolené aplikácie podľa protokolu
- Nastaviť predvolené hodnoty podľa aplikácie
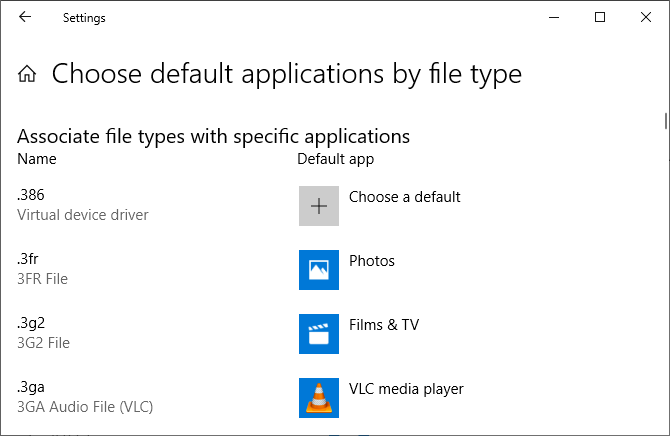
Výber podľa typ súboru umožňuje nastaviť konkrétne programy pre JPG, DOC atď. Toto je možnosť, ktorú pravdepodobne potrebujete.
Výber podľa protokol je pre akcie alebo odkazy. Napríklad pri stretnutí a URL: kalkulačka odkaz, môžete nastaviť, ktorý program sa použije. Prevažná väčšina z nich bude rovnako špecifická pre konkrétne aplikácie, takže je zriedkavé, že ich budete musieť zmeniť.
Nakoniec nastavenie pomocou aplikácie umožňuje spravovať celý program a súvisiace typy súborov a protokoly z jedného miesta.
3. Odstráňte priradenia súborov v príkazovom riadku
V Nastaveniach nie je možné obnoviť priradenia súborov. Na tento účel musíte použiť príkazový riadok.
lis štart, napíšte cmd a nájdete to Príkazový riadok. Kliknite pravým tlačidlom myši na položku a kliknite na položku Spustiť ako správca.
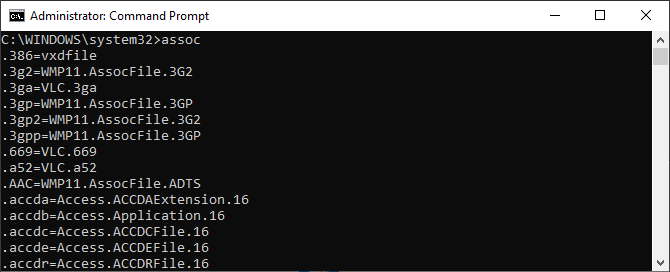
typ assoc, stlačte vstúpiťa zobrazí sa všetky typy súborov a ich priradenia.
Ak chcete rýchlo skontrolovať konkrétny typ súboru, zadajte:
assoc .extvymeniť ext s typom súboru. Napríklad vstup assoc .jpg a uvidíte, ktorý program otvára súbory JPG.
Ak chcete odstrániť priradenie z programu, napíšte:
assoc .ext =Znova vymeňte ext. Prvý príkaz môžete zadať, aby ste skontrolovali jeho funkčnosť, pretože by sa vám mala zobraziť chyba „asociácia súboru sa nenašla“.
Zálohujte a obnovujte asociácie typov súborov
Windows 10 je známy obnoviť predvolené aplikácie Ako zmeniť predvolené aplikácie a nastavenia v systéme Windows 10Tu je postup, ako zmeniť predvolené programy v systéme Windows 10, ak nie ste spokojní s tým, ako sa operačný systém správa hneď po vybalení. Čítaj viac zmenou priradení typov súborov po každej aktualizácii. Najlepšie na vyriešenie tohto problému je zálohovanie priradení typov súborov a ich obnovenie, keď zistíte, že a Aktualizácia systému Windows 10 Ako riadiť aktualizáciu systému Windows v systéme Windows 10V prípade ovládacích nadšencov je služba Windows Update nočnou morou. Funguje to na pozadí a udržuje váš systém v bezpečí a bezproblémový chod. Ukážeme vám, ako to funguje a čo si môžete prispôsobiť. Čítaj viac sa s nimi zmýlil.
1. Použitie editora predvolených programov
Najjednoduchšou metódou na zálohovanie a obnovenie priradení typov súborov je použitie pomôcky tretej strany s názvom Editor predvolených programov.
Po stiahnutí a inštalácii ho spustite a kliknite na Vytvorte alebo obnovte zálohu nastavení databázy Registry.
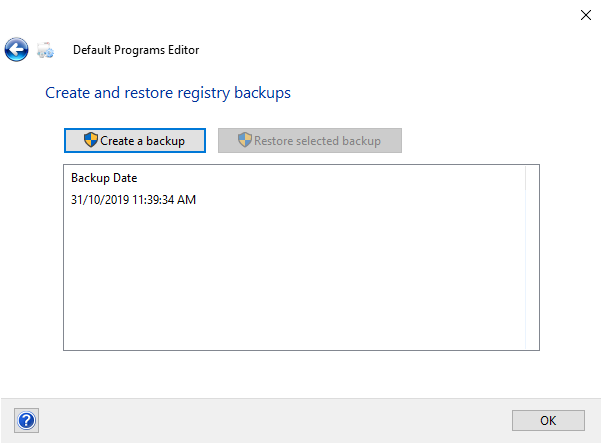
cvaknutie Vytvorte zálohu. Spracuje a pridá záznam do tabuľky s dátumom a časom.
Keď je čas obnoviť sa, vráťte sa na túto obrazovku, kliknite na položku a kliknite na položku Obnoviť vybranú zálohu. Nakoniec reštartujte počítač.
2. Používanie registra
Ak chcete zálohovať priradenia typov súborov, môžete tiež ísť priamo do registra. Je to však trochu komplikovanejšie a pri obnove určitých asociácií to môže niekedy viesť k chybe povolenia. Použite ho ako poslednú možnosť.
lis Kláves Windows + R otvorte Spustiť. vstúpiť regedit a zasiahla vstúpiť spustiť Editor databázy Registry. Teraz prejdite na nasledujúci kľúč:
HKEY_CURRENT_USER \ Software \ Microsoft \ Windows \ CurrentVersion \ Explorer \ FileExtsKliknite pravým tlačidlom myši FileExts (alebo podadresár, ktorý chcete), vyberte Exporta vyberte cieľ a názov súboru pre zálohu súboru .reg.
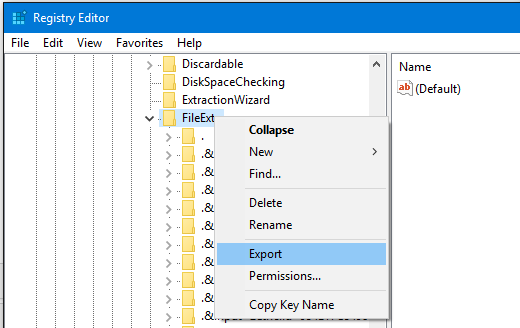
Keď budete potrebovať obnoviť túto zálohu, kliknite pravým tlačidlom myši na príslušný súbor .reg, ktorý ste predtým uložili, a vyberte Zlúčiť. Týmto sa prepíšu aktuálne nastavenia vo vašom registri a obnovia sa predtým zálohované preferencie.
Prevezmite úplnú kontrolu nad asociáciami súborov
Pomocou týchto metód budete mať úplnú kontrolu nad priradeniami typov súborov a zabezpečíte, aby sa všetky vaše súbory predvolene otvárali v najvhodnejšom programe. Pri inštalácii nového programu buďte opatrní, pretože niektorí z nich požiadajú o to, aby sa stali predvoleným programom pre skupinu typov súborov, a možno to nebudete chcieť.
Ak sa chcete dozvedieť viac o typoch súborov, pozrite sa ako vedieť, kedy použiť formát súboru Vedieť, kedy použiť formát súboru: PNG vs. JPG, DOC vs. PDF, MP3 vs. FLACPoznáte rozdiely medzi JPG a PNG alebo MP3 a FLAC? Ak neviete, ktoré formáty súborov sa majú použiť, dajte nám ich vysvetliť. Čítaj viac .
Joe sa narodil s klávesnicou v rukách a okamžite začal písať o technológii. Teraz je nezávislým spisovateľom na plný úväzok. Opýtajte sa ma na Loom.


