Reklama
Zaujíma vás, ako nastaviť Apple TV? Nie ste si istí, ako streamovať Netflix a sťahovať aplikácie? Máte problémy s konfiguráciou vlastných serverov DNS? Relax, sme tu, aby sme vám pomohli.
Tu je návod, ako nastaviť Apple TV, čo s tým môžete robiť a ako riešiť bežné problémy s Apple TV. Táto príručka je navrhnutá tak, aby poskytla podrobný návod na postup, takže sa môžete vrátiť k sledovaniu obľúbených filmov a relácií.
1. Nastavenie televízora Apple TV
Keď odložíte lesklé čierne triky spoločnosti Apple, nastavenie je relatívne jednoduché. V balení nájdete TV prijímač Apple, napájací kábel, diaľkový ovládač a kábel Lightning to USB-C. Budete musieť poskytnite svoj vlastný kábel HDMI Prečo by ste nikdy nemali minúť viac ako 10 dolárov na kábel HDMIAk chcete zo svojho HD vybavenia vyťažiť maximum, či už ide o príjemnú širokouhlovú televíziu, Blu-ray prehrávač, PS3 alebo set-top box s vysokým rozlíšením, potrebujete najmenej jeden kábel HDMI. Alebo viac... Čítaj viac .
Pripojte sa a začnite
Prvú vec, ktorú musíte urobiť, je pripojiť jeden koniec kábla HDMI k televízoru Apple a druhý k televízoru. Ak používate digitálny prijímač pre priestorový zvuk, musíte ho namiesto toho pripojiť k vášmu prijímaču. Poznačte si číslo portu HDMI.

Poznámka: Ak nemáte dostatok náhradných portov HDMI, budete musieť odpojiť zariadenie, ktoré nepoužívate veľmi často (napríklad starý DVD prehrávač alebo herná konzola), alebo si kúpiť rozbočovač HDMI.
Ak namiesto káblového pripojenia Wi-Fi používate káblové pripojenie k internetu, zapojte ethernetový kábel do portu na zadnej strane Apple TV. Potom zapojte napájací kábel a zapnite ho. Apple TV sa spustí automaticky. Teraz môžete prepnúť svoj televízor alebo prijímač na vstup HDMI, na ktorom ste si predtým všimli, kde by sa mala zobraziť nasledujúca obrazovka:

Počiatočné nastavenie Apple TV
Zasiahnite Ponuka a Zvýšiť hlasitosť (plus), kým zariadenie Apple TV nerozpozná diaľkové ovládanie. Ak sa nepripojí, skúste tieto tlačidlá päť sekúnd podržať a vynulujte ich. Ak to stále nič neurobí, bude možno potrebné nabite diaľkový ovládač.

Ďalej si musíte zvoliť jazyk a aktuálny región. Výber môžete vykonať kliknutím na touchpad alebo stlačením Ponuka posunúť sa o krok späť, ak urobíte chybu. Po zobrazení výzvy povolte prístup Siri, ak chcete v budúcnosti používať svoj hlas.

Nakoniec musíte zvoliť spôsob dokončenia nastavenia Apple TV: Nastaviť pomocou zariadenia alebo Manuálne nastavenie. výberom Nastaviť pomocou zariadenia vyžaduje zariadenie iOS, ako je iPhone alebo iPad. Táto možnosť prenáša nastavenia z vášho iPhone do vášho Apple TV, vrátane nastavení bezdrôtovej siete, prihlasovacieho mena Apple ID a poverení iCloud.
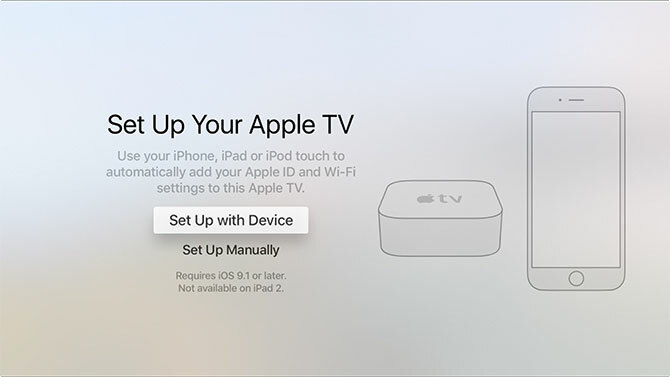
Ak sa rozhodnete pre túto možnosť, budete potrebovať svoje zariadenie v blízkosti; jednoducho postupujte podľa pokynov na obrazovke, kým Apple TV tieto informácie kopíruje. Ak pri používaní tejto metódy narazíte na problémy, stlačte Ponuka a vyberte si Manuálne nastavenie miesto.

výberom Manuálne nastavenie trvá o niečo dlhšie a ak ich používate, budete musieť zadať poverenia bezdrôtovej siete ručne. Po úspešnom pripojení na internet sa zobrazí výzva na zadanie Apple ID. Je to rovnaké prihlasovacie meno, aké používate pri nákupoch zariadení iPhone alebo Mac pri nákupoch iTunes alebo pri prihlásení iCloud.com. Aj keď je to možné, tento krok nevynechajte.

Poznámka: Môže sa zobraziť výzva na zadanie a overovací kód ak áno povolili dvojfaktorové overenie vášho Apple ID Uzamknite tieto služby teraz pomocou dvojfaktorového overeniaDvojfaktorové overenie predstavuje inteligentný spôsob ochrany vašich online účtov. Pozrime sa na niekoľko služieb, ktoré môžete uzamknúť, s lepšou bezpečnosťou. Čítaj viac . Ak ste to ešte neurobili, dôrazne odporúčame, aby ste tak urobili výrazne zvýšiť bezpečnosť účtu Napadlo sa dvojfaktorové overenie: Prečo by ste nemali paniku Čítaj viac .

Posledným krokom je výber, či sa pri nákupoch uskutočnených pomocou vášho Apple ID vyžaduje heslo. Platí to aj pre bezplatné aplikácie. Pokiaľ nenastavujete Apple TV v zdieľanom dome, na pracovisku alebo na inom podobnom mieste, vyberte Nikdy nevyžaduje pre pohodlie.
Dokončenie dotykov
Existuje niekoľko konečných nastavení, ktoré je možné povoliť a nakonfigurovať, vrátane:
- Služby určovania polohy - vyberte, či chcete povoliť, aby sa vaša poloha použila na prispôsobenie obsahu, napríklad počasia a televízie.
- obrazovky - Apple TV je známy svojimi šetričmi obrazovky; vyberte, či sa chcete alebo nechcete pripojiť k internetu a sťahovať viac (a ako často).
- analytika - anonymné štatistiky používania zhromaždené aplikáciami, keď ich používate; vyberte, či ich odošlete vývojárom, aby spoločnosti Apple pomohli vylepšiť budúce verzie.
- Podmienky - nekonečné stránky právnikov, ktoré musíte prijať.
Ak máte pochybnosti, umožnite im všetky. Možno budete chcieť obmedziť, ako často sa šetriče obrazovky sťahujú, ak je vaša minimálna mesačná kvóta internetového pripojenia.
2. Používanie Apple TV a tvOS
Keď je váš nový Apple TV nastavený a pripojený k internetu, je čas sa pobaviť.
Naučte sa ovládať svoj Apple TV
Poďme najprv dostať základy z cesty. na zapnúť svoj Apple TV kedykoľvek, jednoducho kliknite na ktorékoľvek tlačidlo na diaľkovom ovládači. Ak to nefunguje, nabite diaľkové ovládanie. na vypnúť na Apple TV, stlačte a podržte Ponuka, vyberte možnosť Spánok.

Diaľkový touchpad umožňuje navigáciu horizontálne a vertikálne a výber môžete vykonať kliknutím na touchpad dovnútra. Pomocou tlačidla môžete prejsť späť o jeden krok späť Ponuka alebo stlačte Domov (vyzerá to ako televízor), aby ste sa kedykoľvek vrátili na hlavný panel.

Tlačidlo prehrávania / pozastavenia sa používa na ovládanie prehrávania, ale aj na prepínanie medzi nimi veľké a malé písmená počas zadávania textu. Počas prehrávania videa môžete na dotykovej ploche ťahať myšou doľava alebo doprava kliknite a vyhľadajte dozadu a dopredu v krokoch po desiatich sekundách. Ak ty pauza Pri prehrávaní môžete horizontálne posúvať a zvoliť konkrétny bod prehrávania.

Pri písaní je to možné používať svoje zariadenie iOS ako klávesnicu. Je to omnoho jednoduchšie ako pomocou dotykového panela a horizontálneho písania. Táto funkcia vyžaduje, aby ste sa v zariadení iOS aj Apple TV prihlásili do rovnakého Apple ID. Mali by ste dostať a oznámenia v zariadení iOS, kedykoľvek o to požiada Apple TV zadávanie textu.

Nakoniec môžete tiež požiadať Siriho, aby vám urobil veci pomocou tlačidla Siri (vyzerá to ako mikrofón). proste podržte tlačidlo a hovorte váš dotaz. Podrobnejšie to objasníme neskôr v príručke.
Teraz aktualizujte tvOS
Je to nudné, vyžaduje si to čas, ale je to dôležité. Spoločnosť Apple poskytuje priebežné aktualizácie softvéru pre váš televízor Apple TV, ktorý používa operačný systém s názvom tvOS. Apple pridáva nové funkcie, opravuje staré chyby a mení spôsob fungovania Apple TV bezplatnými aktualizáciami. Než začnete robiť čokoľvek, prejdite na Nastavenia> Systém> Aktualizácie softvéru a vyberte si Aktualizujte softvér.

Nechajte všetky dostupné aktualizácie sťahovať a spúšťať, po ktorých sa Apple TV reštartuje. Jednotka bude pravidelne kontrolovať aktualizácie, ale kedykoľvek sa môžete vrátiť ručne a vrátiť sa do tejto ponuky.
Všetko je aplikácia
Ak už nejaký čas používate iPhone alebo iPad, pravdepodobne ste oboznámení s prístupom spoločnosti Apple „všetko je aplikácia“. tvOS je postavený na rovnakom softvéri a na rovnakých princípoch. To znamená, že k obsahu sa pristupuje prostredníctvom aplikácií, ktoré majú formu ikon na hlavnom paneli.

Aplikácie si môžete stiahnuť z internetu Obchod s aplikaciami. Ak ste vynechali prihlásenie skôr, musíte si pred stiahnutím čohokoľvek (aj bezplatných aplikácií) poskytnúť platné Apple ID. Ak hľadáte služby, ako sú Netflix, YouTube, TED a dobiehajúce televízne kanály vo vašej oblasti, musíte ich vyhľadať v obchode App Store.
Spustite Obchod s aplikaciami zvýraznením a kliknutím na touchpad. Berte na vedomie tabelované rozhranie, ktoré vám umožňuje prepínať medzi nimi predstavoval, Najlepšie grafy, a tak ďalej. Ak táto záložka zmizne, jednoducho použite Ponuka ho obnovíte. Prejdite si ponúkané aplikácie alebo prejdite na ikonu Vyhľadávanie kartu a nájdite niečo na stiahnutie, napríklad YouTube.

Pri prvom stiahnutí aplikácie budete musieť zadať heslo Apple ID. Pri budúcich nákupoch si môžete vybrať uloženie. Je to užitočné, ale uvedomte si, že ak povolíte túto funkciu, môže nakupovať každý, kto má prístup k vášmu Apple TV.
Správa aplikácií
Všetky stiahnuté aplikácie sa zobrazia na vašej domovskej obrazovke rovnako ako na vašom iPhone alebo iPad. Stlačením tlačidla sa vráťte na úvodnú obrazovku Domov (vyzerá to ako televízor). Zvýraznite aplikáciu a potom klepnite a podržte tlačidlo dotykového panelu, kým sa aplikácia nezačne krútiť.

Teraz môžete aplikáciu presúvať po ploche a umiestniť ju kamkoľvek budete chcieť. Priečinky môžete vytvárať tak, že jednu ikonu aplikácie podržíte nad druhou, alebo môžete odstrániť aplikáciu stlačením tlačidla tlačidlo prehrávania / pozastavenia a výber delete zatiaľ čo sa krčí. Ak chcete zastaviť krútenie aplikácie, stlačte Ponuka.

Všimnite si horný rad aplikácií na ploche, pretože sa mierne líšia. Môžete nielen sprístupniť aplikácie umiestnené tu skočiť priamo na obsah jednoducho zvýraznením aplikácie. Nad týmto horným riadkom sa zobrazí kompatibilný obsah. Najčastejšie sa to používa v televíznych aplikáciách na zobrazenie populárneho alebo nedávno pridaného obsahu.

Apple TV používa prepínač aplikácií, rovnako ako váš iPhone. Ak chcete získať prístup k všetkým pozastaveným aplikáciám, dvakrát klepnite na tlačidlo Domov (vyzerá to ako televízor). Odtiaľto môžete rýchlo prepnúť na aplikáciu, ktorú ste práve otvorili, alebo môžete násilne „zabiť“ aplikáciu zvýraznením a potiahnutím nahor.

Poznámka: Rovnako ako vo vašom iPhone, aj tu je nie je potrebné rutinne zabíjať aplikácie 5 Bad iPhone návyky, ktoré by ste mali zlomiť dnesMyslíte si, že ste zodpovedným používateľom smartfónov? Naozaj chcete šetriť batériu tak, že zabijete všetky tieto aplikácie? Zamysli sa znova. Čítaj viac . Ak sa aplikácia chová nesprávne alebo odmietne aktualizovať obsah, problém by mal vyriešiť jej zabitie.
Pozdravte Siriho
Aký by mohol byť jednoduchší spôsob interakcie s Apple TV, ako s ním jednoducho hovoriť? Tlačidlo Siri na diaľkovom ovládači vám umožňuje robiť iba to. Ak chcete začať, jednoducho podržte tlačidlo a niečo povedzte.

Siri funguje rovnako ako vo vašom iPhone, hoci váš Apple TV je z hľadiska úloh, ktoré môže vykonávať, obmedzený. Tieto úlohy sú prevažne vyvážené smerom k zábave, vyhľadávaniu a ovládaniu prehrávania.
Tu je niekoľko vecí, ktoré môžete skúsiť požiadať Siriho, a čo sa stane, keď tak urobíte:
- “Nájsť Blade Runner” - vyhľadávanie iTunes pre médiá súvisiace s vaším dopytom.
- “Vyhľadajte Netflix pre cudzie veci” - vyhľadávanie Netflix pre konkrétny dopyt (vyskúšajte iné aplikácie ako Ty trúbka tiež).
- "Aké sú najlepšie nové vydania?" - vyhľadávanie iTunes pre trendy v médiách.
- „Zapnúť skryté titulky“ alebo „Previnúť späť päť minút“ - kontrolovať prehrávanie.
- "Prehrať najnovší album Bonobo" - vyhľadávanie Apple Music a spustí prehrávanie.
- „Vyhľadajte v obchode App Store YouTube“ Vyhľadáva Obchod s aplikaciami pre váš dotaz.
- "Nájdite podcast Cool Games Inc" Vyhľadáva iTunes databáza podcastov.
- „Nastavte teplotu na 21 stupňov“ Ovládať pripojené zariadenia HomeKit.
- "Aké je zajtra počasie?" - vyžaduje počasie Služby určovania polohy.
- „Otvoriť ABC iView“ - do spustiť aplikáciu.
Ktorúkoľvek z týchto úloh môžete vykonávať, zatiaľ čo robíte čokoľvek, čo môže skutočne urýchliť spôsob používania Apple TV a odstraňuje potrebu písať ručne alebo siahnuť po telefóne iPhone.
Prehrávajte médiá cez AirPlay
Jedným z hlavných dôvodov, prečo si ľudia kupujú Apple TV, je spoľahlivé používanie patentovanej technológie bezdrôtového streamingu spoločnosti Apple s názvom AirPlay. Umožňuje komukoľvek s počítačom iPhone, iPad alebo Mac bezdrôtovo odosielať video, zvuk alebo oboje na Apple TV. Je to skvelé pre zdieľanie videa z vášho iPhone s celou miestnosťou, ale jeho použitie ide ďalej Vedeli ste, že na Apple TV môžete hrať hry?Nastal čas prestať krčiť váš počítač iPad alebo iPhone a namiesto toho si na Apple TV radšej vychutnať hry pre iOS. Čítaj viac že.
AirPlay funguje hneď po vybalení s prakticky akýmkoľvek iným iPhone, iPad alebo Mac. Choďte na Nastavenia> AirPlay zmeňte názov prijímača a nakonfigurujte nastavenia zabezpečenia.

Ak chcete používať funkciu AirPlay, v aplikáciách vyhľadajte ikonu AirPlay. V systéme iOS potiahnite prstom nahor, aby ste odkryli Control Center, potom zvoľte Zrkadlenie AirPlay na zrkadlo celého zariadenia Ako premietať na svoj televízor zrkadlo iPhone alebo iPadChcete vedieť, ako na vašom iPhone funguje zrkadlenie obrazovky? Tu je postup, ako zrkadliť váš iPhone do televízora pomocou niekoľkých jednoduchých metód. Čítaj viac , alebo potiahnite prstom doľava a vyberte si svoje Apple TV podľa výstupov. Používatelia počítačov Mac nájdu ikonu AirPlay na paneli s ponukami v hornej časti obrazovky.
Akcie spoločnosti Apple na zdieľanie akcií a zdieľanie domov
S televízorom Apple TV sa dodáva niekoľko aplikácií, ktoré nemožno odstrániť. Tie obsahujú:
- App Store, Nastavenia — samozrejme.
- hudba - pre prístup k hudobnému obsahu Apple.
- Počítače - umožňuje prístup k knižniciam hudby, videa a fotografií zdieľaných doma.
- fotografie - zobrazuje najnovšie fotografie prostredníctvom toku fotografií iCloud a knižnice iCloud Photo Library, ak je povolená.
- podcasty - prístup k podcastom iTunes, ktoré ste si predplatili.
- Vyhľadávanie - alebo sa len porozprávajte so Sirim.
- Televízne programy, filmy - nakupujte alebo si prenajímajte obsah prostredníctvom služby iTunes.
Ak chcete, musíte povoliť zdieľanie domov zdieľajte knižnicu iTunes na počítači Mac alebo Windows s Apple TV Ako prezerať fotografie Mac alebo prezentácie iPhoto na televízore Apple TVČi už používate aplikáciu Fotografie alebo staršiu aplikáciu iPhoto od spoločnosti Apple, je jednoduché zdieľať vaše prezentácie s priateľmi, rodinou alebo kolegami. Čítaj viac .
Ak chcete zdieľať videá z vašej knižnice fotografií pomocou aplikácie Počítače, postupujte takto:
- Na televízore Apple TV choďte na Nastavenia> Zdieľanie domov a prihláste sa pomocou svojho Apple ID.
- Na počítači Mac a ďalších zariadeniach spustite iTunes a choďte na Predvoľby> Zdieľanie.
- umožniť Zdieľať moju knižnicu v mojej miestnej sieti a vyberte, či chcete zdieľať celú knižnicu alebo len niekoľko vybraných zoznamov skladieb.
- Ak chcete zdieľať svoju knižnicu fotografií (v počítačoch Mac), choďte na Súbor> Zdieľanie domov> Vyberte fotografie, ktoré chcete zdieľať s Apple TV a zdieľať svoju knižnicu fotografií.
- Spustite Počítače aby ste videli svoje zdieľané knižnice.

Ak ste odberateľom služby Apple Music, vaše prihlásenie a hudobná knižnica iCloud by sa mali automaticky zistiť pri prvom prihlásení pomocou Apple ID. Spustite hudba aby ste videli svoju zbierku.
3. Rozšírené nastavenie a riešenie problémov s Apple TV
Ak sa Apple TV a jeho operačný systém môžu zdať spoľahlivé, veci sa môžu zhoršiť. Tu je niekoľko krokov a niekoľko bežných problémov, s ktorými sa môžete stretnúť vo svojom Apple TV.
Reštartujte Apple TV
Váš nový set-top box sa nevypína ani nerestartuje ako súčasť jeho bežného používania, jednoducho ide spať a leží v pohotovostnom režime. Ak sa zariadenie Apple TV reštartuje, ak sa správa čudne alebo došlo k zlyhaniu zariadenia:
- Stlačte a podržte tlačidlo Domov (vyzerá to ako televízor) a Tlačidlo ponuky kým svetlo na vašom televízore Apple nebliká.
- Choďte na Nastavenia> Systém> Reštartovať.
- Odpojte jednotku od steny počkajte desať sekúnd a potom ho znova zapojte.

Kalibrácia priblíženia a nadmerného skenovania
V závislosti od spôsobu, akým televízor zobrazuje signál Apple TV, sa nemusí zobraziť celý obraz. Choďte na Nastavenia> Audio a video> Kalibrovať a vyberte si Zoom a Overscan.

Teraz budete musieť televízor upraviť tak, aby sa zobrazila obrazovka vyššie. Ak neviete prečítať slová „Celá obrazovka“ alebo ak je okolo čierneho okraja ďalšie čierne miesto, budete musieť veci zmeniť. Niektoré televízory to označujú ako nadmerné skenovanie alebo pomer strán - mali by ste zvoliť nastavenie, ako napríklad „len skenovať“ alebo 1: 1.
Rodičovská kontrola a obmedzenia
Obmedzenia spoločnosti Apple vám umožňujú zablokovať televízor Apple TV, aby vaše deti nemohli získať prístup k obsahu pre dospelých ani si nevystavovali veľké účty. Choďte na Nastavenia> Všeobecné> Obmedzenia a otoč sa obmedzenia ďalej. Budete musieť nastaviť štvormiestny prístupový kód - nezabudnite na to!

K rôznym funkciám potom môžete priradiť nasledujúce položky:
- dovoliť - povoliť funkciu s neobmedzený Prístup.
- obmedziť - vyžadovať a štvormiestny prístupový kód prístup k nákupom alebo aplikáciám.
- blok alebo žiadny - úplne zakázať funkciu, aplikáciu alebo obsah, bez prístupu k prístupovému kódu.
- Šou alebo Áno - úplne povolte funkciu, aplikáciu alebo obsah.
- skryť - obsah, ktorý spadá pod toto nastavenie, bude úplne odstránený.
Do značnej miery môžete obmedziť nákupy a výpožičky, médiá založené na hodnotení veku, nastavenia AirPlay, dokonca prístup k hrám pre viacerých hráčov. proste nezabudnite na prístupový kód, budete potrebovať na deaktiváciu všetkých obmedzení, ktoré ste nastavili.
Prispôsobte si svoj Apple TV
Nechajte sa hrabať cez Nastavenia> Všeobecné ponuky, aby ste sa uistili, že veci sú také, aké chcete. Svoj motív môžete zmeniť zo svetlého na tmavý, nastaviť možnosti šetriča obrazovky, oznámiť Apple TV, kedy sa má automaticky vypnúť, a spravovať nastavenia ochrany osobných údajov vrátane služieb určovania polohy.

Môžete tiež nastaviť meno a oprávnenie AirPlay pre svoje Apple TV (užitočné, ak máte viac ako jedno v dome) v časti Nastavenia> AirPlay.
Ak máte pocit, že diaľkový ovládač je príliš citlivý (alebo nie dostatočne citlivý), môžete prispôsobiť rýchlosť sledovania pod Nastavenia> Diaľkové ovládače a zariadenia. Môžete dokonca pridať diaľkové ovládanie domáceho kina tretej strany, ak ho vlastníte.
Nastavte vlastné servery DNS
Ak chcete získať prístup k obsahu s obmedzeným geografickým obsahom, možno budete musieť použiť vlastné servery DNS. Môžete pridať svoje vlastné servery pod Nastavenia> Sieť. Vyberte pripojenie, až kým neuvidíte ikonu Konfigurovať DNS potom zadajte svoju vlastnú IP adresu.
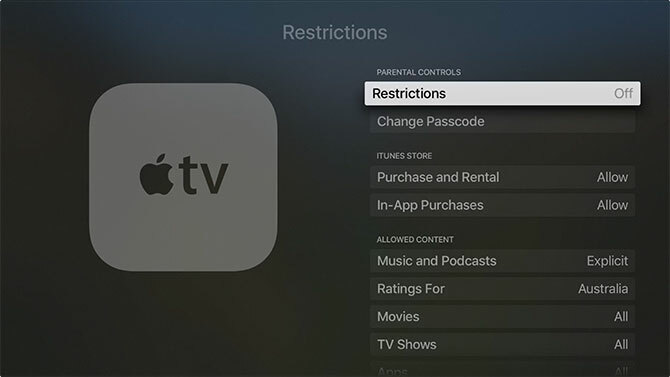
Ak chcete odstrániť staré servery, jednoducho znova vstúpte do tejto ponuky, odstráňte IP a uložte svoje nastavenia. V oboch prípadoch sa váš televízor Apple TV znova pripojí k sieti, aby sa zmeny vyriešili. Plne Vyprázdnenie servera DNS, skúste Apple TV odpojiť na desať sekúnd.
Poznámka: Bohužiaľ v Apple TV nie je možné natívne sa pripojiť k VPN.
Nabíjanie diaľkového ovládača
Zo skúsenosti vám Apple TV nebude vždy hovoriť, keď je diaľkový ovládač takmer vybitý. To môže spôsobiť, že bude robiť dosť pekné veci, a nakoniec to bude fungovať sporadicky alebo vôbec. Kedykoľvek sa to stane, jednoducho nabite diaľkové ovládanie pomocou akéhokoľvek starého blesku.

Zvyčajne budete musieť nabíjať iba diaľkové ovládanie raz za niekoľko mesiacov.
Keď sú veci zlé
Vo všeobecnosti sa dá väčšina problémov s Apple TV vyriešiť reštartovaním Apple TV alebo spustením aktualizácií softvéru, ak sú k dispozícii. Aplikácia občas zlyhá alebo prestane reagovať. Ak sa však situácia naozaj pokazí, môžete jednotku resetovať a začať znova.

Úplný reset môžete vykonať pod Nastavenia> Systém> Reset, ktorá odstráni všetky aplikácie a osobné údaje. Po výbere tejto možnosti budete musieť jednotku znova nastaviť. Apple TV môžete tiež pripojiť k počítaču Mac alebo PC pomocou kábla USB-C, spustiť iTunes a zvoliť obnoviť.
Chyby HDCP
HDCP znamená Ochrana digitálneho obsahu s veľkou šírkou pásma, a predstavuje formu šifrovania, ktorá má zabrániť neoprávnenému záznamu obsahu chráneného autorskými právami. Apple TV používa HDCP a na fungovanie vyžaduje displej kompatibilný s HDCP.
Takmer každá televízia na dnešnom trhu Stojí za to inteligentná televízia v roku 2017? 6 vecí, ktoré treba skontrolovať pred zakúpenímV dnešnej dobe je takmer každý televízor v určitej kapacite „inteligentný“, je však potrebné dávať pozor na niekoľko dôležitých funkcií! Z tohto dôvodu je rok 2017 najlepším rokom na zakúpenie inteligentnej televízie. Čítaj viac bude pracovať s HDCP, aj keď niektoré veľmi staré modely nemusia. Väčšina nových počítačových monitorov je tiež kompatibilná. To nevyhnutne neznamená, že sa vám nebudú zobrazovať chyby HDCP.
Zariadenia ako HDMI prepínače a audiovizuálne prijímače (pre priestorový zvuk) môžu spôsobovať problémy s HDCP. Mal by si odstráňte všetky takéto zariadenia pokúsiť sa problém izolovať. Je tiež potrebné zmeniť kábel HDMI a vykonať úplný reštart.
Možno budete chcieť skontrolovať svoje nastavenia HDMI v časti Nastavenia> Audio a video, budete na to však potrebovať ďalšie zobrazenie. Ako posledný pokus o priekopy môžete skúsiť obnovenie vášho Apple TV na výrobné nastavenia podľa vyššie uvedených pokynov.
Začnite používať svoj Apple TV
Teraz ste pripravení na nastavenie, používanie a riešenie problémov so svojím úplne novým Apple TV. Keď sme prvý preskúmal jednotku v roku 2015, Recenzia Apple TV 2015Dokáže konkurencia Chromecastu od spoločnosti Google a Amazonu FireTV dosiahnuť horúčku, môže Cupertino stále bojovať o priestor pod vašou televíziou? Čítaj viac softvér bol v plienkach. Siri nemohla spustiť softvér ani prehľadávať katalógy tretích strán, ako je Netflix. Došlo tiež k vážnemu nedostatku aplikácií.
Ale o niekoľko rokov neskôr (ao niekoľko revízií tvOS neskôr) je Apple TV a silný uchádzač o priestor pod televízorom Stále si nie ste istí, či potrebujete Apple TV? Tu je, čo to môže urobiťNa plot o tom, čo vyzerá ako ďalší drahý nákup Apple? Skontrolujte, čo môžete robiť s Apple TV a rozhodnite sa sami. Čítaj viac . Výber aplikácií značne vzrástol a pomocou hlasu a Siri môžete robiť takmer všetko.
Ak máte nejaké problémy s fungovaním Apple TV, dajte nám vedieť. Pokúsime sa vám pomôcť.
Tim je spisovateľ na voľnej nohe, ktorý žije v austrálskom Melbourne. Môžete ho sledovať na Twitteri.